Instal Tor di Ubuntu 18.04 Bionic Beaver Linux
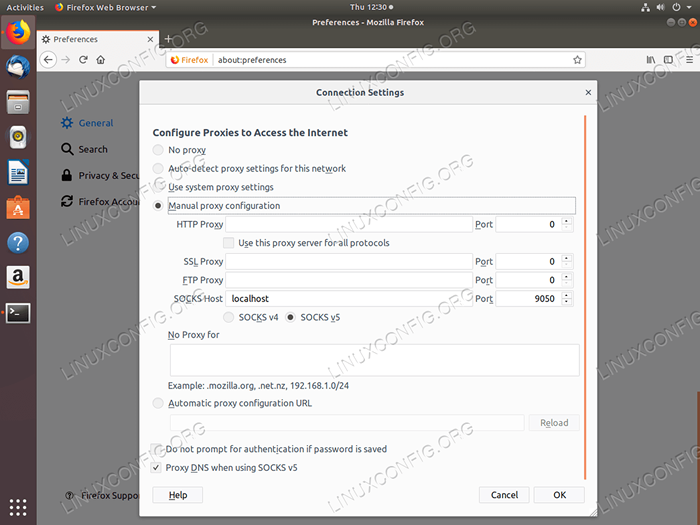
- 3866
- 1007
- Darryl Ritchie
Objektif
Tujuannya adalah untuk menginstal Tor di Ubuntu 18.04 Bionic Beaver. Panduan ini juga akan memberi Anda beberapa konfigurasi dasar dan penggunaan jaringan TOR untuk menyembunyikan identitas Anda.
Sistem Operasi dan Versi Perangkat Lunak
- Sistem operasi: - Ubuntu 18.04 Bionic Beaver
- Perangkat lunak: - Tor Versi 0.3.2.9
Persyaratan
Akses istimewa ke sistem ubuntu Anda sebagai root atau via sudo perintah diperlukan.
Konvensi
- # - mensyaratkan perintah linux yang diberikan untuk dieksekusi dengan hak istimewa root baik secara langsung sebagai pengguna root atau dengan menggunakan
sudomemerintah - $ - mensyaratkan perintah Linux yang diberikan untuk dieksekusi sebagai pengguna biasa
Versi lain dari tutorial ini
Ubuntu 20.04 (fossa fokus)
Instruksi
Instal Tor di Ubuntu
Mari kita mulai dengan instalasi Tor di Ubuntu 18.04 Sistem. Untuk menginstal Tor, jalankan di bawah ini tepat memerintah:
$ sudo apt instal tor
Secara default Tor mendengarkan semua permintaan di port 9050. Konfirmasikan bahwa Tor sudah aktif dan berjalan di port khusus ini dengan menggunakan SS memerintah:
$ ss -nlt state recv-q send-q Alamat lokal: Port Peer Address: Port Listen 0 128 0.0.0.0:22 0.0.0.0:* Dengarkan 0 5 127.0.0.1: 631 0.0.0.0:* Dengarkan 0 128 127.0.0.1: 9050 0.0.0.0:* Anda juga dapat memeriksa versi Tor dengan memasukkan:
$ tor --version Tor Versi 0.3.2.9 (GIT-64A719DD25A21ACB).
Tor Tes Koneksi Jaringan
Pada tahap ini kami akan menguji instalasi TOR kami dengan mendapatkan alamat IP eksternal melalui Tor Network. Pertama, periksa alamat IP eksternal Anda:
$ wget -qo - https: // api.ipify.org; Echo 89.137.173.226
Selanjutnya, gunakan torsocks Perintah untuk mendapatkan alamat IP eksternal Anda melalui jaringan TOR:
$ torsocks wget -qo - https: // api.ipify.org; Echo 185.220.101.13
Menyembangkan cangkang Anda
Atur shell Anda untuk digunakan torsocks sebagai default untuk perintah apapun. Ini akan memungkinkan Anda untuk menggunakan perintah tanpa awalannya dengan torsocks memerintah. Untuk mengaktifkan torsocks Untuk sesi shell Anda saat ini, masukkan:
$ source torsocks pada mode tor diaktifkan. Setiap perintah akan disiksa untuk shell ini.
Uji cangkang Anda yang ditabuti tetapi kali ini tanpa torsocks awalan perintah:
$ wget -qo - https: // api.ipify.org; Echo 185.220.101.13
Untuk membuat perubahan ini permanen untuk semua sesi shell baru Anda dan setelah reboot masuk:
$ echo ". torsocks di ">> ~//.Bashrc
Untuk menonaktifkan tor untuk shell Anda saat ini, masukkan:
$ source torsocks dari mode tor dinonaktifkan. Perintah tidak akan melewati Tor lagi.
Aktifkan port kontrol untuk
Selanjutnya, kita akan mengaktifkan port kontrol Tor yang akan memungkinkan untuk berkomunikasi dengan instalasi lokal Tor. Kami juga akan kata sandi melindungi koneksi untuk kata sandi misalnya. My-tor-password. Pertama atur variabel kata sandi Anda dengan kata sandi Anda:
torpass = $ (tor-hash-password "my-tor-password")
Selanjutnya, aktifkan port kontrol TOR dan masukkan kata sandi hash kami yang sebelumnya:
$ printf "hashedControlPassword $ torpass \ nControlport 9051 \ n" | sudo tee -a/etc/tor/torrc
Periksa /etc/tor/torrc Konfigurasi untuk mengonfirmasi bahwa pengaturan kata sandi hash telah disertakan dengan benar. Konfigurasi harus terlihat mirip dengan yang di bawah ini:
HashedControlPassword 16: AF74D4E29C8F0B9160F43D89DDED341A8F0387B6E40A6D0C58840FD2D6 CONTROLPORT 9051
Restart Tor untuk menerapkan perubahan:
$ sudo /etc /init.D/TOR RESTART
Layanan TOR Anda sekarang harus mendengarkan di kedua port 9050 Dan 9051:
$ $ SS -NLT RECV-Q Kirim-Q Alamat Lokal: Port Alamat Peer: Port Listen 0 128 0.0.0.0:22 0.0.0.0:* Dengarkan 0 5 127.0.0.1: 631 0.0.0.0:* Dengarkan 0 128 127.0.0.1: 9050 0.0.0.0:* Dengarkan 0 128 127.0.0.1: 6010 0.0.0.0:* Dengarkan 0 128 127.0.0.1: 9051 0.0.0.0:* Sambungkan ke Port Kontrol Tor
Menggunakan Port Kontrol Tor Kami dapat berkomunikasi dengan Tor dan mengeluarkan perintah. Misalnya mari kita gunakan telnet Perintah dan minta sirkuit Tor baru dan hapus cache:
$ Telnet 127.0.0.1 9051 Mencoba 127.0.0.1… . Terhubung ke 127.0.0.1. Karakter melarikan diri adalah '^]'. Otentikasi "my-tor-password" 250 OK sinyal newnym 250 ok sinyal cleardnscache 250 ok keluar 250 koneksi penutupan koneksi ditutup oleh host asing host. Di baris 5 kami telah masuk Otentikasi Perintah dan Kata Sandi Tor kami. On Line 7 dan Line 9 kami meminta sirkuit baru dan membersihkan cache.
Komunikasi dengan port kontrol Tor juga dapat ditulis dengan scrip. Pertimbangkan contoh berikut meminta sirkuit bersih baru:
$ source torsocks dari mode tor dinonaktifkan. Perintah tidak akan melewati Tor lagi. $ torsocks wget -qo - https: // api.ipify.org; Echo 103.1.206.100 $ echo -e 'otentikasi "my-tor-password" \ r \ nsignal newnym \ r \ nquit' | NC 127.0.0.1 9051 250 OK 250 OK 250 Koneksi Penutupan $ Torsocks Wget -Qo - https: // API.ipify.org; Echo 185.100.87.206
Konfigurasikan browser untuk menggunakan jaringan TOR
Terakhir, konfigurasikan browser Firefox Anda untuk menggunakan host tor lokal:
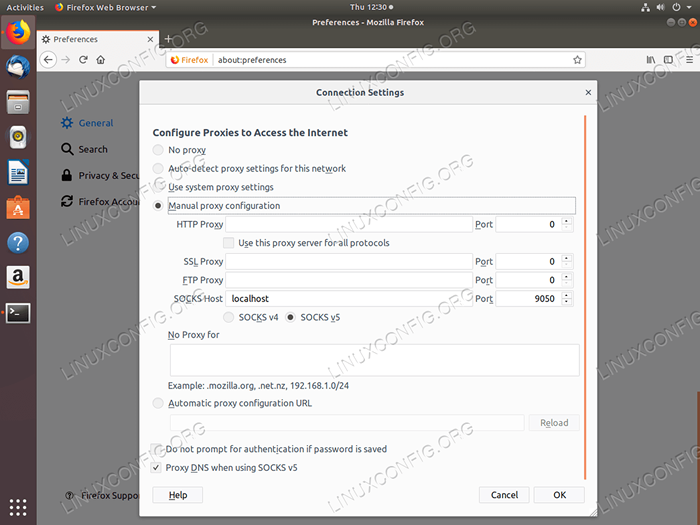 Buka pengaturan browser dan masuk Host kaus kaki ke
Buka pengaturan browser dan masuk Host kaus kaki ke localhost Dan Pelabuhan ke 9050. Terakhir, centang Proxy DNS Saat Menggunakan Socks V5 Kotak centang. 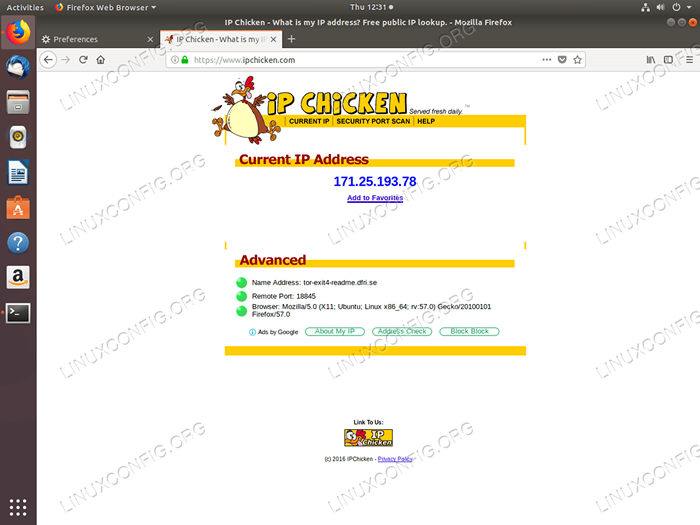 Periksa konfigurasi Anda dengan menavigasi ke misalnya:
Periksa konfigurasi Anda dengan menavigasi ke misalnya: https: // www.ipchicken.com/ Alamat IP eksternal Anda harus disembunyikan dan alamat IP jaringan untuk ditampilkan di sini. Tutorial Linux Terkait:
- Hal -hal yang harus diinstal pada ubuntu 20.04
- Instal Tor Proxy di Ubuntu 20.04 Linux
- Instal Tor Proxy di Ubuntu 22.04 Linux
- Hal -hal yang harus dilakukan setelah menginstal ubuntu 20.04 FOSSA FOSSA Linux
- Hal -hal yang harus diinstal pada Ubuntu 22.04
- Hal -hal yang harus dilakukan setelah menginstal ubuntu 22.04 Jammy Jellyfish…
- Ubuntu 20.04 Panduan
- Ubuntu 20.04 trik dan hal -hal yang mungkin tidak Anda ketahui
- Ubuntu 22.04 Panduan
- File Konfigurasi Linux: 30 Teratas Paling Penting
- « Instal WordPress di Ubuntu 18.04 Bionic Beaver Linux
- Instal FFMPEG di Ubuntu 18.04 Bionic Beaver Linux »

