Instal Rocky Linux 9 di VirtualBox di Windows
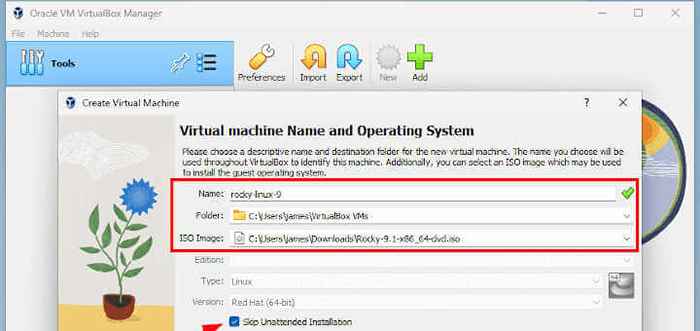
- 5094
- 265
- Karl O'Connell DDS
Linux Rocky 9.1 secara resmi dibebaskan 22 November 2022, dan mendukung arsitektur x86-64, aarch64, ppc64le, dan s390x. Perubahan penting termasuk:
- Versi aliran modul baru termasuk Php 8.1, Maven 3.8, Node.JS 18, dan Ruby 3.1 Untuk menyebutkan beberapa.
- Versi toolset kompiler baru termasuk karat 1.62, llvm 14.0.6, GCC 12, dan pergi 1.18.
- Keylime. Ini adalah solusi manajemen pengesahan boot dan integritas runtime yang memanfaatkan modul TPM (Modul Platform Tepercaya).
- Gambar Vagrant sekarang tersedia untuk x86-64 dan aarch64.
- Gambar kontainer sekarang tersedia untuk semua x86-64, aarch64, ppc64le, dan s390x.
Untuk informasi lebih lanjut dan perubahan besar tambahan Linux Rocky 9.1, Lihat catatan rilis dalam dokumentasi resmi.
Ini adalah panduan tiga bagian yang merupakan bagian berikut.
Daftar isi
1- 1. Instal Oracle VM VirtualBox di Windows
- 2. Membuat mesin virtual untuk Rocky Linux 9
- 3. Menginstal Rocky Linux 9 di VirtualBox
- Konfigurasikan keyboard
- Konfigurasikan Langauge
- Konfigurasikan waktu dan tanggal
- Konfigurasikan sumber instalasi
- Pemilihan perangkat lunak
- Tujuan instalasi
- Jaringan dan nama host
- Pengaturan pengguna
- Mulailah Instalasi Linux Rocky
- Booting ke Rocky Linux 9.1
- Kesimpulan
Tanpa banyak basa -basi, mari kita mulai!
1. Instal Oracle VM VirtualBox di Windows
Langkah pertama adalah menginstal Oracle VM VirtualBox di mana Anda akan menginstal instance Anda Linux Rocky 9. Oleh karena itu, buka halaman unduhan Oracle VM VirtualBox dan pilih 'Host Windows'Untuk mengunduh file yang dapat dieksekusi.
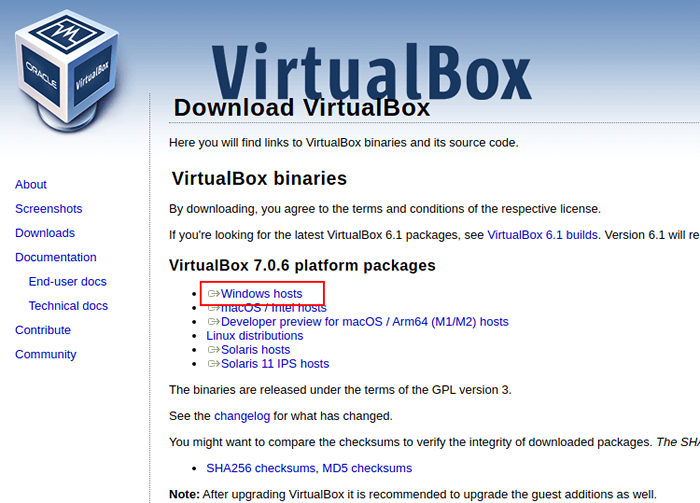 Unduh VirtualBox untuk Windows
Unduh VirtualBox untuk Windows Unduhan akan dimulai dan file instalasi akan disimpan di 'Unduhan'Folder. Untuk memulai instalasi, klik dua kali VirtualBox file instalasi.
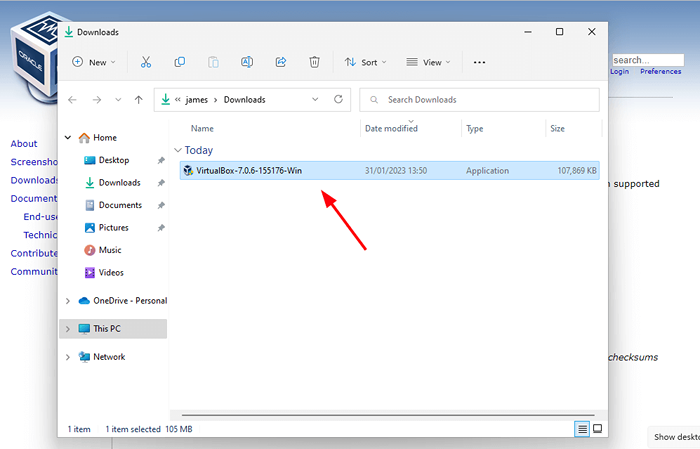 Instal VirtualBox di Windows
Instal VirtualBox di Windows Di UAC (Kontrol akses pengguna) Pop-up, klik 'Ya'Untuk melanjutkan instalasi.
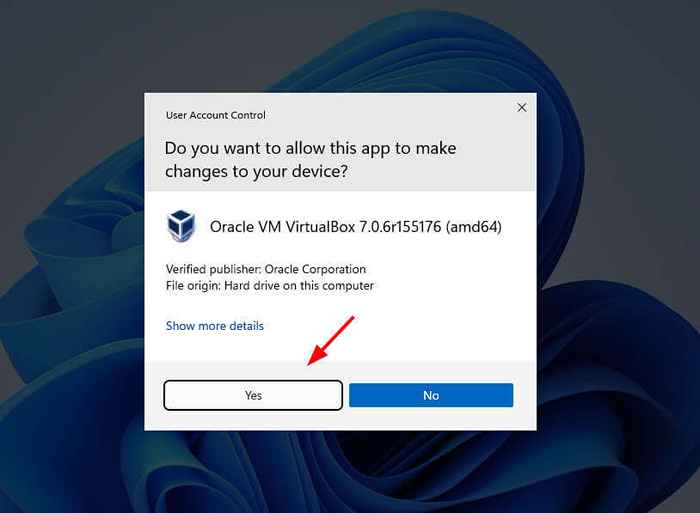 Kontrol Akses Pengguna Windows
Kontrol Akses Pengguna Windows Ini meluncurkan Oracle VirtualBox Wizard instalasi seperti yang ditunjukkan. Instalasinya sangat mudah dan semua yang Anda butuhkan hanyalah mengklik 'Berikutnya' atau 'Ya'semua jalan menuju langkah terakhir di mana Anda akan memukul'Install'.
Langkah pertama adalah 'Selamat datang' melangkah. Cukup klik 'Berikutnya' untuk melanjutkan.
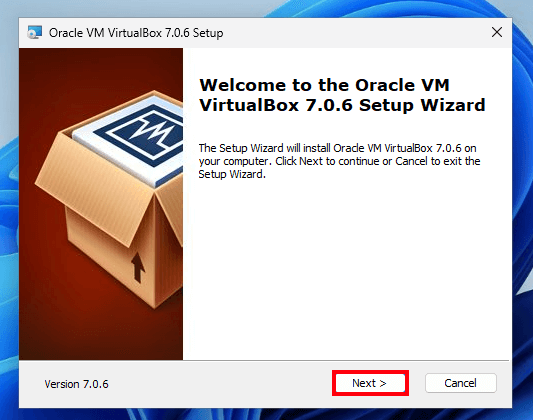 VirtualBox Setup Wizard
VirtualBox Setup Wizard Berikutnya adalah 'Pengaturan khusus' melangkah. Secara default, Oracle VirtualBox file disimpan di C: \ Program Files \ Oracle \ VirtualBox jalur. Kecuali perlu, disarankan untuk mempertahankan jalur default apa adanya.
Jadi cukup klik 'Berikutnya'.
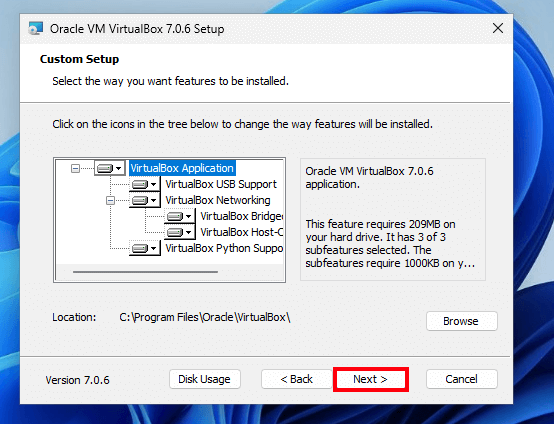 VirtualBox Custom Setup Wizard
VirtualBox Custom Setup Wizard Anda akan mendapatkan peringatan tentang koneksi jaringan yang diatur ulang selain antarmuka jaringan virtual baru yang sedang dibuat. Untuk melanjutkan, klik 'Ya'.
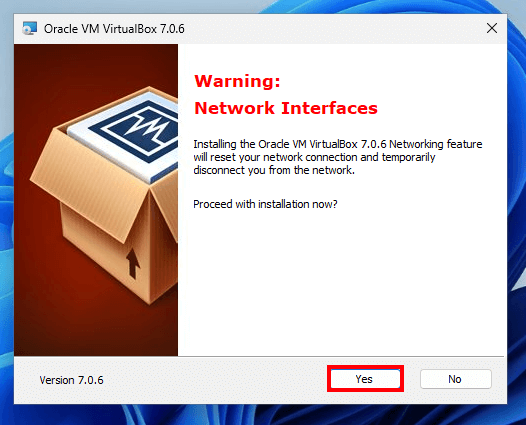 Jaringan VirtualBox
Jaringan VirtualBox Anda mungkin menemukan peringatan tentang dependensi yang hilang (Inti Python Dan Win32api). Dalam kasus kami, ini tidak diinstal. Tapi jangan khawatir, dependensi dapat dipasang secara manual nanti.
Jadi klik 'Ya'.
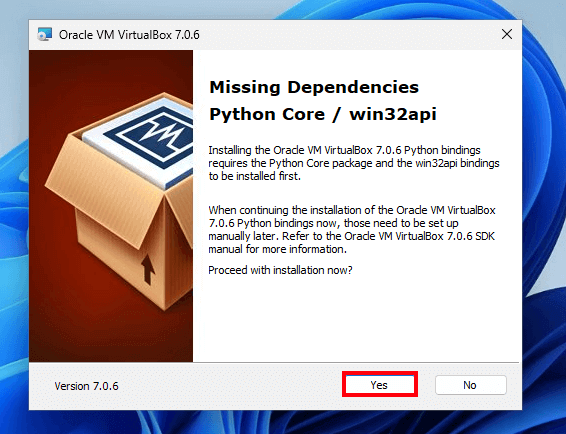 VirtualBox hilang dependensi
VirtualBox hilang dependensi Lalu klik 'Install'Untuk memulai pemasangan khusus Oracle VirtualBox.
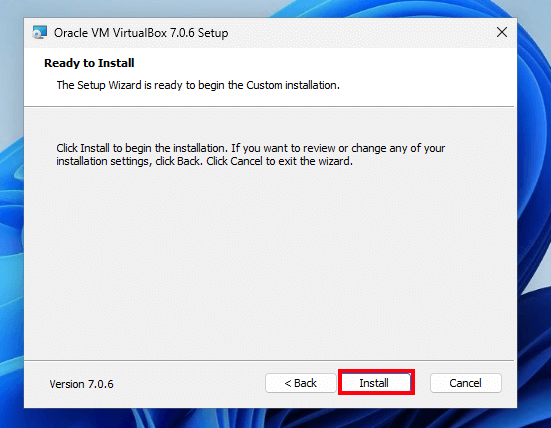 Instalasi VirtualBox di Windows
Instalasi VirtualBox di Windows Ini membutuhkan satu atau dua menit paling banyak. Akhirnya, klik 'Menyelesaikan'untuk menyelesaikan instalasi dan keluar Penyihir.
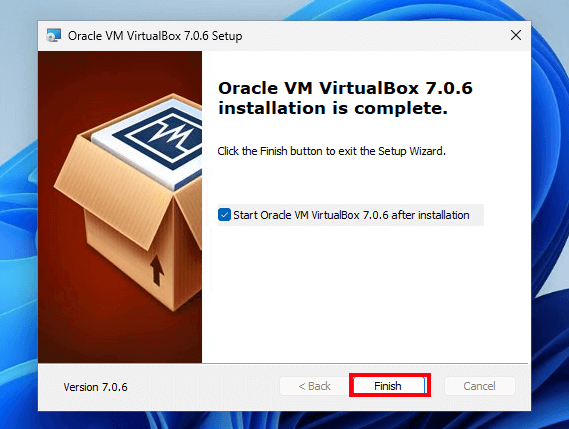 Selesaikan instalasi VirtualBox
Selesaikan instalasi VirtualBox Itu Oracle VirtualBox GUI Manajer akan ditampilkan seperti yang ditunjukkan. Di bagian selanjutnya, kami akan membuat mesin virtual untuk Linux Rocky 9.
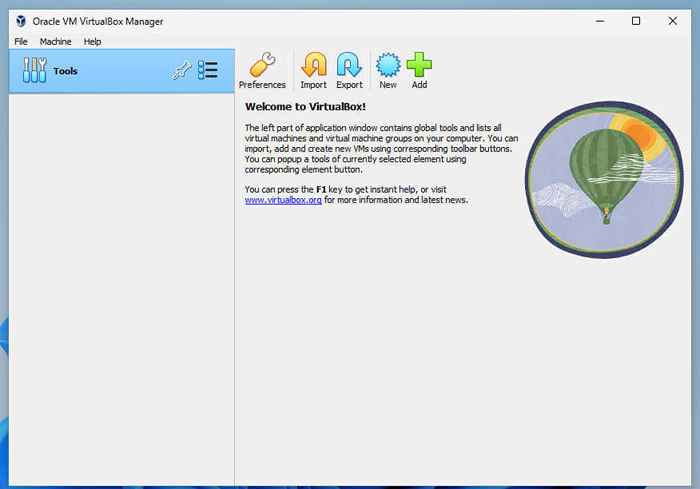 Menjalankan VirtualBox di Windows
Menjalankan VirtualBox di Windows 2. Membuat mesin virtual untuk Rocky Linux 9
Untuk membuat mesin virtual, klik 'Baru'Tombol yang ditunjukkan di bawah ini.
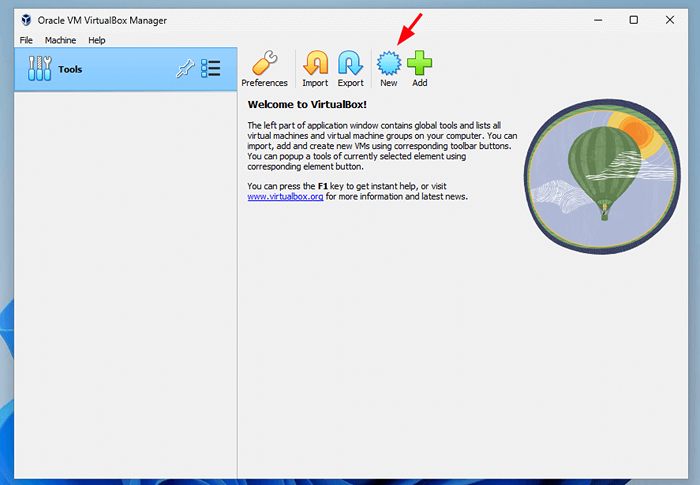 Buat VM baru di VirtualBox
Buat VM baru di VirtualBox Ini meluncurkan Wisaya Pembuatan Mesin Virtual. Pada langkah ini, tentukan detail mesin virtual yang mencakup nama, folder default mesin virtual, dan jalur ke Rocky Linux Iso gambar.
Lalu klik 'Berikutnya'.
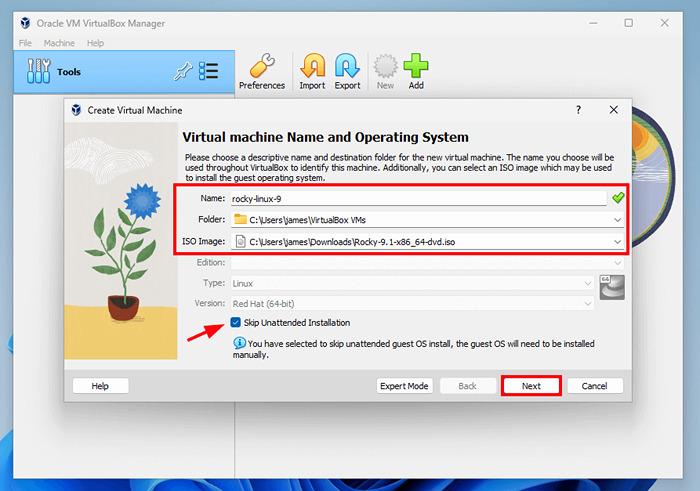 Detail Mesin Virtual
Detail Mesin Virtual Pada langkah ini, tentukan jumlah memori (Ram) dan core CPU untuk dialokasikan ke mesin virtual.
Lalu tekan 'Berikutnya'.
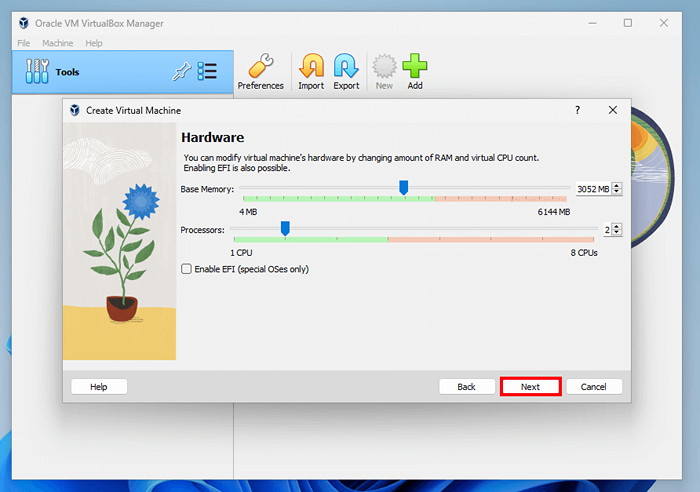 Pengaturan Perangkat Keras Mesin Virtual
Pengaturan Perangkat Keras Mesin Virtual Pada langkah berikutnya, tentukan ukuran hard disk virtual dengan menyeret slider bolak -balik, dan sekali puas dengan pilihan Anda, klik 'Berikutnya'.
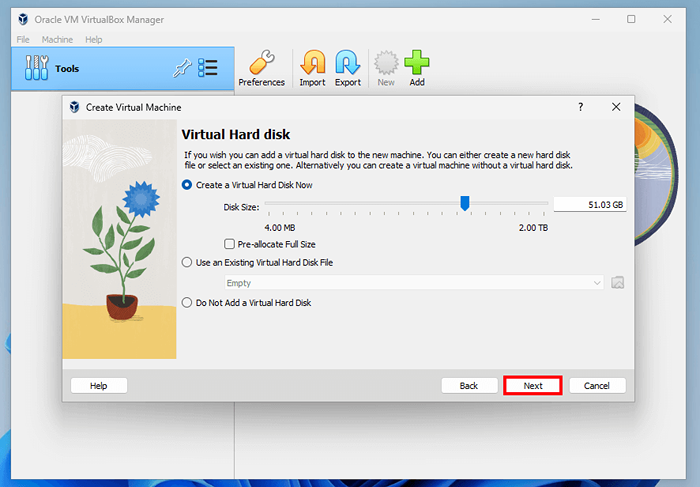 Hard disk mesin virtual
Hard disk mesin virtual Terakhir, tinjau semua pilihan yang dibuat, dan jika semuanya terlihat bagus, klik 'Menyelesaikan'untuk keluar dari wizard instalasi. Kalau tidak, klik 'Kembali'dan buat perubahan yang diperlukan.
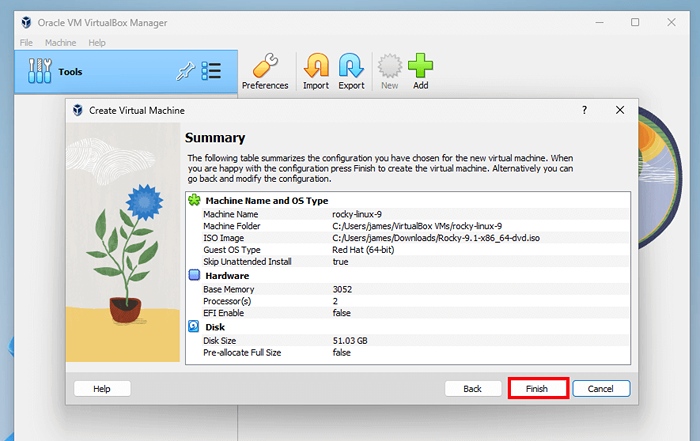 Ringkasan Mesin Virtual
Ringkasan Mesin Virtual Setelah dibuat, mesin virtual akan ditampilkan di panel kanan seperti yang ditunjukkan di bawah ini.
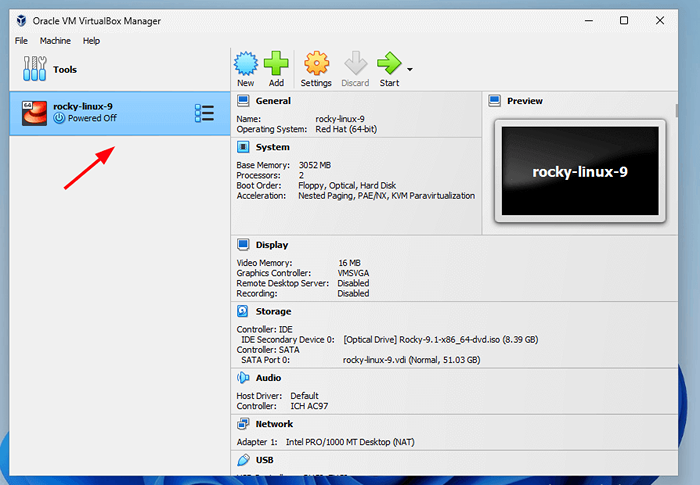 Mesin virtual dibuat
Mesin virtual dibuat 3. Menginstal Rocky Linux 9 di VirtualBox
Untuk memulai instalasi, klik 'Awal'Tombol di bilah menu atau klik dua kali Rocky-Linux Ikon mesin virtual di panel kiri seperti yang ditunjukkan sebelumnya.
Setelah mesin virtual dimulai, Anda akan mendapatkan layar hitam dengan daftar opsi menu. Pilih opsi pertama 'Instal Rocky Linux 9.1'Dan tekan MEMASUKI.
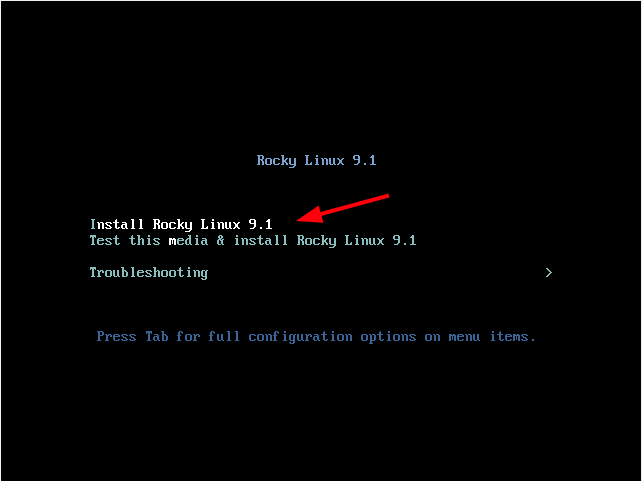 Menu Instal Rocky Linux
Menu Instal Rocky Linux Anda akan melihat kesibukan pesan boot saat sistem menyala.
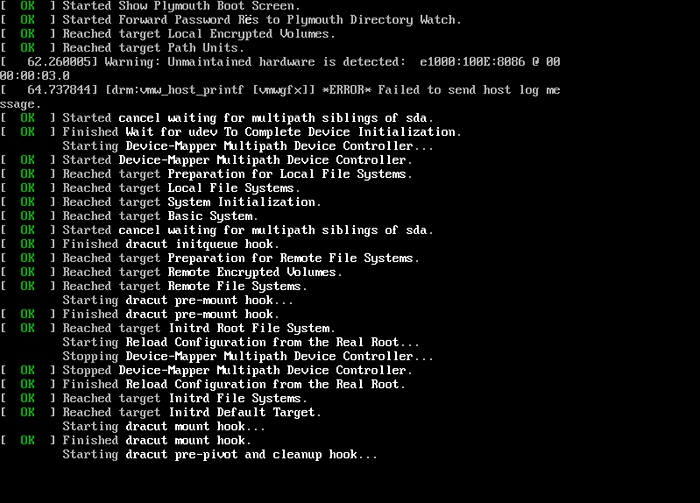 Booting Linux Rocky
Booting Linux Rocky Penginstal akan diinisialisasi dan Linux Rocky 9 Penginstal akhirnya akan terlihat, dan halaman selamat datang akan meminta Anda untuk memilih bahasa instalasi. Pilih bahasa pilihan Anda dan klik 'Melanjutkan'.
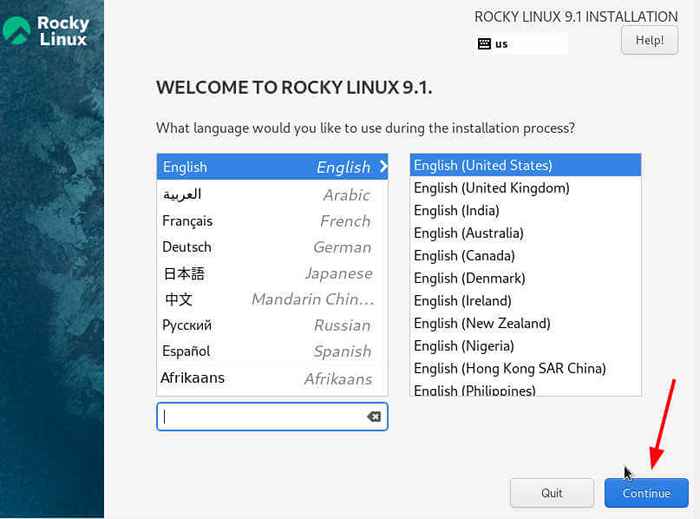 Bahasa Linux Rocky
Bahasa Linux Rocky Ini menampilkan sebuah 'Ringkasan Instalasi'Jendela menunjukkan berbagai komponen yang perlu dikonfigurasi sebelum instalasi sedang berlangsung. Komponen -komponen ini dikategorikan ke dalam bagian berikut:
- Lokalisasi
- Perangkat lunak
- Sistem
- Pengaturan pengguna
Mari kita membahas masing -masing komponen yang menonjol ini.
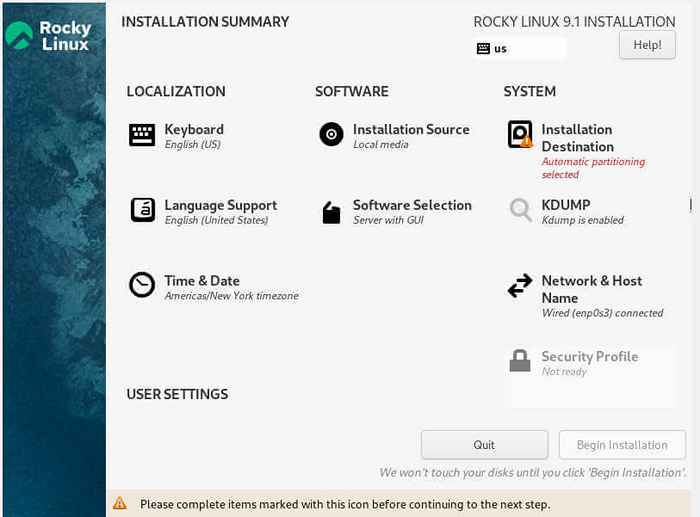 Ringkasan Instalasi Rocky Linux
Ringkasan Instalasi Rocky Linux Kami akan memulai dengan 'Localizaton'Bagian yang terdiri dari tiga sub-bagian utama: keyboard, dukungan bahasa, dan waktu & tanggal.
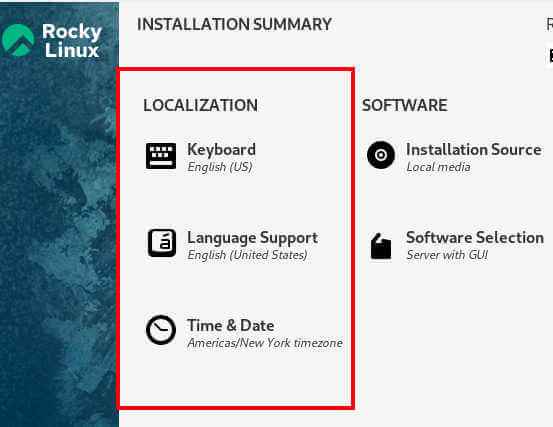 Rocky Linux Localizaton
Rocky Linux Localizaton Konfigurasikan keyboard
Klik 'Papan ketik'. Secara default, diatur ke Bahasa Inggris (AS). Anda dapat memverifikasi ini dengan mengetik beberapa teks di bidang teks yang disediakan. Jika semuanya terlihat bagus klik 'Selesai'. Jika tidak, jika Anda ingin menambahkan tata letak baru, klik tanda plus [ +] Di kiri bawah, tambahkan tata letak keyboard pilihan Anda, dan klik 'Selesai'.
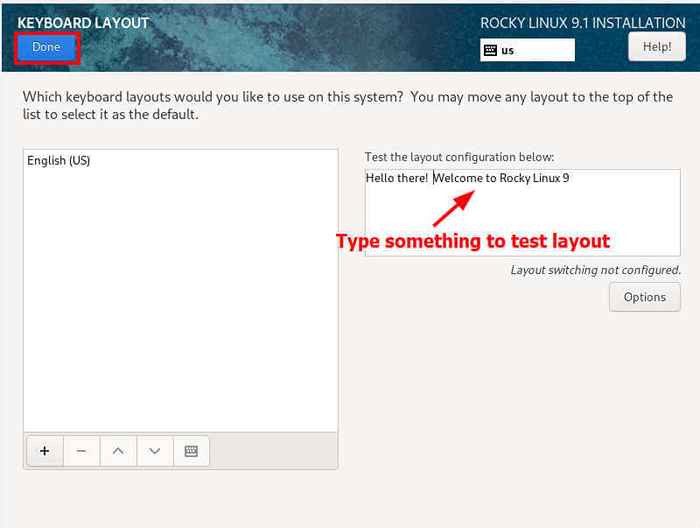 Keyboard Linux Rocky
Keyboard Linux Rocky Konfigurasikan Langauge
Selanjutnya, klik 'Dukungan bahasa'Dan pilih bahasa pilihan Anda.
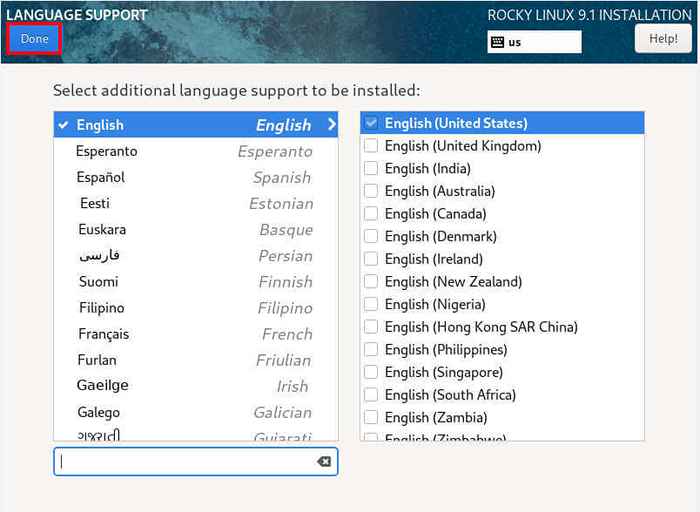 Dukungan Bahasa Rocky Linux
Dukungan Bahasa Rocky Linux Konfigurasikan waktu dan tanggal
Setelah itu, klik 'Waktu dan tanggal'Dan atur pengaturan waktu dan tanggal yang benar sesuai zona waktu Anda. Anda dapat dengan mudah melakukan ini dengan memilih wilayah geografis Anda di peta yang disediakan.
Lalu klik 'Selesai'.
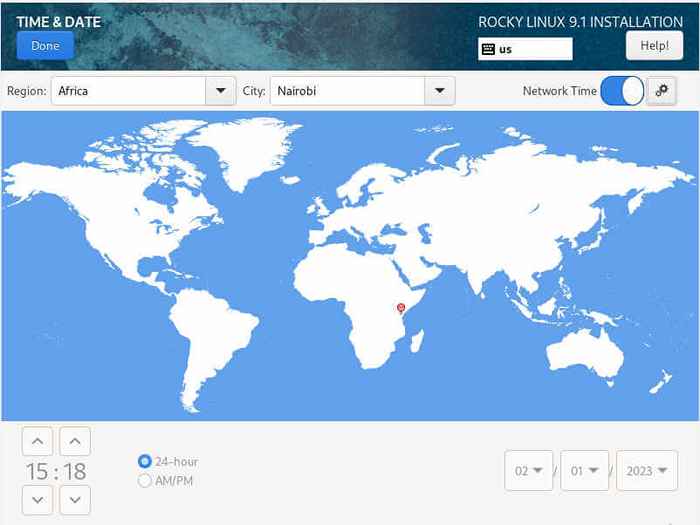 Rocky Linux TimeZone
Rocky Linux TimeZone Selanjutnya, ke atas, kami memiliki 'PERANGKAT LUNAK'Bagian yang berisi'Sumber Instalasi' Dan 'Pemilihan perangkat lunak'Sub-bagian.
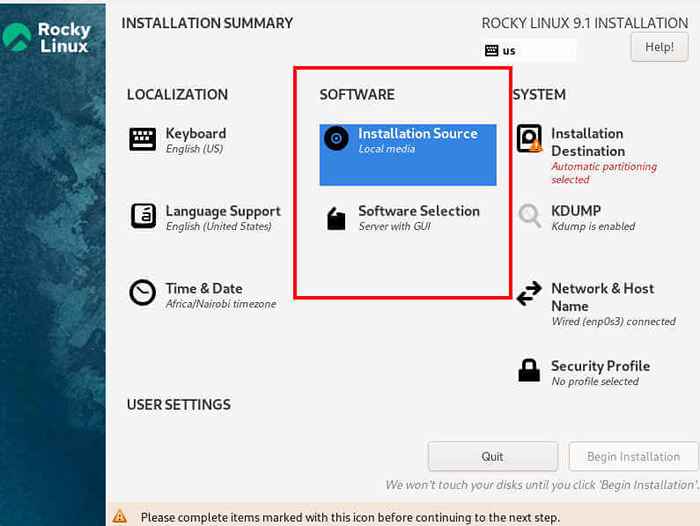 Perangkat Lunak Rocky Linux
Perangkat Lunak Rocky Linux Konfigurasikan sumber instalasi
Klik 'Sumber Instalasi' pilihan. Secara default, media instalasi terdeteksi secara otomatis dan Appstream Repositori diatur sebagai repositori default. Oleh karena itu, ikuti default dan cukup klik 'Selesai'.
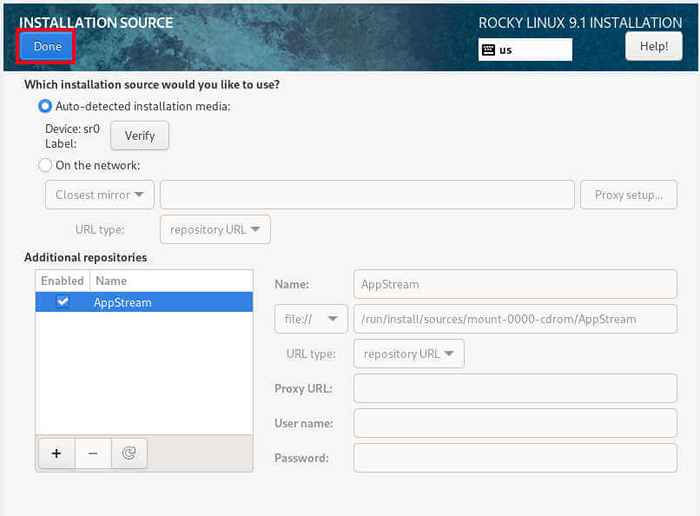 Sumber Instalasi Rocky Linux
Sumber Instalasi Rocky Linux Pemilihan perangkat lunak
The 'Pemilihan perangkat lunak'Sub-bagian memberi Anda serangkaian lingkungan dasar untuk dipilih dan perangkat lunak tambahan untuk lingkungan yang dipilih. Dalam hal ini, kami telah memilih untuk pergi dengan A 'Server dengan GUI'Lingkungan dasar dan beberapa paket tambahan. Setelah Anda selesai membuat pilihan, sekali lagi, klik 'Selesai'.
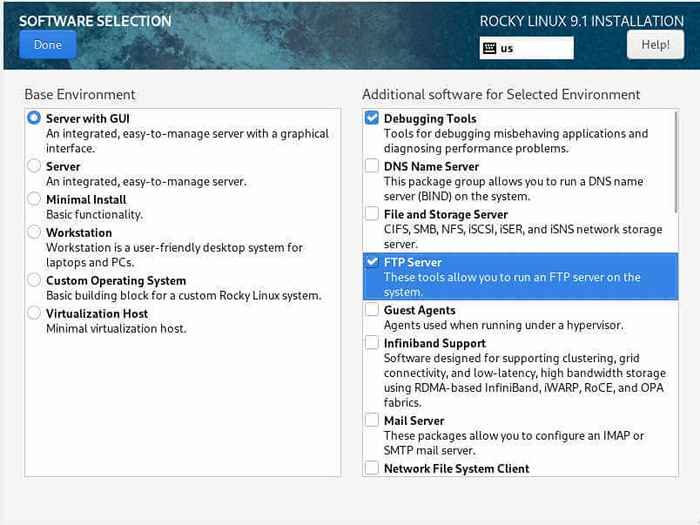 Pemilihan Perangkat Lunak Rocky Linux
Pemilihan Perangkat Lunak Rocky Linux The 'SISTEM'Bagian adalah bagian lain namun penting. Di sini, Anda akan mempartisi hard drive Anda dan juga mengkonfigurasi jaringan.
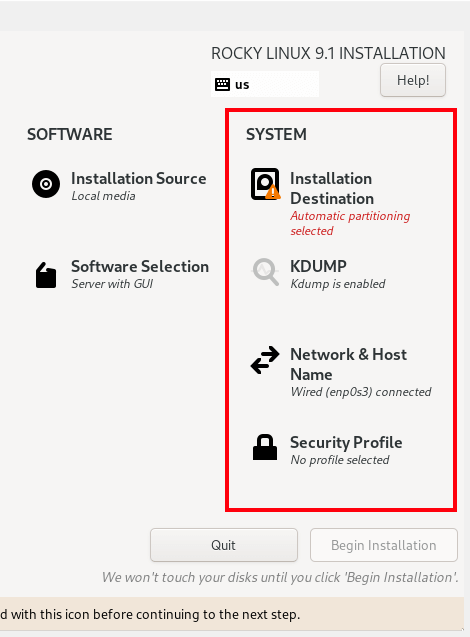 Pengaturan Sistem Linux Rocky
Pengaturan Sistem Linux Rocky Tujuan instalasi
Selanjutnya, klik 'Tujuan instalasi'. Secara default, partisi otomatis adalah format partisi. Anda dapat memilih untuk mengikuti ini karena membuat pekerjaan lebih mudah.
Penginstal secara cerdas mempartisi hard drive dan menetapkan sistem file dan ukuran partisi. Ini direkomendasikan format partisi untuk pemula atau pemula di Linux yang tidak terbiasa dengan partisi manual.
Dalam panduan ini, kami akan mengambil pendekatan yang berbeda dan menunjukkan bagaimana Anda dapat mengonfigurasi partisi disk secara manual. Untuk menyiasati ini, di bawah Konfigurasi Penyimpanan bagian, beralih dari 'Otomatis' ke 'Kebiasaan'Dan klik'Selesai'.
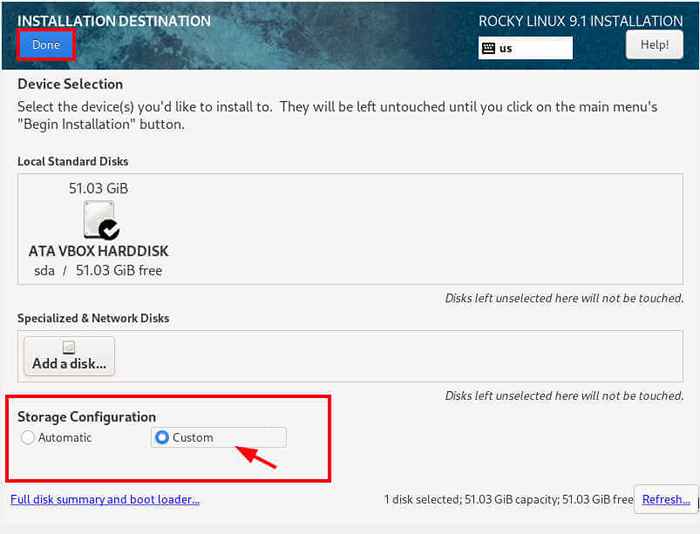 Partisi Kustom Rocky Linux
Partisi Kustom Rocky Linux Ini membawa Anda ke 'Partisi manual'Bagian seperti yang ditunjukkan. Kami akan mempartisi hard drive sebagai berikut.
/(partisi root) - 25GB /boot - 1GB /HOME - 20GB SWAP - 4GB
Untuk memulai dengan membuat partisi, klik tanda plus [ +] seperti yang ditunjukkan.
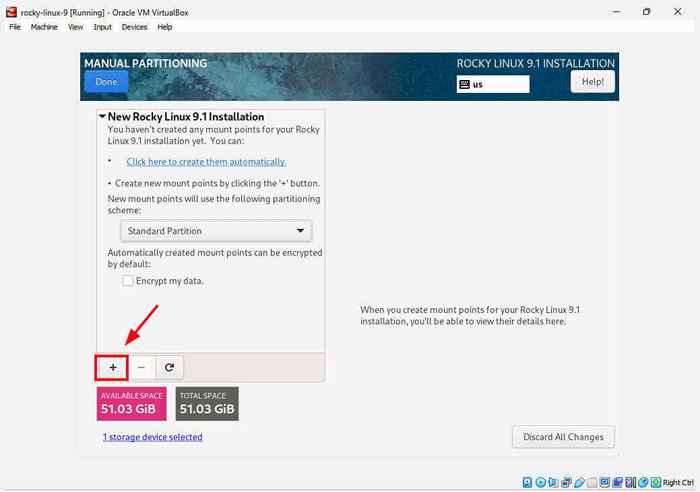 Buat partisi baru
Buat partisi baru Pada pop-up yang muncul, tentukan nama titik mount dan ukuran memori. Lalu klik 'Tambahkan titik gunung'.
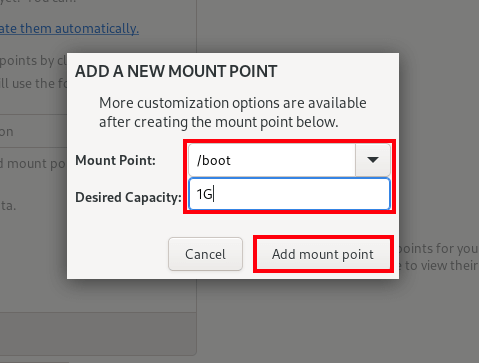 Titik pemasangan partisi boot
Titik pemasangan partisi boot Anda dapat melihat partisi boot telah dibuat dan terdaftar di panel kiri.
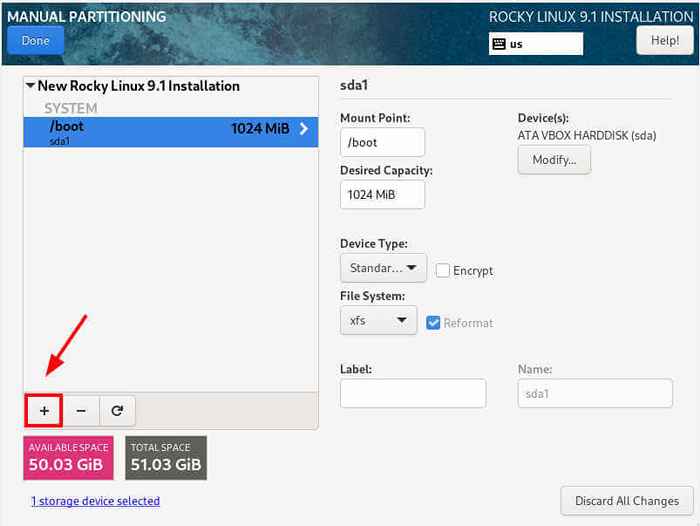 Partisi boot dibuat
Partisi boot dibuat Ulangi latihan yang sama untuk root ( /) partisi.
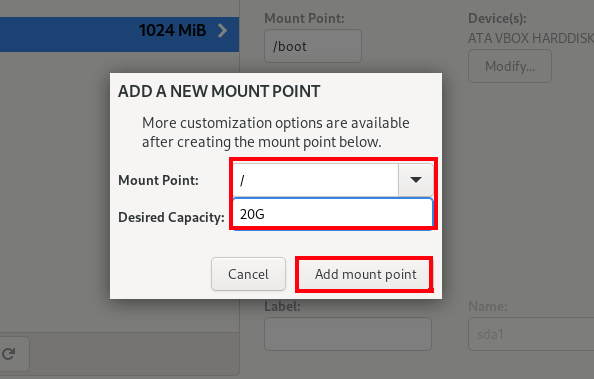 Buat partisi root
Buat partisi root Untuk /rumah partisi.
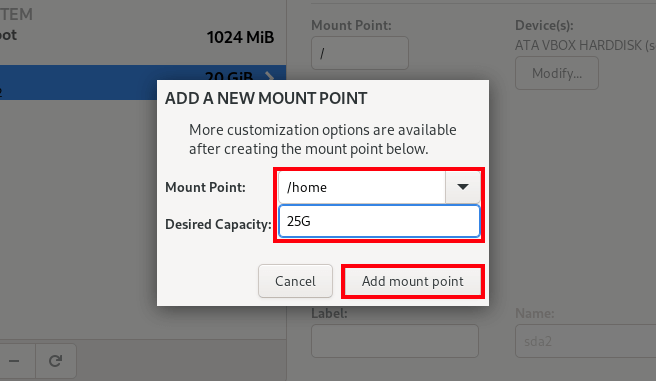 Buat Partisi Rumah
Buat Partisi Rumah Dan buat menukar partisi.
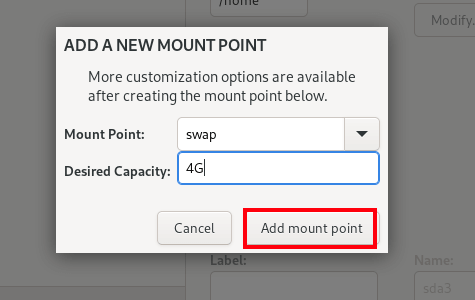 Buat partisi swap
Buat partisi swap Beginilah tampilan tabel partisi kami. Semua partisi penting telah dibuat. Anda harus memiliki tabel serupa yang menunjukkan partisi yang dibuat.
Untuk menyimpan perubahan, klik 'Selesai'.
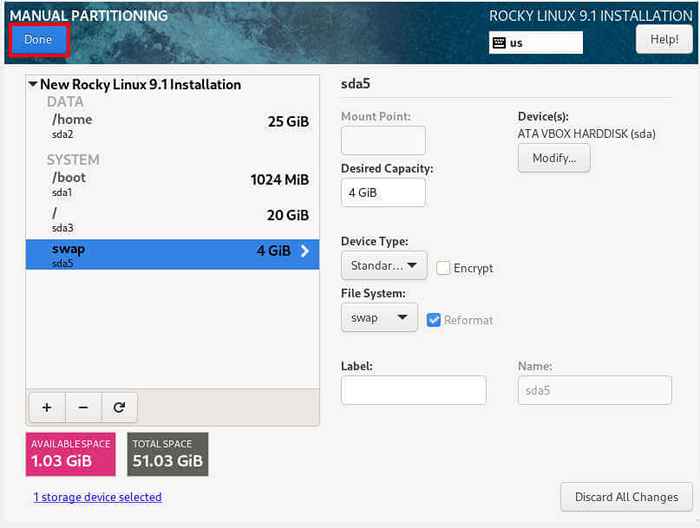 Tabel Partisi Rocky Linux
Tabel Partisi Rocky Linux Tabel dengan semua perubahan yang akan dilakukan akan ditampilkan seperti yang ditunjukkan. Klik 'Menerima perubahan'Untuk menyimpan partisi di hard drive.
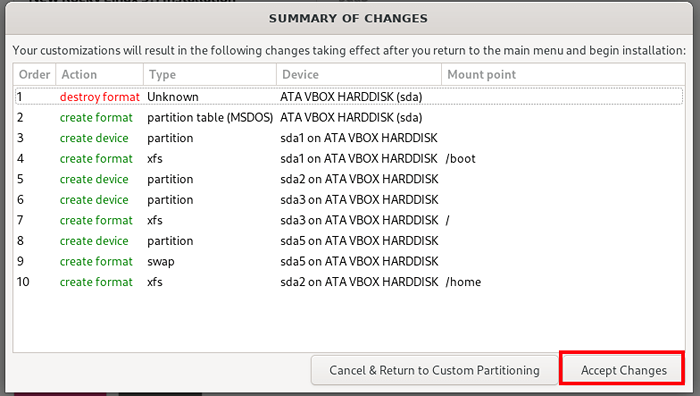 Perubahan partisi Linux Rocky
Perubahan partisi Linux Rocky Jaringan dan nama host
Selanjutnya, Anda perlu mengonfigurasi jaringan dan nama host. Nyalakan sakelar untuk mengaktifkan koneksi jaringan dan untuk secara otomatis memperoleh alamat IP dari router atau server DHCP.
Selain itu, Anda dapat menentukan nama host pilihan Anda dan klik 'Menerapkan'.
Lalu klik 'Menerapkan'.
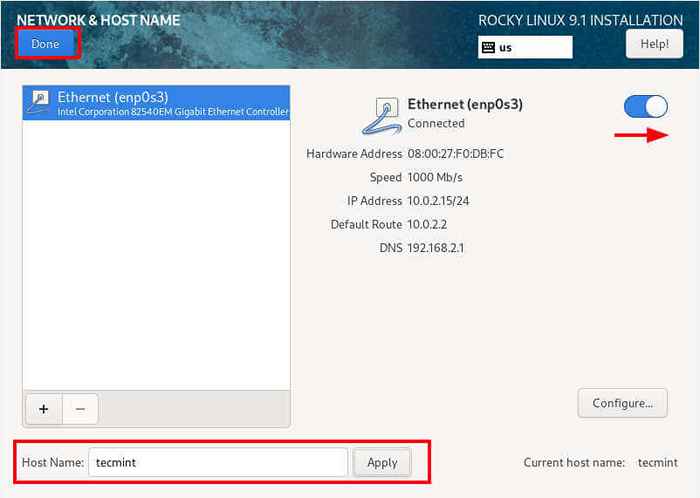 Jaringan Rocky Linux
Jaringan Rocky Linux Jika Anda ingin mengatur IP statis, klik 'Konfigurasikan'dan navigasikan ke'IPv4'Pengaturan, lalu klik'Menambahkan'.
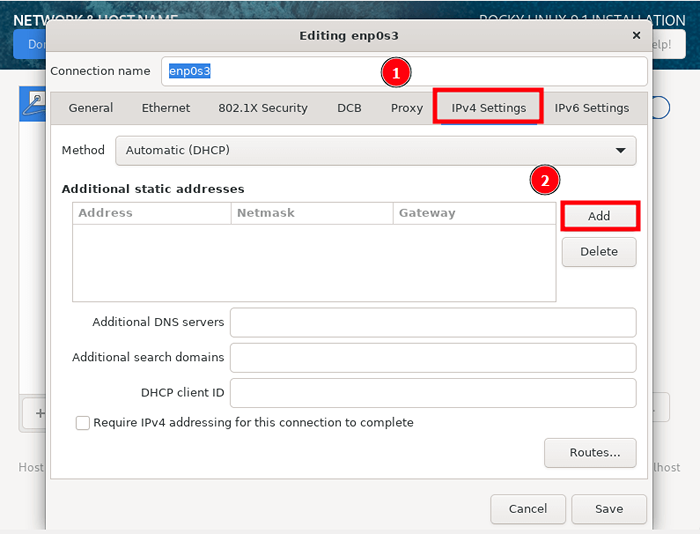 Alamat IP Linux Rocky
Alamat IP Linux Rocky Isi alamat IP, netmask, dan alamat gateway. Pastikan untuk juga menentukan server DNS dan klik 'Menyimpan'.
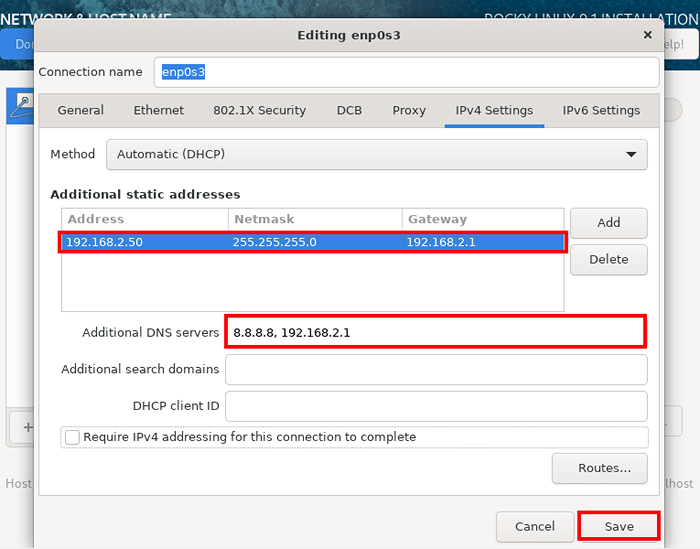 Atur IP untuk Rocky Linux
Atur IP untuk Rocky Linux Pengaturan pengguna
Akhirnya, kami memiliki 'PENGATURAN PENGGUNA'Bagian yang mengharuskan Anda untuk menentukan kata sandi akun root dan membuat akun pengguna login reguler.
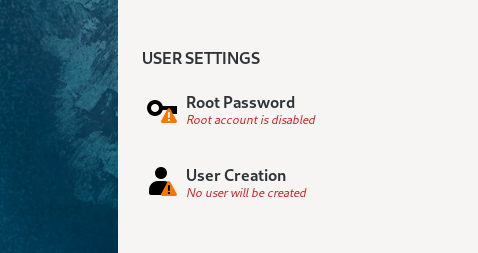 Pengaturan Pengguna Rocky Linux
Pengaturan Pengguna Rocky Linux Tentukan kata sandi root dan konfirmasikan. Anda juga dapat memutuskan untuk mengaktifkan login root ssh dengan kata sandi. Ini benar -benar terserah Anda.
Lalu klik 'Selesai'.
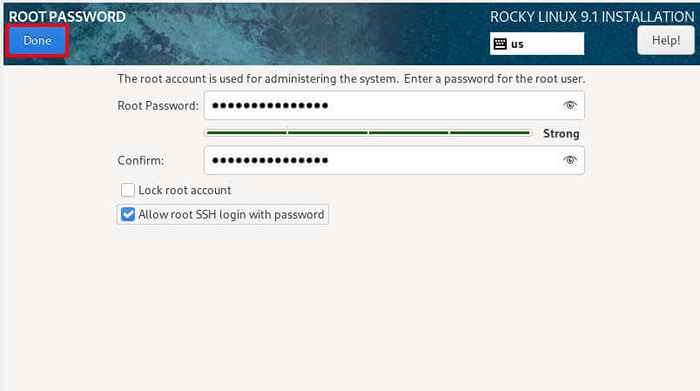 Kata Sandi Root Linux Rocky
Kata Sandi Root Linux Rocky Di dalam 'Pembuatan Pengguna'Bagian Tentukan Detail Pengguna Reguler seperti Nama Lengkap dan Nama Pengguna dan Tentukan Kata Sandi.
Lalu klik 'Selesai'.
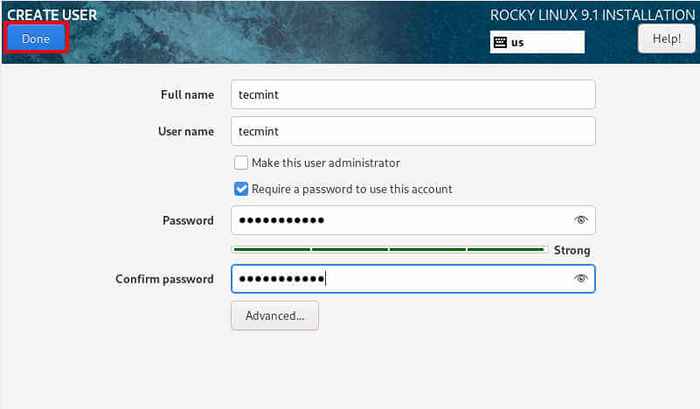 Akun Pengguna Rocky Linux
Akun Pengguna Rocky Linux Semua komponen penting telah berhasil dikonfigurasi. The 'Kdump' Dan 'Profil keamanan'Dapat dibiarkan dalam keadaan default karena mereka tidak akan mempengaruhi proses pemasangan.
Mulailah Instalasi Linux Rocky
Untuk memulai proses instalasi, klik 'Mulai instalasi'.
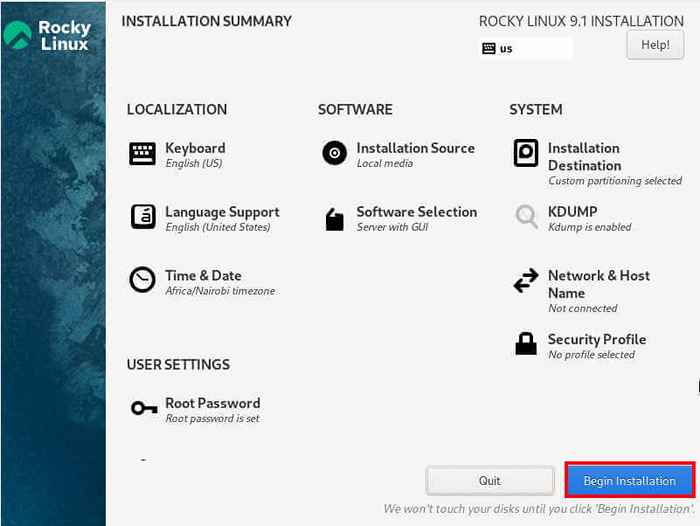 Mulailah Instalasi Linux Rocky
Mulailah Instalasi Linux Rocky Penginstal akan mulai menyalin file dari gambar ISO ke hard disk. Prosesnya bisa memakan waktu cukup lama, tergantung pada spesifikasi sistem Anda. Ini adalah waktu yang ideal untuk beristirahat dan membiarkan pemasang melakukan tugasnya.
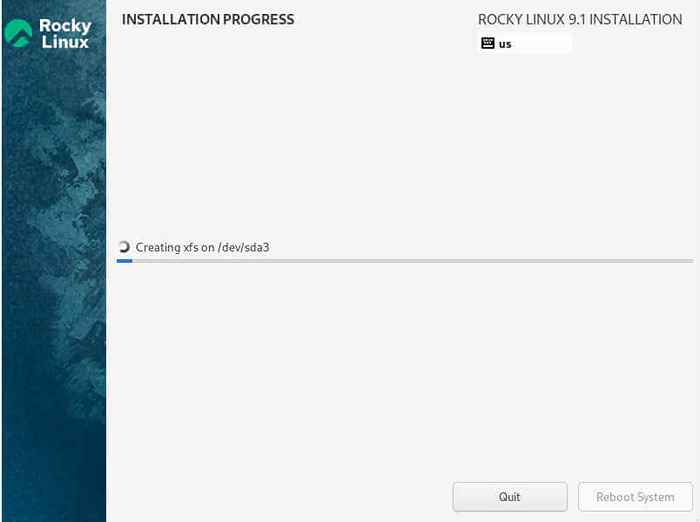 Instalasi Linux Rocky
Instalasi Linux Rocky Setelah instalasi selesai, klik 'Menyalakan ulang'Sistem untuk mem -boot ke instalasi baru Anda Linux Rocky 9.1.
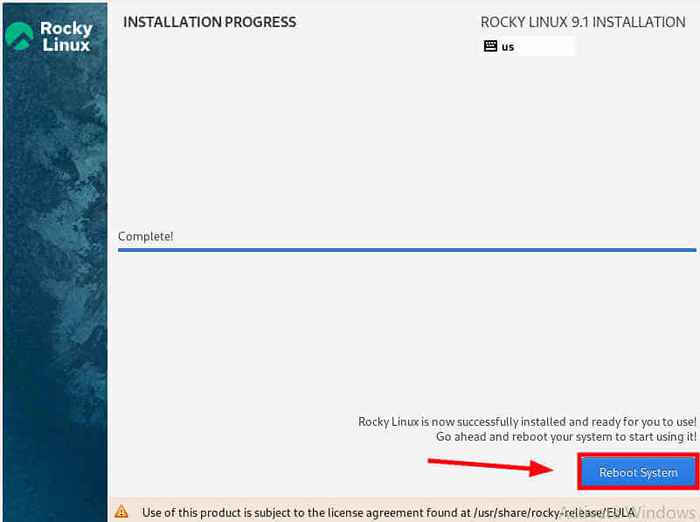 Instalasi Rocky Linux selesai
Instalasi Rocky Linux selesai Booting ke Rocky Linux 9.1
Setelah sistem boot, Anda akan mendapatkan layar login dengan nama nama pengguna dari pengguna yang baru dibuat yang ditampilkan.
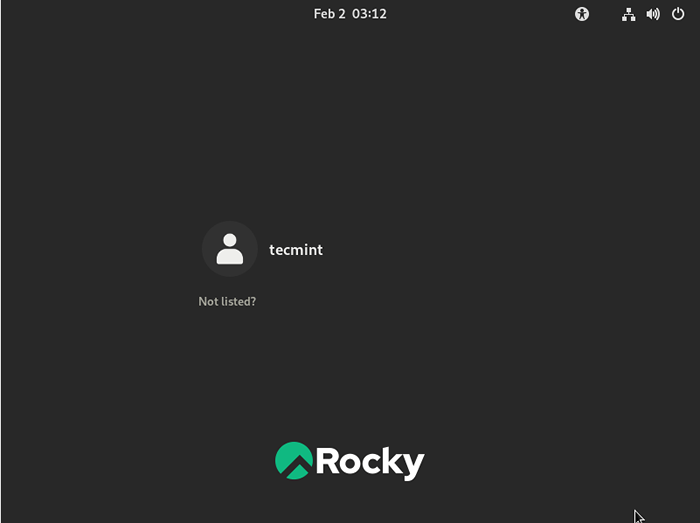 Login Linux Rocky
Login Linux Rocky Untuk masuk, klik ikon akun pengguna, berikan kata sandi pengguna, dan tekan Enter.
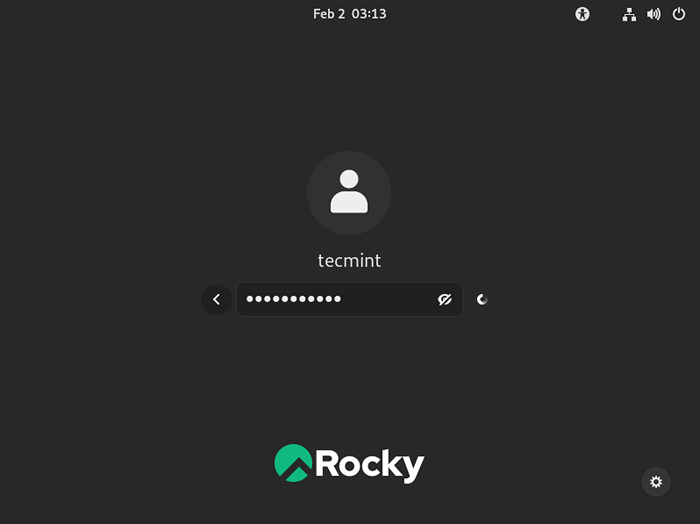 Kata Sandi Pengguna Rocky Linux
Kata Sandi Pengguna Rocky Linux Setelah Anda masuk, Anda akan melihat A 'Selamat datang di Rocky Linux'Pop-up yang menawarkan untuk membawa Anda melalui tur sistem untuk membantu Anda memulai. Anda dapat memilih untuk mengikuti tur atau membatalkan dengan memilih 'Tidak, terima kasih' - Keputusan sepenuhnya terserah Anda.
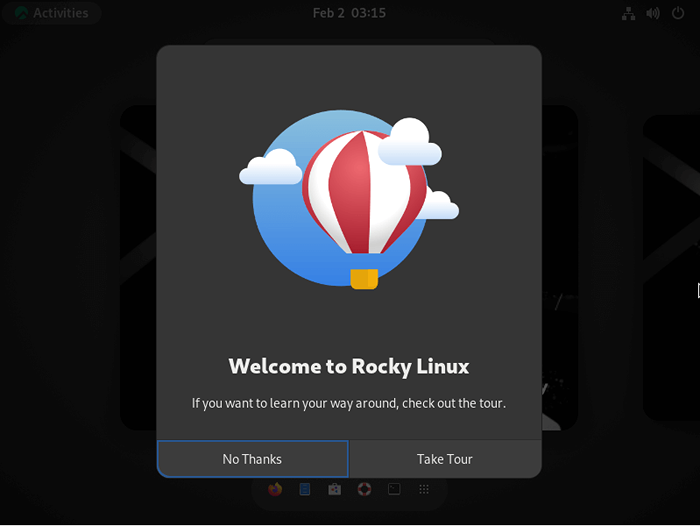 Selamat datang Linux
Selamat datang Linux Akhirnya, Anda akan melihat Gnome 40 lingkungan desktop. Dari sini, Anda dapat mulai menggunakan segar Linux Rocky 9.1 instalasi.!
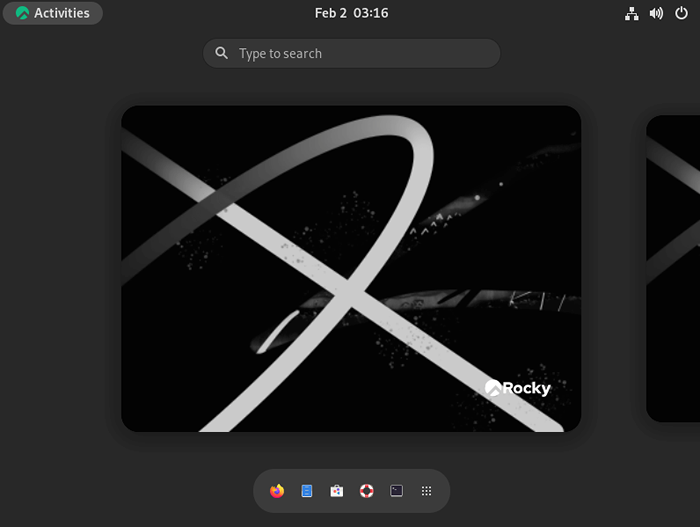 Desktop Rocky Linux Gnome
Desktop Rocky Linux Gnome Anda mungkin juga suka:
- Aplikasi penting yang harus dimiliki pada instalasi desktop linux segar
- Perintah Linux yang paling umum digunakan yang harus Anda ketahui
Kesimpulan
Di panduan ini, kami mulai dengan menginstal Oracle VM VirtualBox pada Windows 11. Kami selanjutnya melangkah lebih jauh dan membuat mesin virtual dan akhirnya mendokumentasikan cara menginstal Rocky liinux 9.1 pada Oracle VirtualBox.
Itu saja untuk saat ini. Kami percaya Anda menemukan panduan ini bermanfaat. Umpan balik Anda dipersilakan.
- « Struktur direktori Linux dan jalur file penting dijelaskan
- Cara menggunakan perintah tidur di linux [6 contoh yang berguna] »

