Instal Prestashop (toko belanja eCommerce online gratis) di Rhel/Centos dan Fedora
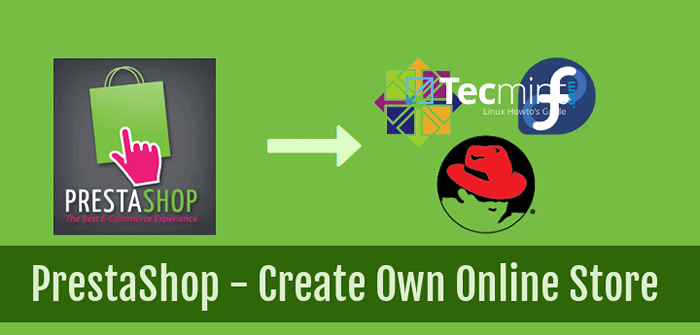
- 1318
- 152
- Daryl Hermiston DVM
Prestashop adalah aplikasi web keranjang belanja open source gratis dibangun di atas database PHP dan MySQL yang memungkinkan Anda membuat dan menggunakan toko on-line untuk bisnis Anda sendiri.
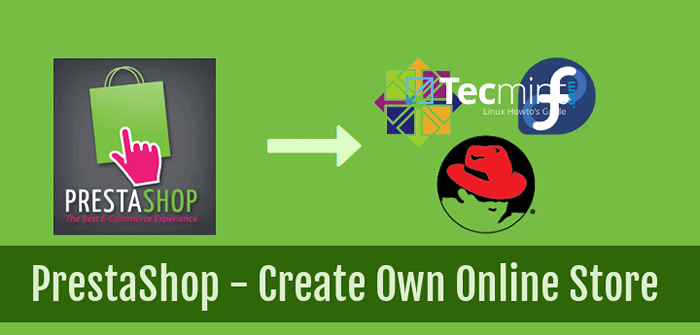 Pasang Prestashop di Centos/Rhel dan Fedora
Pasang Prestashop di Centos/Rhel dan Fedora Tutorial ini akan memandu Anda tentang bagaimana Anda dapat menginstal dan mengonfigurasi Prestashop Di atas a LAMPU Tumpukan dalam distribusi RHEL/CENTOS 7/6 dan Fedora dengan Apache SSL dikonfigurasi dengan a Sertifikat yang ditandatangani sendiri untuk keamanan belanja.
Persyaratan
- Pasang lampu di rhel/centos 7
- Pasang lampu di Rhel/Centos 6 dan Fedora
Langkah 1: Pasang ekstensi PHP untuk Prestashop
1. Sebelum melanjutkan dengan proses pemasangan Prestashop, pertama -tama kita perlu memastikan bahwa konfigurasi dan paket berikut hadir di sistem kita.
Buka prompt terminal dan pasang ekstensi PHP yang diperlukan berikut, di samping yang standar yang dilengkapi dengan instalasi PHP dasar, dengan mengeluarkan perintah di bawah ini:
# YUM Instal PHP-GD PHP-MBSTRING PHP-MCRYPT PHP-XML
Langkah 2: Dibuat sertifikat yang ditandatangani sendiri untuk Apache
2. Selanjutnya instal apache bersama dengan modul SSL dan buat sertifikat yang ditandatangani sendiri di /etc/httpd/ssl Direktori untuk dapat mengakses domain Anda dengan aman menggunakan protokol HTTPS.
# mkdir/etc/httpd/ssl # openssl req -x509 -nodes -days 365 -newkey RSA: 2048 -keyout/etc/httpd/ssl/prestashop.kunci -out/etc/httpd/ssl/prestashop.crt
Menyediakan file sertifikat dengan informasi domain Anda sendiri dan pastikan bahwa Nama Umum Sertifikat cocok dengan nama domain yang sepenuhnya memenuhi syarat server Anda (Fqdn).
Langkah 3: Buat Apache SSL Virtual Host
3. Sekarang saatnya mengedit Apache SSL file konfigurasi dan instal sertifikat dan kunci yang baru dibuat.
Juga, buat host virtual untuk Apache untuk menjawab permintaan http yang diterima dengan benar dengan header domain www.Prestashop.lan (Contoh domain yang digunakan pada tutorial ini).
Jadi, buka /etc/httpd/conf.D/SSL.conf File dengan editor teks dan buat perubahan berikut:
# vi/etc/httpd/conf.D/SSL.conf
Tambahkan Nama server Dan Serveralias arahan setelahnya Root document Baris untuk mencocokkan nama domain Anda seperti yang disarankan oleh kutipan di bawah ini.
SERVERNAME www.Prestashop.LAN: 443 ServeralIas Prestashop.lan
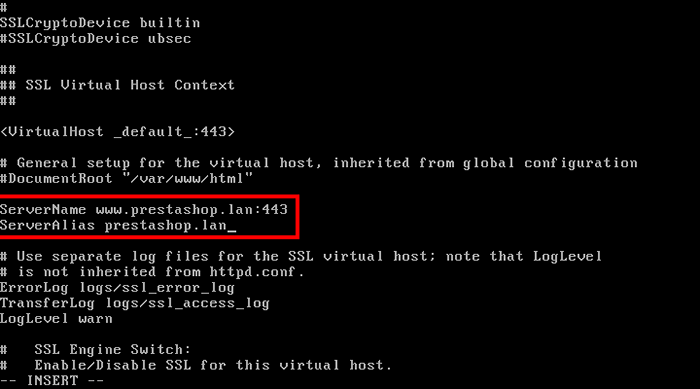 Buat Apache SSL Virtual Host
Buat Apache SSL Virtual Host 4. Selanjutnya, gulir ke bawah dalam file konfigurasi dan cari SslcertificateFile Dan SslcertificateKeyFile pernyataan. Ganti baris dengan file sertifikat dan kunci yang dibuat sebelumnya.
SSLCertificateFile/etc/httpd/ssl/prestashop.crt sslcertificateKeyFile/etc/httpd/ssl/prestashop.kunci
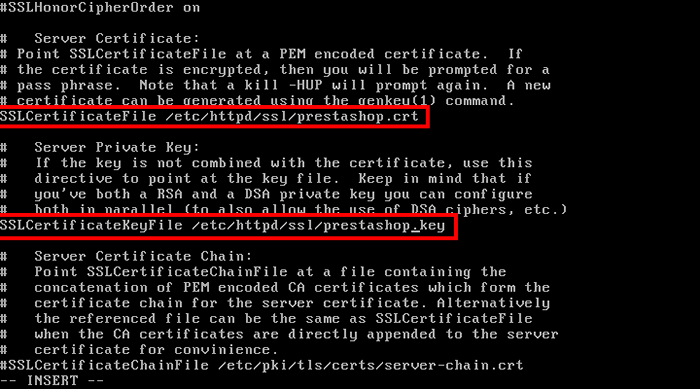 Tambahkan Sertifikat SSL dan Kunci SSL ke Konfigurasi Apache
Tambahkan Sertifikat SSL dan Kunci SSL ke Konfigurasi Apache Untuk melakukan perubahan restart Apache Daemon dengan mengeluarkan perintah berikut:
# Systemctl restart httpd [pada centos/rhel 7] # service httpd restart [on centos/rhel 6]
Langkah 4: Nonaktifkan Selinx di CentOS/RHEL
5. Untuk menonaktifkan masalah selinux setenforce 0 memerintahkan dan memverifikasi status dengan Getenforce.
# getenforce # setenforce 0 # getenforce
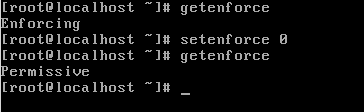 Gbr 02: Nonaktifkan Selinux di Centos 7
Gbr 02: Nonaktifkan Selinux di Centos 7 Untuk benar -benar menonaktifkan Selinux, edit /etc/selinux/config file dan letakkan garis selinux dari menegakkan ke dengan disabilitas.
Jika Anda tidak ingin benar -benar menonaktifkan Selinux dan santai saja aturannya untuk menjalankan masalah prestashop.
# chcon -r -t httpd_sys_content_rw_t/var/www/html/
Langkah 5: Buat Database MySQL untuk Prestashop
6. Aplikasi Web Prestashop membutuhkan database untuk menyimpan informasi. Masuk ke MySQL dan buat database dan pengguna untuk database Prestashop dengan mengeluarkan perintah di bawah ini:
# mysql -u root -p mysql> buat basis data prestashop; mysql> berikan semua hak istimewa di prestashop.* ke 'caezsar'@'localhost' yang diidentifikasi oleh 'your_password'; mysql> hak istimewa flush; mysql> keluar
Agar aman, harap ganti nama database, pengguna, dan kata sandi yang sesuai.
7. Akhirnya instal wget Dan unzip utilitas untuk mengunduh dan membongkar arsip prestashop dari baris perintah.
# yum menginstal wget unzip
Langkah 6: Pasang keranjang belanja prestashop
8. Sekarang saatnya menginstal Prestashop. Raih versi terbaru Prestashop dan ekstrak arsip ke direktori saat ini dengan mengeluarkan perintah berikut:
# wget https: // www.Prestashop.com/download/old/prestashop_1.6.1.4.zip # unzip prestashop_1.6.1.4.ritsleting
9. Selanjutnya, salin file instalasi prestashop ke webroot domain Anda (biasanya /var/www/html/ direktori jika Anda belum mengubah Root document Apache Directive) dan lakukan daftar dokumen yang disalin.
# cp -rf prestashop/*/var/www/html/ # ls/var/www/html/
10. Pada langkah berikutnya hibah pengguna Apache Daemon dengan izin tulis untuk /var/www/html/ jalur di mana file prestashop berada dengan mengeluarkan perintah berikut:
# chgrp -r apache/var/www/html/ # chmod -r 775/var/www/html/
11. Sekarang saatnya untuk melanjutkan instalasi dari browser web. Jadi, buka browser pada mesin dari LAN Anda dan kunjungi domain Prestashop menggunakan protokol HTTP yang aman di https: // prestashop.lan.
Karena fakta bahwa Anda menggunakan a Sertifikat yang ditandatangani sendiri Dan bukan sertifikat yang dikeluarkan oleh otoritas tepercaya, kesalahan akan muncul di browser web Anda.
Menerima kesalahan untuk melanjutkan lebih jauh dan layar pertama asisten instalasi prestashop akan muncul. Pilih bahasa instalasi dan tekan Berikutnya tombol untuk melanjutkan.
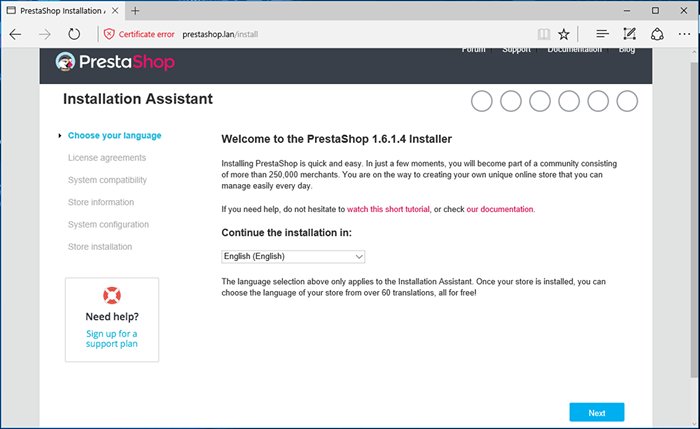 Pemasang Prestashop
Pemasang Prestashop 12. Selanjutnya terima ketentuan lisensi dan tekan Berikutnya untuk melanjutkan.
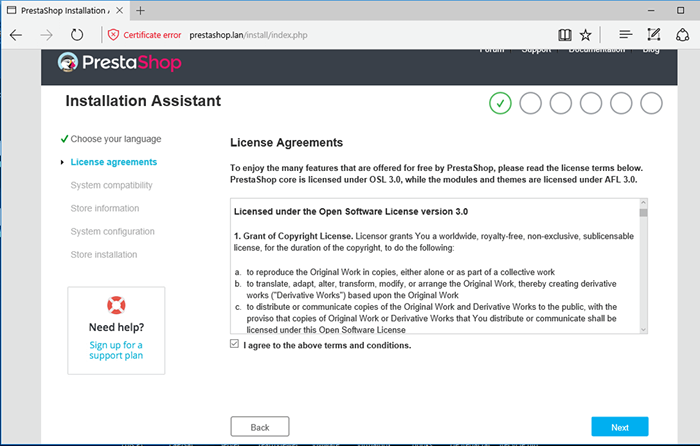 Terima Perjanjian Prestashop
Terima Perjanjian Prestashop 13. Pada langkah berikutnya, installer akan memeriksa lingkungan instalasi Anda. Setelah kompatibilitas telah diverifikasi hit Berikutnya untuk melanjutkan.
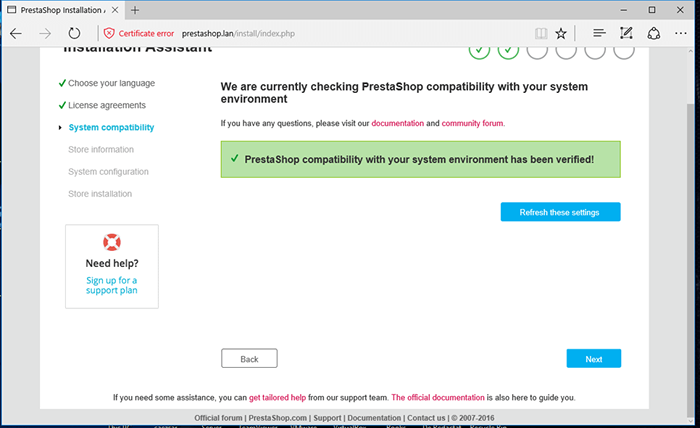 Pemeriksaan Kompatibilitas Prestashop
Pemeriksaan Kompatibilitas Prestashop 14. Lebih lanjut menyediakan toko dengan informasi Anda sendiri tentang Nama Toko, Aktifitas utama toko Anda dan Anda Negara.
Juga menyediakan Nama akun dan an alamat email dengan Kata sandi yang kuat yang akan digunakan untuk mengakses toko di kantor. Saat selesai memukul Berikutnya untuk melanjutkan ke layar instalasi berikutnya.
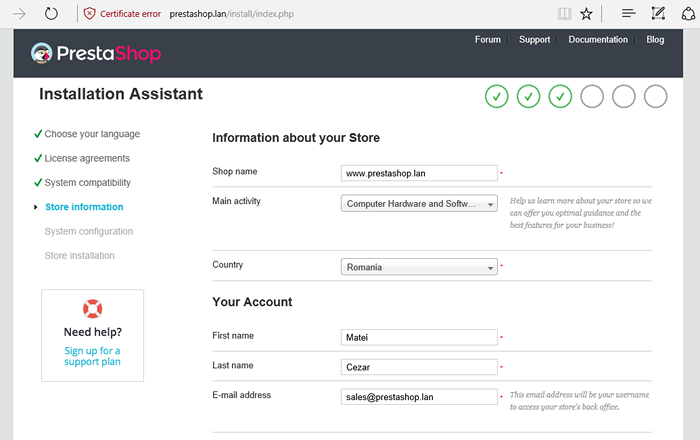 Tambahkan informasi situs prestashop
Tambahkan informasi situs prestashop 15. Sekarang persediaan Mysql informasi database. Menggunakan Nama Basis Data, pengguna Dan kata sandi dibuat sebelumnya dari baris perintah.
Karena layanan database MySQL berjalan pada node yang sama dengan server web apache menggunakan localhost pada alamat server database. Tinggalkan awalan tabel sebagai default dan tekan Uji koneksi database Anda sekarang! tombol untuk memeriksa konektivitas mysql.
Jika koneksi ke database MySQL berhasil Berikutnya Tombol untuk menyelesaikan instalasi.
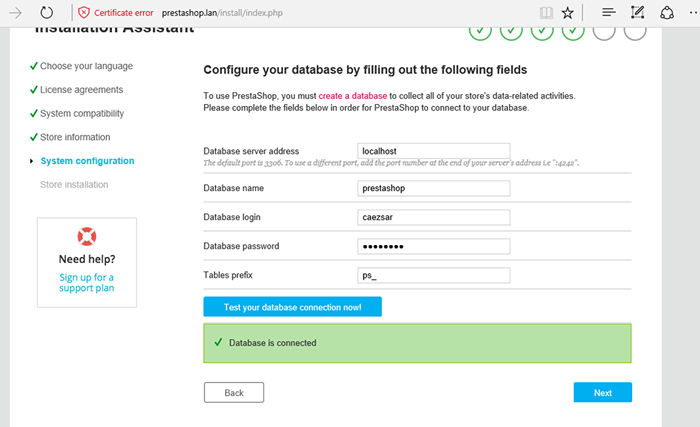 Konfigurasikan database MySQL untuk prestashop
Konfigurasikan database MySQL untuk prestashop 16. Setelah proses instalasi selesai, Anda akan mendapatkan ringkasan informasi login Anda dan dua tautan yang harus Anda ikuti untuk mengakses Kantor yang didukung Dan Kantor Frontend toko Anda.
Jangan tutup jendela ini sebelum Anda menekan Back Office mengelola Tombol Hyperlink Toko Anda Yang Akan Mengarahkan Anda ke Tautan Backend Toko. Catat atau bookmark alamat web ini untuk mengakses kantor backend di masa depan.
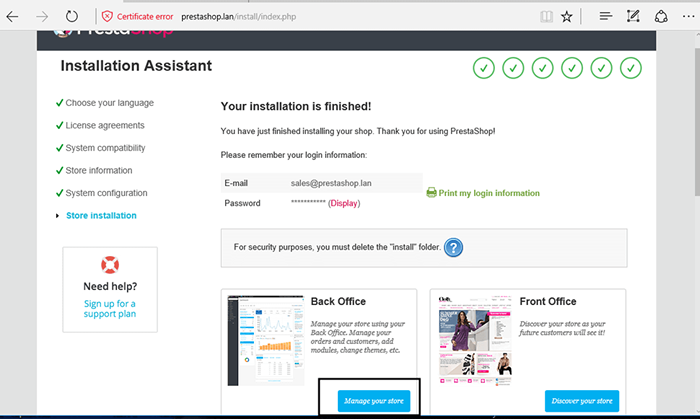 Ringkasan Instalasi Prestashop
Ringkasan Instalasi Prestashop 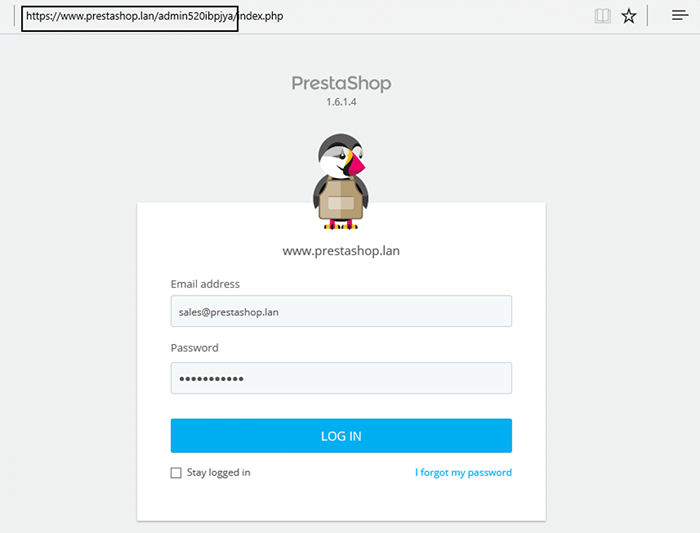 Login Prestashop
Login Prestashop 17. Akhirnya, login dengan kredensial yang dikonfigurasi pada proses instalasi (akun email dan kata sandi) dan mulailah mengelola toko lebih lanjut.
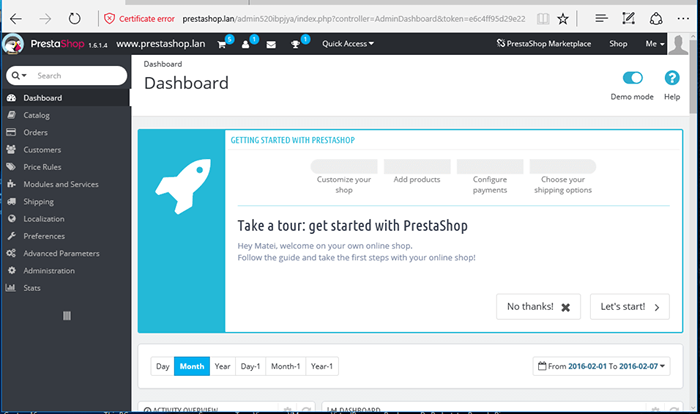 Dasbor toko Prestashop
Dasbor toko Prestashop Juga, sebagai ukuran keamanan, masukkan baris perintah lagi dan hapus direktori instalasi dengan mengeluarkan perintah berikut.
# rm -rf/var/www/html/install/
18. Untuk mengakses frontend toko Anda, biasanya halaman pengunjung, cukup ketikkan nama domain Anda di browser web melalui protokol https.
https: // www.Prestashop.lan
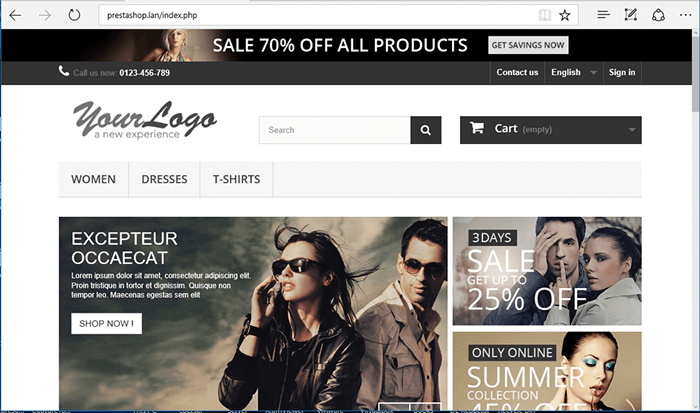 Toko Online Prestashop
Toko Online Prestashop Selamat! Anda telah berhasil menginstal situs web e-commerce menggunakan Prestashop Platform di atas LAMPU tumpukan. Untuk mengelola lebih lanjut toko, kunjungi dokumentasi Panduan Pengguna Prestashop.
- « PSENSOR - Alat pemantauan suhu perangkat keras grafis untuk Linux
- 5 cangkang open source yang paling sering digunakan untuk Linux »

