Instal 'PHPVirtualBox' untuk mengelola mesin virtual VirtualBox melalui browser web di Linux

- 1619
- 164
- Darryl Ritchie
Virtualisasi adalah salah satu topik yang paling banyak dibahas di bidang Linux dan secara umum. Dalam daftar 10 Keterampilan IT Panas dalam Permintaan Virtualisasi (VMware) berdiri di bagian atas daftar.
Kami akan membawa Anda ke catatan singkat tentang apa itu virtualisasi, beberapa alat virtualisasi sebelum panduan lengkap tentang mengunduh, menginstal dan mengonfigurasi VirtualBox Dan PhpvirtualBox yang merupakan ujung depan kotak virtual berbasis web.
Unduhan, instalasi, dan konfigurasi VirtualBox Dan PhpvirtualBox akan mengikuti distribusi berbasis Debian dan Centos.
Apa itu virtualisasi
Virtualisasi adalah proses membuat versi non-real (virtual) dari sistem operasi, penyimpanan, sumber daya jaringan dan perangkat keras. Virtualisasi dicapai dengan membuat mesin virtual yang memberi kekuatan pada sistem operasi. Server fisik host dapat meng -host satu atau lebih mesin virtual, yang dapat memberi daya pada OS yang berbeda (Windows, Linux, Unix, BSD).
Ada beberapa alat virtualisasi yang tersedia. Beberapa dari mereka spesifik platform dan sisanya tersedia untuk digunakan di platform apa pun.
- Microsoft Virtual Server 2005 R2 - Tersedia untuk platform x86 dan x86_64 bit. Dukungan: Hanya Windows.
- Q - Alat virtualisasi open source tersedia untuk Windows, Mac dan Linux.
- VMware - Tersedia untuk Windows dan Linux.
- VirtualBox - Aplikasi Open Source Tersedia untuk Windows, Mac, Linux dan Solaris.
- Xen - Mendukung Windows serta Distro Linux.
Apa itu VirtualBox
VirtualBox Awalnya dirilis di bawah lisensi hak milik tetapi kemudian (2007) Oracle Corporation mulai merilisnya di bawah Lisensi Publik Umum GNU. Ditulis sepenuhnya dalam bahasa C, C ++ dan perakitan tersedia untuk Windows, OS X, Linux dan Solaris.
VirtualBox diklaim sebagai satu -satunya solusi virtualisasi profesional yang tersedia secara bebas dan open source. Ini mampu mendukung OS tamu 64 bit serta membuat snapshot dari OS virtual.
VirtualBox memungkinkan Anda menjalankan aplikasi virtualisasi bersama dengan aplikasi desktop nyata. Selain itu dapat dikonfigurasi untuk berbagi clipboard dan folder host. Driver khusus tersedia untuk pemindahan yang halus antar sistem. Ini tersedia untuk x86 serta platform x86_64 bit. Fitur dan kinerja tinggi dan rendah sumber daya adalah titik plus virtualbox yang besar.
Artikel ini akan berjalan melalui instalasi dan konfigurasi VirtualBox dan PhpvirtualBox untuk mengelola mesin virtual di bawah Rhel/centos/fedora Dan Debian/Ubuntu sistem.
Instalasi VirtualBox dan PhpvirtualBox di Linux
Untuk artikel ini, kami akan menggunakan pemasangan minimal Debian Dan Centos Sebagai platform instalasi. Semua instalasi, konfigurasi, dan contoh diuji Debian 8.0 Dan Centos 7.1 Minimal.
1. Sebelum menginstal VirtualBox dan PhpvirtualBox, Anda perlu memperbarui database paket sistem dan menginstal prasyarat seperti Apache, Php dan ketergantungan lain yang dibutuhkan seperti yang ditunjukkan di bawah ini.
Tentang distribusi berbasis Debian
# apt-get update && apt-get upgrade && apt-get autoremove # apt-get install apache2 # apt-get install php5 php5-common php-soap php5-gd # apt-get install Build-Essential DKMS UNZIP WGET
Setelah menginstal semua paket yang diperlukan di atas, Anda dapat melanjutkan lebih jauh untuk menambahkan salah satu dari jalur PPA VirtualBox berikut /etc/apt/sumber.daftar file, sesuai dengan distribusi Linux Anda.
deb http: // unduh.VirtualBox.org/virtualbox/debian jarang Contrib deb http: // download.VirtualBox.org/virtualbox/debian kuantal Contrib deb http: // download.VirtualBox.org/virtualbox/debian tepat Contrib deb http: // download.VirtualBox.org/virtualbox/debian jelas Contrib Non-Free Deb http: // download.VirtualBox.org/virtualbox/debian wheezy Contrib deb http: // download.VirtualBox.org/virtualbox/debian Jessie Contrib deb http: // download.VirtualBox.org/virtualbox/debian meremas berkontribusi tidak bebas
Unduh Berikutnya dan Tambahkan Kunci Publik Oracle Menggunakan Perintah berikut.
# wget www.VirtualBox.org/download/oracle_vbox.ASC # apt-key tambahkan oracle_vbox.ASC
Pada distribusi berbasis redhat
# yum update && yum autoremove # yum install httpd # yum install php-devel php-common php-soap php-gd # yum groupinstall 'alat pengembangan sdl kernel-devel kernel-headers dkms wget
Setelah menginstal semua paket yang diperlukan di atas, unduh Oracle Public Key dan impor ke sistem Anda.
# wget www.VirtualBox.org/download/oracle_vbox.ASC # RPM -Import oracle_vbox.ASC
2. Selanjutnya, restart layanan Apache dengan bantuan perintah berikut, sesuai distribusi Linux Anda.
# /etc /init.D/APACHE2 restart [pada sistem berbasis debian yang lebih tua] #/etc/init.D/httpd restart [pada sistem berbasis redhat yang lebih lama] atau # systemctl restart apache2.Layanan [pada sistem berbasis Debian yang lebih baru] # SystemCTL restart httpd.Layanan [pada sistem berbasis Redhat yang lebih baru]
Arahkan browser Anda ke alamat IP pribadi Anda atau alamat loopback Anda, Anda akan melihat halaman pengujian default Apache Anda.
http: // ip-address atau http: // localhost
3. Sekarang saatnya menginstal VirtualBox.
# apt-get install virtualbox-4.3 [On Debian Based Systems] # YUM Instal VirtualBox-4.3 [pada sistem berbasis redhat]
4. Unduh berikutnya dan instal phpvirtualBox.
# wget http: // sourceForge.NET/Proyek/PHPVIRtualBox/File/PhpvirtualBox-4.3-1.Zip # unzip phpvirtualbox-4.3-1.ritsleting
5. Selanjutnya, pindahkan yang diekstraksi 'phpvirtualBox-4.3-1folder ke folder root default dari server web http (/var/www/ atau /var/www/html).
# MV PhpvirtualBox-4.3-1/var/www/html
6. Ganti nama direktori 'phpvirtualBox-4.3-1' ke phpvb atau apapun, sehingga mudah untuk menunjuk mereka. Selanjutnya ada file konfigurasi konfigurasi.PHP-contoh di bawah 'phpvb'Direktori, ganti nama menjadi konfigurasi.php seperti yang ditunjukkan di bawah ini.
# mv/var/www/html/phpvb/config.php-example/var/www/html/phpvb/config.php
7. Buat akun pengguna baru (atau tambahkan pengguna yang sudah ada) dan tambahkan ke VBoxUsers kelompok dan perubahan phpvb kepemilikan direktori untuk Avi pengguna.
# useradd avi # passwd avi # usermod -ag vboxusers avi # chown -r avi: avi/var/www/html/phpvb
8. Sekarang buka 'konfigurasi.php'File dan tambahkan pengguna dan kata sandi yang baru dibuat.
# vi/var/www/html/phpvb/config.php
/ * Nama pengguna / kata sandi untuk pengguna sistem yang menjalankan virtualbox * / var $ username = 'avi'; var $ password = 'avi123';
9. Sekarang unduh dan instal VirtualBox perpanjangan.
# wget http: // download.VirtualBox.org/virtualbox/4.3.12/oracle_vm_virtualbox_extension_pack-4.3.12-93733.vbox-extpack # vboxManage extpack instal oracle_vm_virtualbox_extension_pack-4.3.12-93733.vbox-extpack
10. Sekarang mulai VirtualBox-Websrv sebagai pengguna 'Avi'didefinisikan dalam file konfigurasi.
$ vboxwebsrv -h 127.0.0.1
11. Sekarang arahkan browser Anda ip_where_phpvirtualbox_is_installed/phpvb atau 127.0.0.1/phpvb, Jika diinstal di server asli.
Nama pengguna default adalah admin PASWord default adalah admin
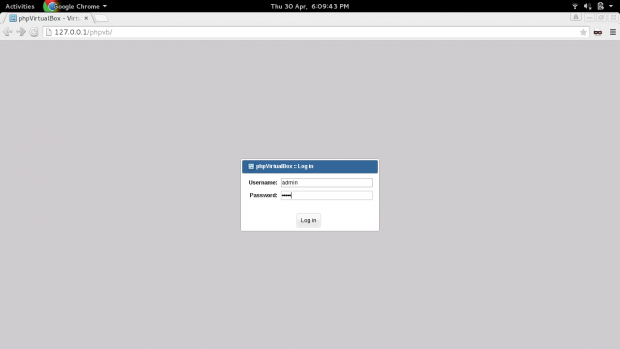 Login PHPVirtualBox
Login PHPVirtualBox Jika Anda mendapatkan kesalahan yang mirip dengan gambar di bawah ini. Anda mungkin harus memulai layanan tertentu.
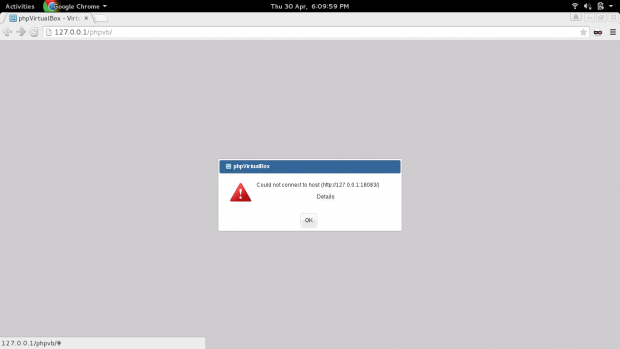 Kesalahan Login PHPVIRtualBox
Kesalahan Login PHPVIRtualBox # /etc /init.D/VirtualBox Start #/etc/init.d/vboxdrv mulai #/etc/init.D/VBoxWeb-Service Start
Sekarang lagi coba login dan Anda akan melihat antarmuka di bawah ini.
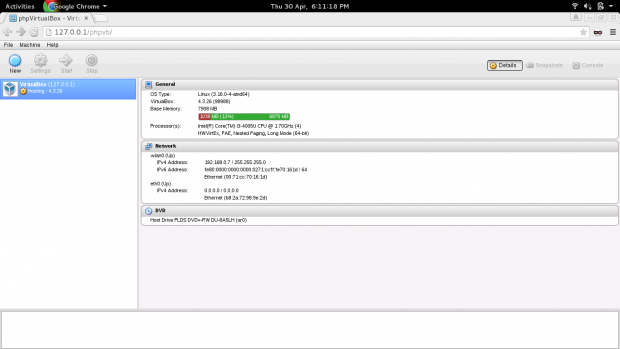 Dashboard PHPVIRtualBox
Dashboard PHPVIRtualBox Anda dapat menginstal OS di dalam kotak virtual. Klik Baru, Berikan nama dan pilih arsitektur dan versi.
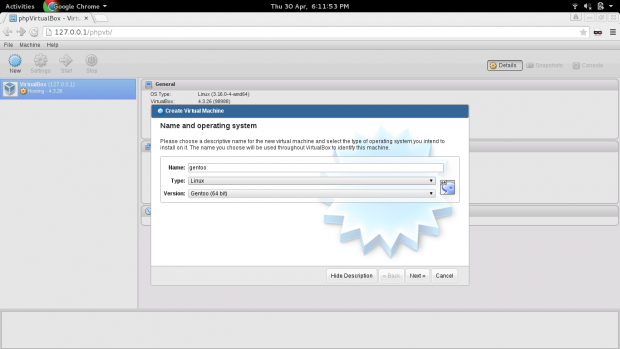 Buat mesin virtual baru
Buat mesin virtual baru Berikan jumlah RAM Virtual OS yang dapat digunakan.
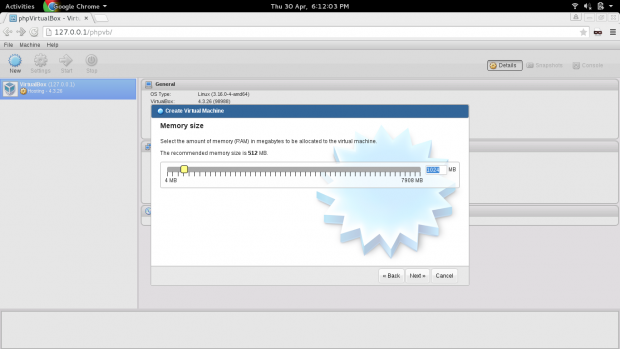 Tambahkan Ram Mesin Virtual
Tambahkan Ram Mesin Virtual Tambahkan hard drive virtual baru ke mesin virtual baru.
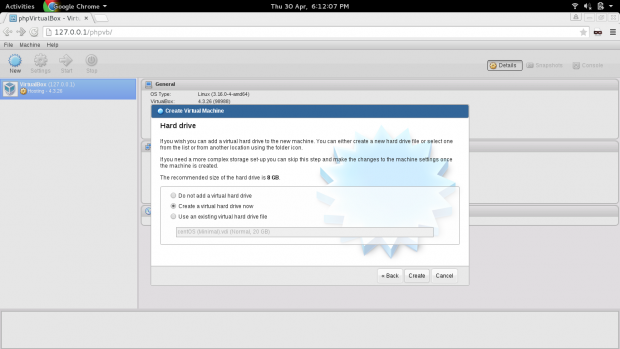 Tambahkan hard drive ke VM
Tambahkan hard drive ke VM Pilih Jenis Hard Drive.
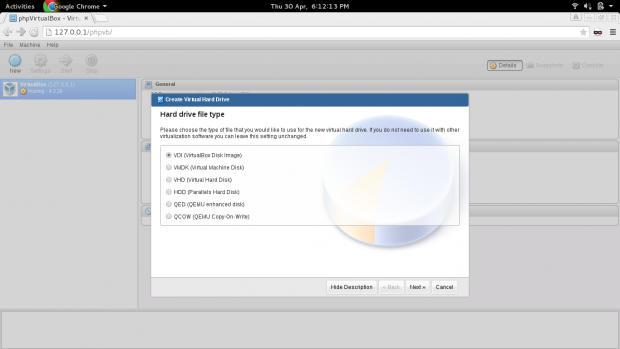 Pilih Jenis Hard Drive VM
Pilih Jenis Hard Drive VM Pilih jenis alokasi disk penyimpanan.
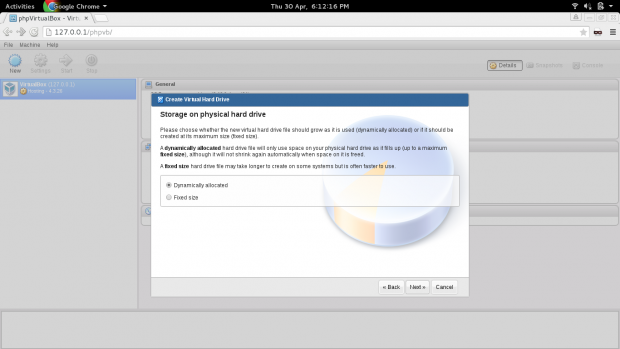 Disk penyimpanan VM
Disk penyimpanan VM Pilih ukuran hard drive dan klik buat.
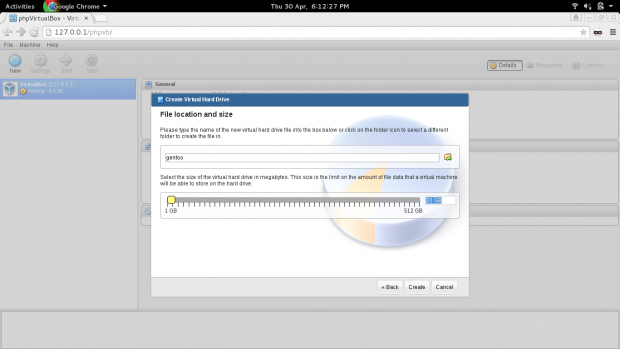 Tambahkan ukuran mesin virtual
Tambahkan ukuran mesin virtual Anda mungkin melihat disk virtual Anda dibuat dan siap untuk meng -host OS virtual.
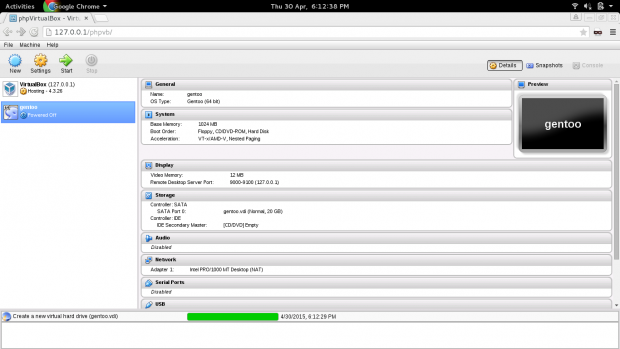 Mesin virtual baru
Mesin virtual baru Klik penyimpanan dan tambahkan gambar virtual (ISO), atau pilih drive CD fisik mesin Anda. Akhirnya klik Mulai mulai menginstal.
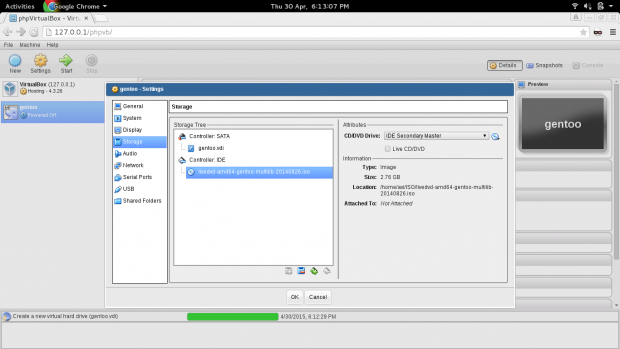 Pilih media instalasi VM
Pilih media instalasi VM Klik Jaringan dan pilih jaringan yang benar Adaptor.
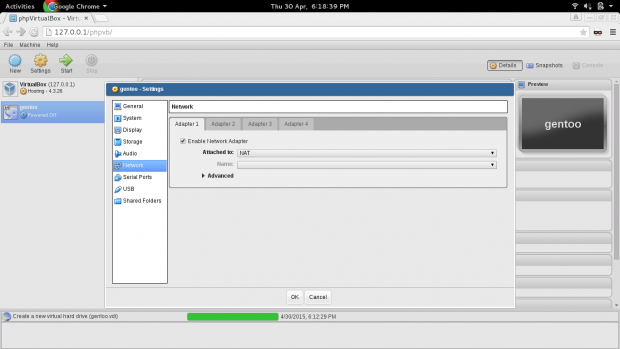 Pilih Adaptor Jaringan VM
Pilih Adaptor Jaringan VM Klik menghibur di sudut kanan atas pilih Ukuran desktop Dan Menghubung. Jika opsi konsol tidak disorot, Anda mungkin harus mengaktifkannya Pengaturan → Menampilkan → Tampilan jarak jauh → Aktifkan server dan klik OKE.
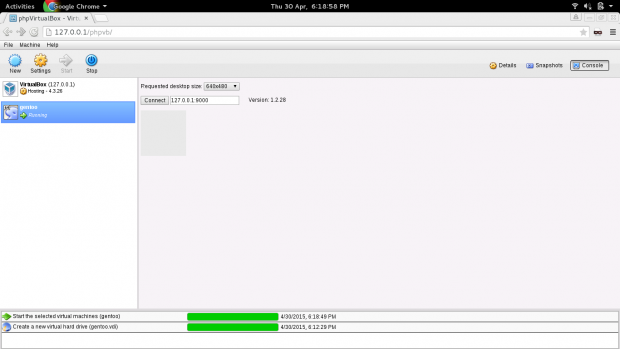 Konsol vm
Konsol vm Anda mungkin melihat OS virtual beraksi.
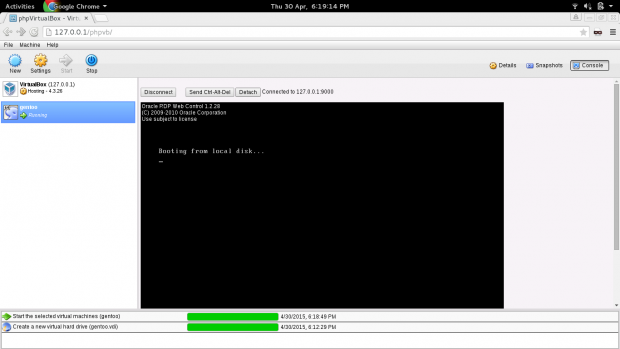 Terminal VM sedang beraksi
Terminal VM sedang beraksi Anda dapat melepaskannya dengan mengklik 'melepaskan'.
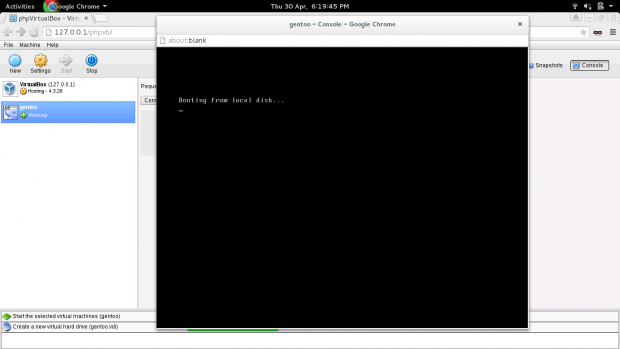 Lepaskan VM
Lepaskan VM Booting dan sisa proses instalasi cukup sederhana seolah -olah Anda menginstal di mesin lokal.
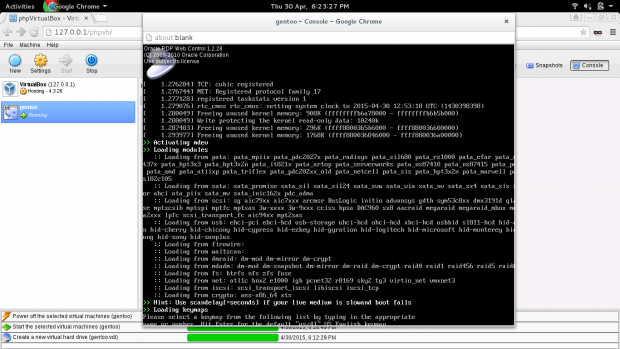 Vm booting dan gambaran
Vm booting dan gambaran Setelah instalasi Selesai, OS virtual Anda siap meng -host apa pun. Baik itu os, jaringan, perangkat atau apapun.
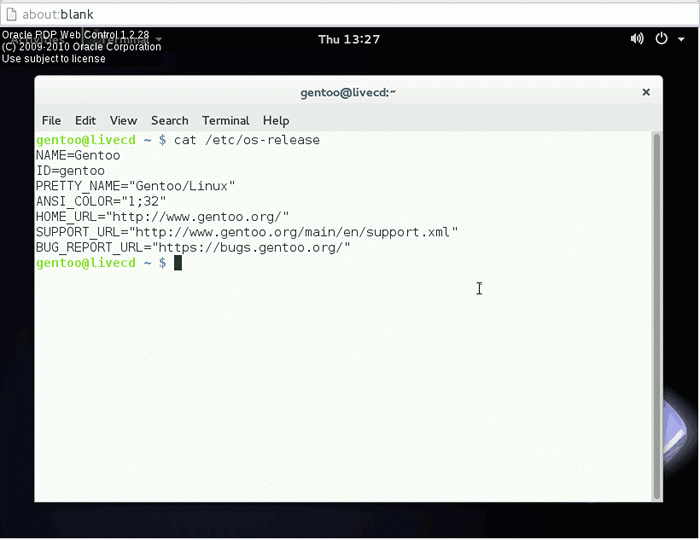
Nikmati lokal Anda Server virtual dan front-end PhpvirtualBox untuk mengaksesnya. Anda dapat mengimplementasikannya dalam produksi setelah sedikit lebih banyak konfigurasi.
Itu semua dari pihak saya untuk saat ini. Beri tahu saya jika Anda menyukai aplikasi atau juga saya akan di sini untuk membantu Anda jika Anda menghadapi masalah. Tetap terhubung ke tecmint. Selamat tinggal!
- « RHCSA Series Mengamankan SSH, Pengaturan Nama Host dan Layanan Jaringan yang Mengaktifkan - Bagian 8
- Perintah yang berguna untuk membuat server obrolan CommandLine dan menghapus paket yang tidak diinginkan di Linux »

