Instal OpenCV di Ubuntu 18.04 Bionic Beaver Linux
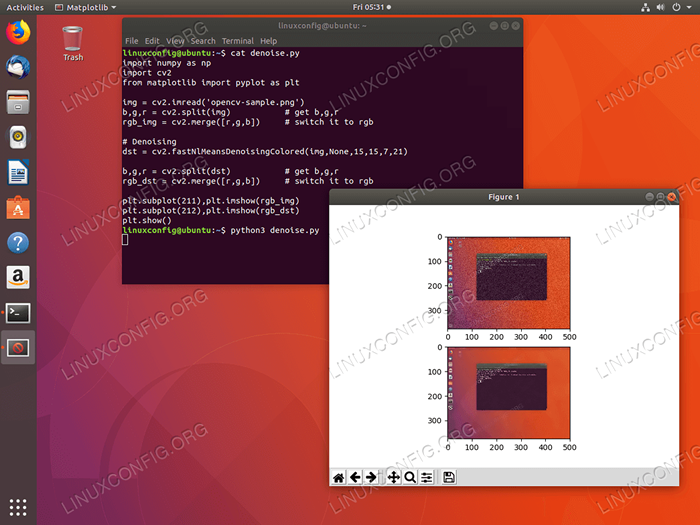
- 4638
- 19
- John Ratke
Objektif
Tujuannya adalah untuk menginstal OpenCV di Ubuntu 18.04 Bionic Beaver Linux dan memberikan contoh OpenCV sederhana
Sistem Operasi dan Versi Perangkat Lunak
- Sistem operasi: - Ubuntu 18.04 Bionic Beaver
- Perangkat lunak: - OpenCV 3.2 atau lebih tinggi
Persyaratan
Akses istimewa ke sistem ubuntu Anda sebagai root atau via sudo perintah diperlukan.
Kesulitan
MUDAH
Konvensi
- # - mensyaratkan perintah linux yang diberikan untuk dieksekusi dengan hak istimewa root baik secara langsung sebagai pengguna root atau dengan menggunakan
sudomemerintah - $ - mensyaratkan perintah Linux yang diberikan untuk dieksekusi sebagai pengguna biasa
Instal OpenCV di Ubuntu
OpenCV adalah perpustakaan visi komputer openform multi-platform. OpenCV adalah bagian dari repositori paket alam semesta Ubuntu.
Ubuntu opencv dengan python
Ada tiga pilihan untuk instalasi opencv dengan binding python. Anda dapat memilih antara versi Python 2 atau versi Python 3 atau keduanya.
Untuk menginstal opencv di ubuntu 18.04 dengan binding python 2 membuka terminal dan masuk:
$ sudo apt -y menginstal python -opencv
Konfirmasikan instalasi OpenCV yang benar dengan memuat yang sesuai CV2 perpustakaan :
$ Python Python 2.7.14+ (Default, 6 Feb 2018, 19:12:18) [GCC 7.3.0] pada tipe linux2 "bantuan", "hak cipta", "kredit" atau "lisensi" untuk informasi lebih lanjut. >>> Impor CV2 >>> CV2._Version__ '3.2.0 '>>> Untuk pemasangan OpenCV di Ubuntu 18.04 dengan Python 3 Binding Execute:
$ sudo apt -y menginstal python3 -opencv
Konfirmasikan instalasi OpenCV yang benar dengan memuat yang sesuai CV2 perpustakaan :
$ python3 python 3.6.4+ (default, 12 Feb 2018, 08:25:03) [GCC 7.3.0] pada jenis linux "bantuan", "hak cipta", "kredit" atau "lisensi" untuk informasi lebih lanjut. >>> Impor CV2 >>> CV2.__version__ '3.2.0 '>>> Contoh tes python opencv
Mari kita lakukan sampel uji python opencv untuk sampel gambar denoise. Simpan kode berikut dalam yang baru Denoise.py File di dalam direktori home Anda:
Impor numpy sebagai np impor cv2 dari matplotlib impor pyplot sebagai plt img = cv2.iMread ('Gray_dsc00931.png ') b, g, r = cv2.split (img) # get b, g, r rgb_img = cv2.gabungan ([r, g, b]) # beralih ke rgb # denoising dst = cv2.fastnlmeansdenoisingcolored (img, none, 10,10,7,21) b, g, r = cv2.Split (DST) # Get B, G, R RGB_DST = CV2.gabungkan ([r, g, b]) # beralih ke rgb plt.subplot (211), PLT.imshow (rgb_img) plt.subplot (212), PLT.imshow (rgb_dst) plt.menunjukkan() Instal Python matplotlib yang diperlukan oleh kode di atas. Jika menggunakan versi Python 3, pastikan untuk menyulap kata kunci Python dengan Digit 3:
$ sudo apt instal python3-matplotlib
Dapatkan gambar contoh menggunakan wget memerintah:
$ wget -o ~/opencv -sampel.png https: // linuxconfig.org/gambar/sampel opencv.png
Terakhir, jalankan kode Python OpenCV di atas:
$ python3 Denoise.py
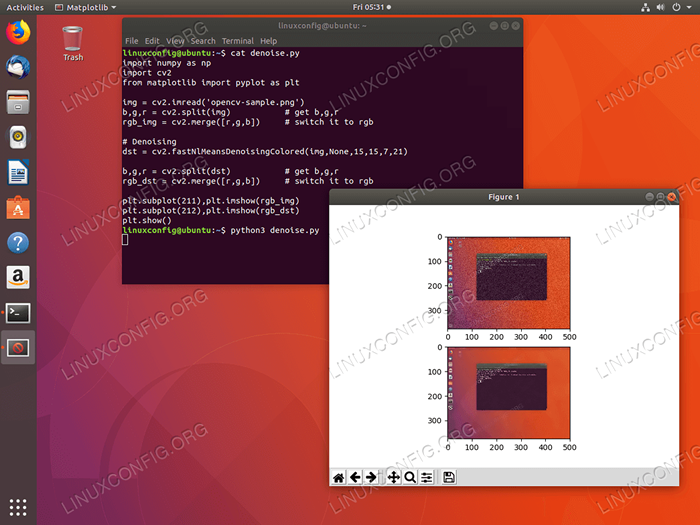 Python Opencv di Ubuntu 18.04. Tes contoh berhasil.
Python Opencv di Ubuntu 18.04. Tes contoh berhasil. Ubuntu opencv dengan c++
Perintah Linux berikut akan menginstal OpenCV di Ubuntu 18.04 dengan perpustakaan C ++:
$ sudo apt instal libopencv-dev
Perpustakaan OpenCV sekarang diinstal di dalam /usr/include/opencv2 direktori.
Contoh C ++ OpenCV
Simpan kode di bawah ini menjadi yang baru img-display.CPP File di dalam direktori home Anda:
#include #include #include menggunakan namespace cv; menggunakan namespace std; int main (int argc, char ** argv) if (argc != 2) cout <<" Usage: display_image ImageToLoadAndDisplay" << endl; return -1; Mat image; image = imread(argv[1], CV_LOAD_IMAGE_COLOR); // Read the file if(! image.data ) // Check for invalid input cout << "Could not open or find the image" << std::endl ; return -1; namedWindow( "Display window", WINDOW_AUTOSIZE );// Create a window for display. imshow( "Display window", image ); // Show our image inside it. waitKey(0); // Wait for a keystroke in the window return 0; Setelah siap, kompilasi kode di atas untuk diproduksi img-display Biner yang dapat dieksekusi:
$ g ++ img-display.cpp -o img-display 'pkg-config-cflags --libs opencv'
Unduh Contoh Gambar:
$ wget -o ~/linuxconfig_logo.png https: // linuxconfig.org/gambar/linuxconfig_logo.png
Tampilkan gambar menggunakan yang baru dikompilasi img-display Biner yang dapat dieksekusi:
$ ./img-display linuxconfig_logo.png
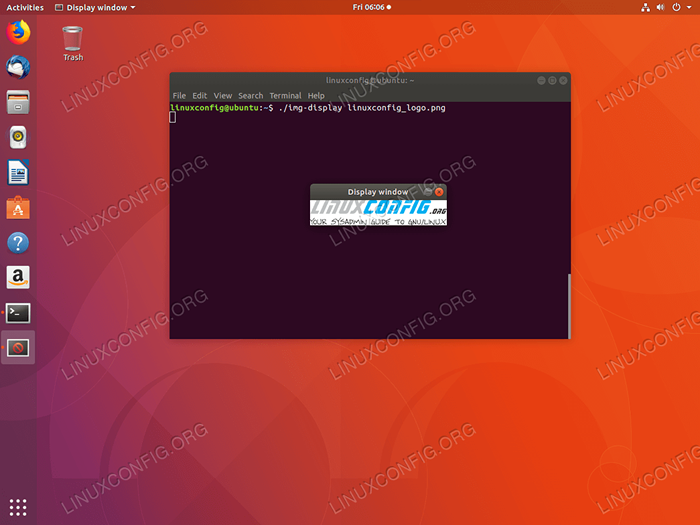 C ++ OpenCV di Ubuntu 18.04. Tes contoh berhasil.
C ++ OpenCV di Ubuntu 18.04. Tes contoh berhasil. Tutorial Linux Terkait:
- Hal -hal yang harus diinstal pada ubuntu 20.04
- Hal -hal yang harus dilakukan setelah menginstal ubuntu 20.04 FOSSA FOSSA Linux
- Hal -hal yang harus diinstal pada Ubuntu 22.04
- Hal -hal yang harus dilakukan setelah menginstal ubuntu 22.04 Jammy Jellyfish…
- Ubuntu 20.04 Panduan
- Ubuntu 20.04 trik dan hal -hal yang mungkin tidak Anda ketahui
- Ubuntu 22.04 Panduan
- File Konfigurasi Linux: 30 Teratas Paling Penting
- Can Linux mendapatkan virus? Menjelajahi kerentanan Linux…
- Instal Arch Linux di VMware Workstation
- « Instal Tomcat 8 Server di Ubuntu 18.04 Bionic Beaver Linux
- Instal NPM di Ubuntu 18.04 Bionic Beaver Linux »

