Instal Nginx, MariaDB, PHP dan PHPMyadmin di Ubuntu 18.04

- 4465
- 610
- Dominick Barton
A Lemp tumpukan terdiri dari Nginx (jelas Mesin x), Mysql/mariadb Dan PHP/Python Paket yang diinstal pada sistem Linux, dan dikonfigurasi untuk bekerja bersama sebagai sistem untuk hosting situs web dan aplikasi dan banyak lagi. Dalam panduan ini, kami akan menunjukkan cara menginstal LEMP dan phpMyadmin terbaru di Ubuntu 18.04.
Baca juga: Instal Apache, Mariadb, PHP dan PhpMyadmin di Ubuntu 18.04
PhpMyadmin adalah aplikasi berbasis web gratis, open source, populer dan intuitif untuk mengelola Mysql Dan Mariadb database, yang mendukung berbagai operasi.
Ini memiliki banyak fitur untuk hanya mengelola database Anda dari antarmuka web. Ini memungkinkan Anda untuk mengimpor dan mengekspor data dalam berbagai format, mengelola banyak server, membangun kueri kompleks menggunakan kueri-demi-contoh (Qbe), buat grafik tata letak database Anda dalam berbagai format, dan banyak lagi.
Persyaratan:
- Ubuntu minimal 18.04 Instalasi Server.
- Akses ke server melalui sesi ssh.
- Akses root atau gunakan perintah sudo untuk menjalankan semua perintah.
Di artikel ini, kami akan menjelaskan cara menginstal Lemp Tumpuk dengan PhpMyadmin di dalam Ubuntu 18.04.
Langkah 1: Instal Nginx Web Server di Ubuntu 18.04
1. Mulailah pertama dengan memperbarui paket perangkat lunak Anda dan kemudian instal Nginx, Server web open source, cepat dan berkinerja tinggi, memuat penyeimbang serta proxy terbalik dengan bahasa konfigurasi yang mudah dipahami.
$ sudo apt update $ sudo apt install nginx
2. Setelah Anda menginstalnya, Nginx Layanan harus dimulai secara otomatis dan akan diaktifkan untuk memulai pada waktu boot, Anda dapat memeriksa apakah sudah berjalan dan berjalan.
$ sudo systemctl status nginx
3. Jika Anda memiliki firewall yang diaktifkan dan berjalan di sistem Anda, Anda harus membuka port 80 (Http) Dan 443 (Https) untuk mengizinkan permintaan klien ke Nginx Web Server, dan memuat ulang aturan firewall.
$ sudo ufw izinkan 80/tcp $ sudo ufw izinkan 443/tcp $ sudo ufw reload
4. Selanjutnya, uji jika Nginx Paket telah berhasil diinstal dan berfungsi dengan baik, ketik URL ini di browser web Anda.
http: // domain_name/atau http: // server_ip/
Jika Anda melihat Nginx Halaman web default, itu berarti instalasi Anda berfungsi dengan baik.
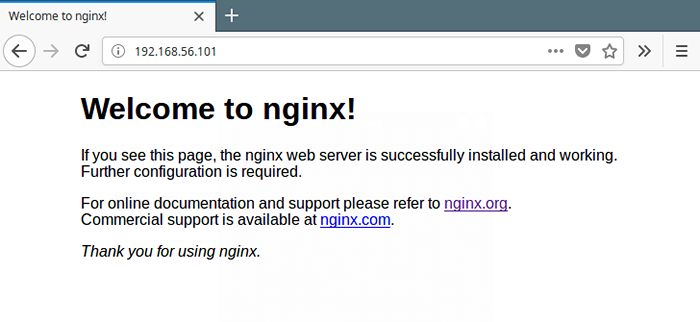 Periksa halaman web nginx
Periksa halaman web nginx Langkah 2: Instal Mariadb di Ubuntu 18.04
5. Instalasi berikutnya Mariadb Sistem Manajemen Basis Data.
$ sudo apt instal mariadb-server mariadb-client
6. Setelah Mariadb instalasi, layanan harus dimulai secara otomatis dan Anda dapat memverifikasi menggunakan perintah berikut.
$ sudo Systemctl Status mysql
7. Selanjutnya, kencangkan Mariadb instalasi dengan menjalankan skrip keamanan yang disertakan dengan paket.
$ sudo mysql_secure_installation
Lalu masuk ya/y untuk pertanyaan keamanan berikut:
- Atur kata sandi root? [Y/n]:
y - Hapus pengguna anonim? (Tekan y | y untuk ya, tombol lain untuk tidak):
y - Larang login root dari jarak jauh? (Tekan y | y untuk ya, tombol lain untuk tidak):
y - Hapus database tes dan akses ke sana? (Tekan y | y untuk ya, tombol lain untuk tidak):
y - Muat ulang tabel hak istimewa sekarang? (Tekan y | y untuk ya, tombol lain untuk tidak):
y
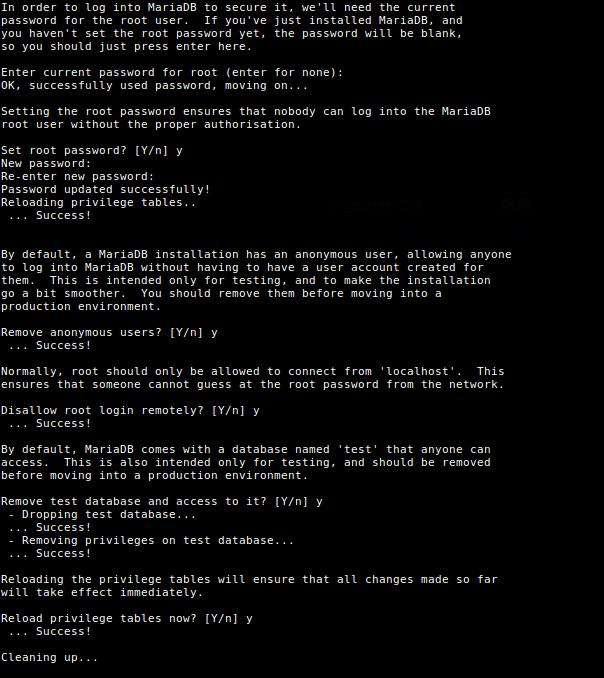 Instalasi mariadb aman di ubuntu 18.04
Instalasi mariadb aman di ubuntu 18.04 Langkah 3: Pasang PHP di Ubuntu 18.04
8. Php adalah bahasa skrip sisi server yang populer yang digunakan untuk menghasilkan konten dinamis di situs web. Anda dapat menginstal Php, Php-fpm dan modul lain untuk pengembangan web menggunakan perintah berikut (versi default di repo Ubuntu adalah PHP 7.2).
$ sudo apt menginstal php php-fpm php-common php-mysql php-gd php-cli
9. Setelah Php instalasi, Php7.2-fpm Layanan juga harus dimulai secara otomatis, Anda dapat memverifikasi layanan menggunakan perintah berikut.
$ sudo Systemctl Status php7.2-fpm
10. Selanjutnya, konfigurasikan Php-fpm dengan benar untuk melayani aplikasi atau situs web berbasis PHP, dalam file konfigurasi /etc/php/7.2/fpm/php.ini.
$ sudo vim/etc/php/7.2/fpm/php.ini
Cari ; cgi.fix_pathinfo = 1 dan ubah menjadi berikut.
CGI.fix_pathinfo = 0
11. Lalu konfigurasikan Php-fpm Untuk memproses skrip PHP di file konfigurasi blok server default nginx (/etc/nginx/situs-tersedia/default).
$ sudo vim/etc/nginx/situs-tersedia/default
Unkomment bagian konfigurasi di bawah ini untuk meneruskan skrip php ke Fastcgi server.
Lokasi ~ \.php $ termasuk cuplikan/fastcgi-php.conf; fastcgi_pass unix:/var/run/php/php7.2-fpm.kaus kaki;
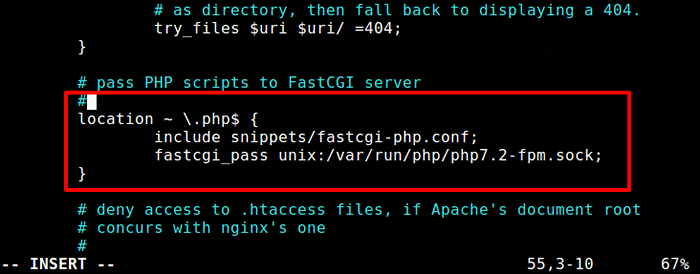 Konfigurasikan blok server nginx
Konfigurasikan blok server nginx Setelah melakukan perubahan, restart php7.2-fpm Dan Nginx Layanan untuk menerapkan perubahan terbaru.
$ sudo systemctl restart php7.2-fpm $ sudo systemctl restart nginx
12. Sekarang Anda dapat menguji pengaturan PHP Anda dengan membuat yang sederhana info.php Halaman di root dokumen server web Anda, dengan perintah tunggal ini.
$ echo "" | sudo tee/var/www/html/info.php
13. Selanjutnya, buka browser web, dan masukkan salah satu URL berikut untuk melihat halaman informasi PHP.
http: // domain_name/info.php atau http: // server_ip/info.php
 Halaman Info Nginx PHP
Halaman Info Nginx PHP Langkah 4: Pasang phpMyadmin di Ubuntu 18.04
14. Akhirnya instalasi PhpMyadmin untuk administrasi Mysql/mariadb Database dari kenyamanan browser web.
$ sudo apt instal phpmyadmin
Selama proses instalasi paket, Anda akan diminta untuk memilih server web yang harus dikonfigurasi secara otomatis untuk menjalankan phpMyadmin. Nginx tidak ada dalam daftar server web, cukup tekan Tab tombol dan tekan Memasuki.
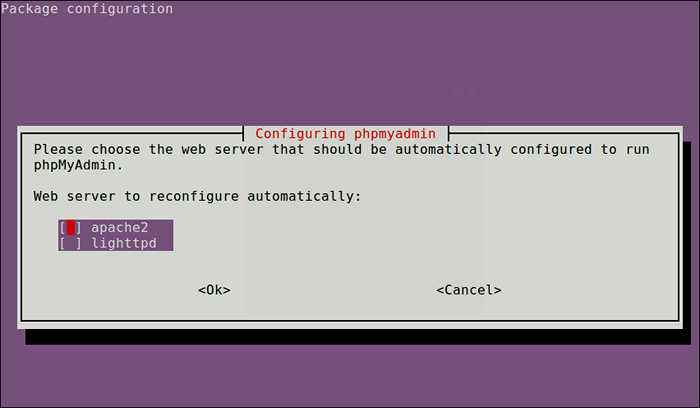 Pilih PHPMyAdmin Web Server
Pilih PHPMyAdmin Web Server 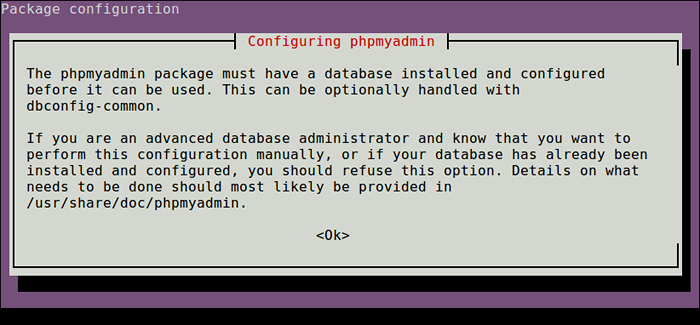 Konfigurasi phpmyadmin
Konfigurasi phpmyadmin 15. Selanjutnya, masukkan kata sandi untuk Mysql untuk membuat database untuk phpMyadmin.
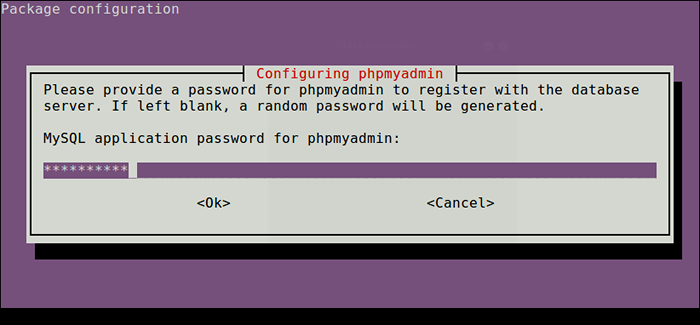 Atur kata sandi untuk phpMyadmin
Atur kata sandi untuk phpMyadmin 16. Pada titik ini proses pemasangan phpMyadmin harus lengkap. Anda dapat mengakses antarmuka phpMyadmin di browser Anda dengan membuat symlink berikut.
$ sudo ln -s/usr/share/phpMyadmin/var/www/html/phpmyadmin
Karena file indeks phpmyadmin adalah indeks.php, Juga pastikan bahwa Anda telah menambahkannya ke daftar file indeks, di file konfigurasi blok server default Anda /etc/nginx/situs-tersedia/default, seperti yang ditunjukkan pada tangkapan layar berikut.
Indeks Indeks.Indeks PHP.Indeks HTML.indeks htm.Nginx-debian.html;
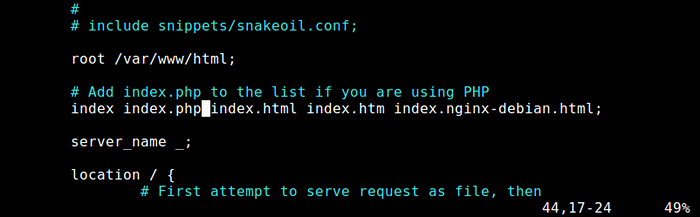 Tambahkan file indeks di blok nginx
Tambahkan file indeks di blok nginx 17. Selanjutnya, atur izin yang sesuai pada direktori root phpMyadmin untuk mencegah akses yang ditolak kesalahan.
$ sudo chmod 775 -r/usr/share/phpMyadmin/$ sudo chown root: nginx -r/usr/share/phpMyadmin/
18. Sekarang, dari browser web, ketik URL berikut untuk mengakses phpMyadmin.
http: // domain_name/phpmyadmin atau http: // server_ip/phpmyadmin
Kemudian otentikasi dalam phpMyadmin menggunakan mysql/mariadb root username dan kata sandi Anda, dan nikmati.
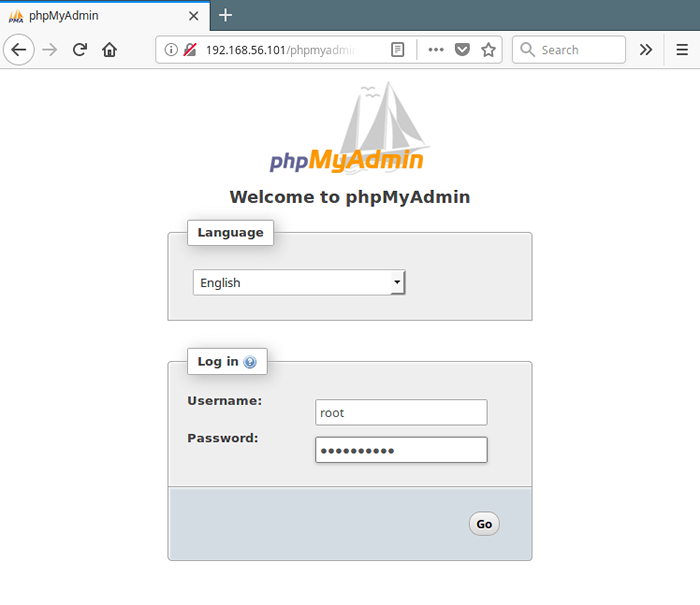 PHPMyAdmin login
PHPMyAdmin login Catatan: Jika login root gagal (karena membutuhkannya sudo mulai dari Mysql 5.7), Anda mungkin perlu membuat akun pengguna admin baru untuk mengakses shell mariadb menggunakan akun root dari terminal.
$ sudo mysql -u root -p
Mariadb [(tidak ada)]> Buat pengguna 'admin'@' localhost 'diidentifikasi oleh'[Email dilindungi]!#254tecmint'; Mariadb [(tidak ada)]> berikan semua hak istimewa di *.* KE 'admin'@' localhost 'dengan opsi hibah; Mariadb [(tidak ada)]> hak istimewa flush;
Sekarang gunakan kredensial baru untuk masuk lagi PhpMyadmin Untuk mengelola database MySQL Anda.
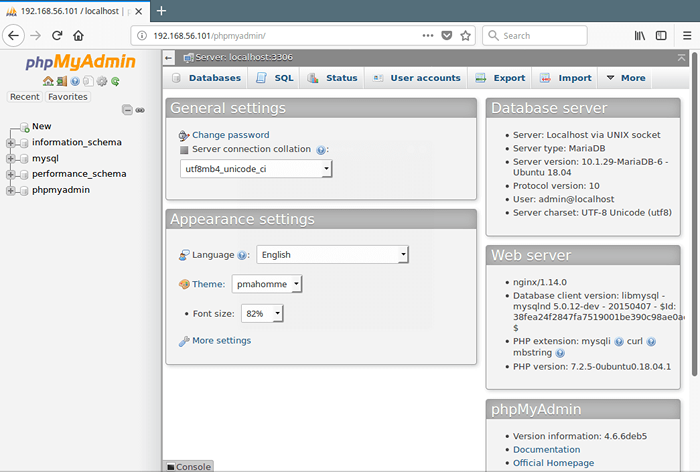 PHPMyAdmin Administrasi Database MySQL
PHPMyAdmin Administrasi Database MySQL Untuk mengamankan antarmuka web phpmyadmin Anda, periksa artikel ini: 4 tips berguna untuk mengamankan antarmuka web phpmyadmin.
Itu dia! Dalam artikel ini, kami telah menjelaskan cara mengatur Lemp Tumpuk dengan yang terbaru PhpMyadmin di dalam Ubuntu 18.04. Jika Anda memiliki pertanyaan, beri tahu kami melalui formulir umpan balik di bawah ini.
- « Cara menginstal openssl dari sumber di centos dan ubuntu
- Instal Opcache untuk meningkatkan kinerja PHP di CentOS 7 »

