Instal Manjaro di VirtualBox

- 3980
- 369
- Simon Cormier
Menginstal Manjaro di dalam mesin virtual VirtualBox adalah cara yang bagus untuk memberikan sistem operasi uji coba atau untuk menginstal beberapa perangkat lunak Linux yang tidak ingin Anda jalankan di sistem utama Anda. Jika Anda seorang pengguna Windows, ini juga merupakan cara yang nyaman untuk menempelkan jari kaki di air dengan Linux, dengan opsi lainnya adalah ke Dual Boot Windows 10 dan Manjaro.
Manjaro adalah distribusi Linux yang ramah pengguna dengan banyak fitur untuk ditawarkan. Dalam tutorial ini, kami akan memandu Anda melalui pemasangan Manjaro pada mesin virtual dan menunjukkan kepada Anda opsi konfigurasi terbaik untuk mendapatkan hasil maksimal dari VM.
Dalam tutorial ini Anda akan belajar:
- Cara Menginstal Manjaro di Mesin Virtual VirtualBox
- Pengaturan optimal untuk Manjaro VM
 Menginstal Manjaro di dalam VirtualBox
Menginstal Manjaro di dalam VirtualBox | Kategori | Persyaratan, konvensi atau versi perangkat lunak yang digunakan |
|---|---|
| Sistem | Manjaro Linux |
| Perangkat lunak | VirtualBox |
| Lainnya | Akses istimewa ke sistem Linux Anda sebagai root atau melalui sudo memerintah. |
| Konvensi | # - mensyaratkan perintah linux yang diberikan untuk dieksekusi dengan hak istimewa root baik secara langsung sebagai pengguna root atau dengan menggunakan sudo memerintah$ - mensyaratkan perintah Linux yang diberikan untuk dieksekusi sebagai pengguna biasa |
Prasyarat
Untuk memulai, Anda benar -benar hanya membutuhkan dua hal. Anda perlu mengunduh Manjaro dan mengunduh VirtualBox. Ada banyak edisi yang tersedia untuk Manjaro yang berbeda dengan GUI yang diinstal. Tidak masalah apakah Anda memilih xfce, kde, gnome, atau lingkungan desktop lainnya, atau pergi dengan penginstal baris perintah manjaro arsitek. VirtualBox dapat menginstal salah satu dari mereka, jadi pilih saja mana yang Anda sukai.
Buat mesin virtual baru
Bagian tutorial ini akan memandu Anda melalui pengaturan mesin virtual baru dengan pengaturan optimal. Setelah Anda menginstal VirtualBox dan file Manjaro ISO Anda diunduh, ikuti langkah -langkah di bawah ini untuk membuat mesin virtual baru di VirtualBox.
- Mulailah dengan membuka VirtualBox dan mengklik tombol "Baru" di bagian atas.
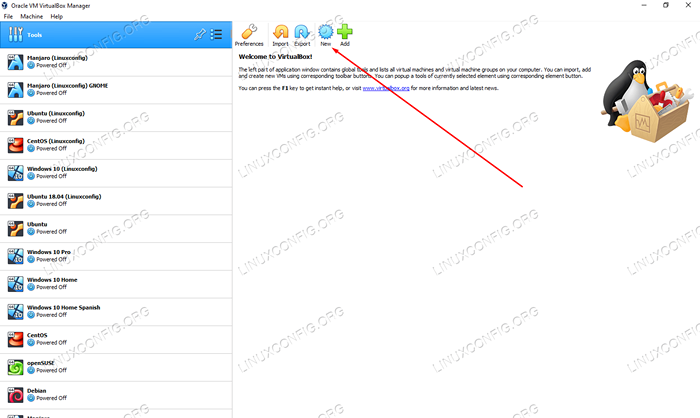 Klik tombol baru mulai membuat VM baru
Klik tombol baru mulai membuat VM baru - Sekarang Anda akan memilih nama untuk mesin virtual dan lokasi untuk file yang akan disimpan. Penting bagi Anda untuk memilih "Type: Linux" dan "Versi: Arch Linux.”Manjaro didasarkan pada Arch Linux, jadi itu sebabnya aman untuk membiarkan VirtualBox berpikir kita menjalankan Arch (tidak ada opsi untuk memilih Manjaro).
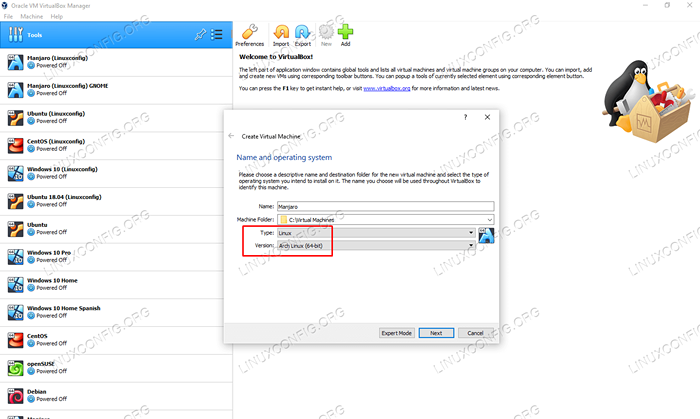 Biarkan VirtualBox berpikir bahwa kami sedang menginstal Arch Linux
Biarkan VirtualBox berpikir bahwa kami sedang menginstal Arch Linux - Selanjutnya Anda akan memilih berapa banyak RAM untuk dialokasikan untuk mesin virtual baru. Secara default, VirtualBox menyarankan 1 GB (1024 MB) memori. Dan persyaratan sistem Manjaro setuju dengan rekomendasi ini. Namun, VM akan berjalan lebih lancar jika Anda mengalokasikan 2 GB atau lebih, jadi pertimbangkan untuk meningkat jika Anda bisa menghindarkannya.
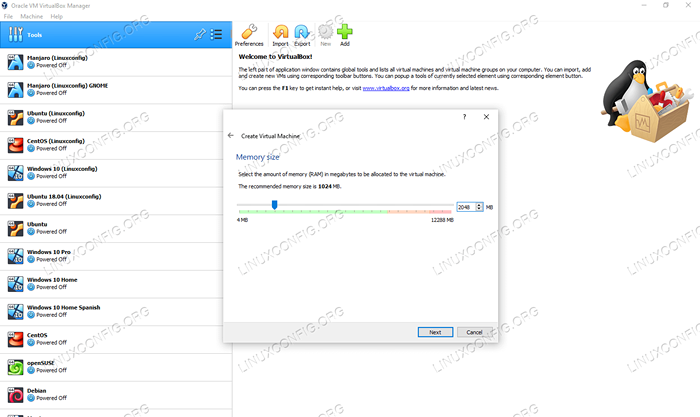 Pilih memori yang dialokasikan untuk Manjaro VM
Pilih memori yang dialokasikan untuk Manjaro VM - Anda dapat mengklik beberapa menu berikutnya dan menjaga semuanya pada nilai default/yang disarankan, sampai Anda mencapai layar "Lokasi File dan Ukuran". Di sinilah Anda memilih ukuran hard drive Anda. Kami merekomendasikan 15 GB atau lebih, tergantung pada berapa banyak perangkat lunak yang Anda rencanakan untuk diinstalnya. Klik "Buat" setelah Anda memilih ukuran untuk hard drive.
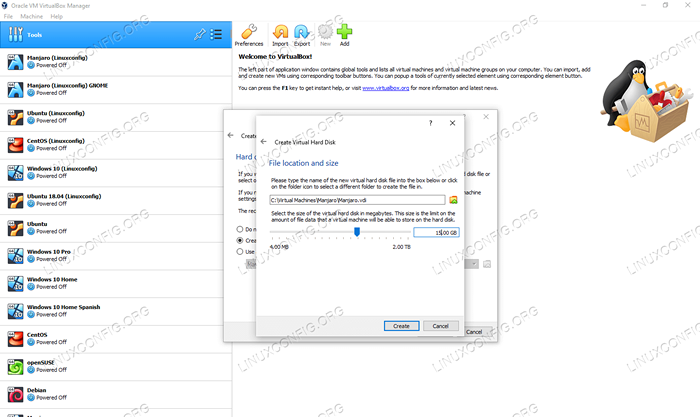 Pilih ukuran hard drive VM Manjaro
Pilih ukuran hard drive VM Manjaro
Mesin virtual telah dibuat, tetapi kita masih perlu menginstal Manjaro di atasnya. Lihat bagian selanjutnya untuk instruksi.
Instal Manjaro di mesin virtual VirtualBox
- Sorot VM yang baru Anda buat dan klik "Mulai" di bagian atas.
- Karena tidak ada sistem operasi untuk dimuat, VirtualBox akan meminta kami lokasi gambar pemasang. Klik ikon folder kecil untuk membuka pemilih disk optik.
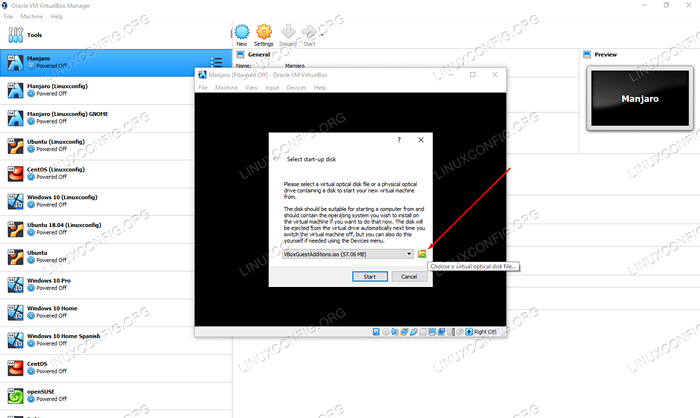 Pilih file disk optik virtual
Pilih file disk optik virtual - Selanjutnya, klik "Tambah" untuk menemukan file Manjaro ISO yang Anda unduh sebelumnya, lalu pilih file ISO Anda dan klik "Buka".
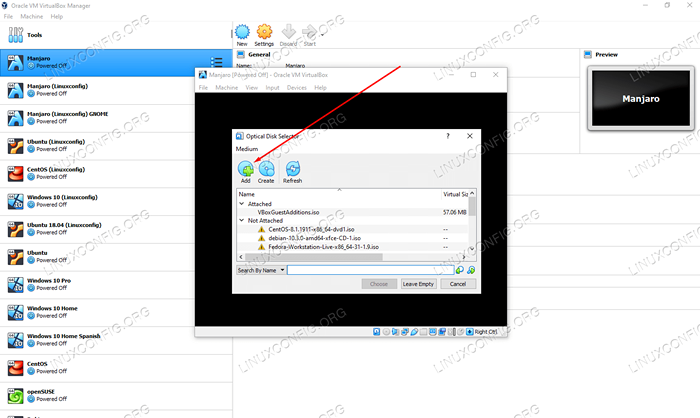 Klik tombol Tambah dan cari file ISO Manjaro
Klik tombol Tambah dan cari file ISO Manjaro - VM Anda akan boot ke file ISO dan Anda dapat menginstal Manjaro. Ikuti dengan Panduan Instalasi Linux Manjaro kami jika Anda membutuhkan bantuan lagi. Sistem operasi akan menginstal ke mesin virtual persis seperti pada mesin fisik - Anda tidak perlu melakukan sesuatu yang istimewa.
 File ISO telah dimuat dan sekarang kami dapat memilih untuk memulai penginstal
File ISO telah dimuat dan sekarang kami dapat memilih untuk memulai penginstal
Pengaturan Manjaro VirtualBox
Untuk mendapatkan penskalaan resolusi ke tempat kerja, VirtualBox merekomendasikan untuk mengubah pengontrol grafis menjadi "Vboxsvga," seperti yang dapat Anda lihat di tangkapan layar ini:
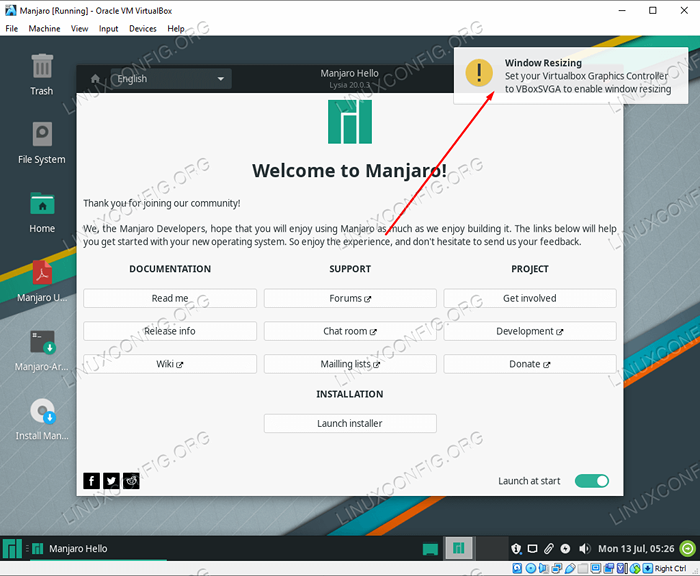 Vboxsvga adalah pengaturan yang disarankan untuk pengontrol grafis
Vboxsvga adalah pengaturan yang disarankan untuk pengontrol grafis Secara pribadi, saya memiliki berbagai tingkat keberhasilan dengan metode itu. Tampaknya pecah sesekali ketika pembaruan baru keluar baik untuk Manjaro atau VirtualBox. Untuk mencobanya, pastikan mesin virtual benar -benar bertenaga, klik kanan, dan buka pengaturan. Anda dapat mengubah pengontrol grafis di menu tampilan.
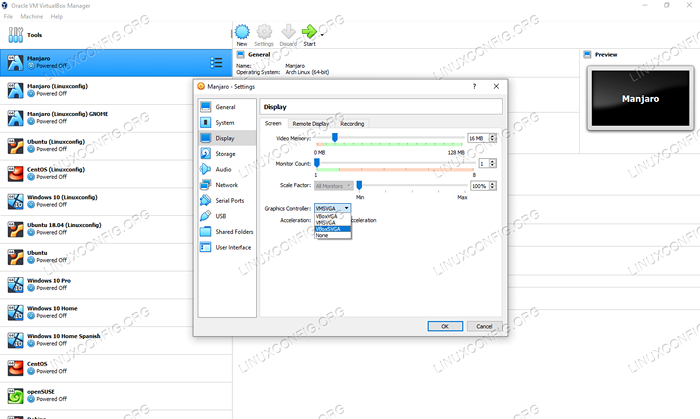 Mengubah Pengontrol Grafis di dalam menu Pengaturan VM
Mengubah Pengontrol Grafis di dalam menu Pengaturan VM Jika itu tidak berhasil dan Anda perlu mengubah resolusi mesin virtual, Anda mungkin terjebak dengan hanya mengubah resolusi dalam pengaturan Manjaro. Metode itu selalu berhasil.
Saat Anda berada di menu Pengaturan, Anda mungkin ingin mempertimbangkan untuk mengalokasikan inti CPU lain (atau 2) ke Manjaro VM Anda, selama Anda bisa menghindarkannya. Ini bukan pengaturan yang dapat dikonfigurasi saat membuat VM, tapi ini bagus untuk berubah sekarang untuk meningkatkan kehalusan. Lihat ke dalam pengaturan "Prosesor" di bawah "Sistem."
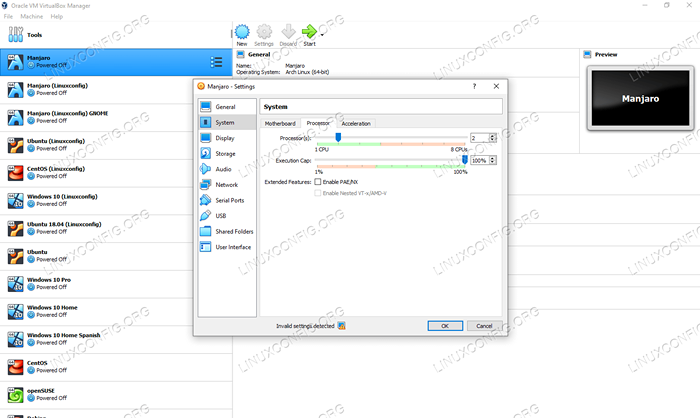 Menyesuaikan Pengaturan Prosesor di dalam Menu Pengaturan VM
Menyesuaikan Pengaturan Prosesor di dalam Menu Pengaturan VM Jika Anda ingin menggunakan clipboard bersama antara OS host dan mesin virtual, serta fungsi drag and drop, Anda harus menginstal penambahan tamu VirtualBox.
Menutup pikiran
VirtualBox benar -benar memudahkan menjalankan sistem terpisah di komputer Anda tanpa membutuhkan perangkat keras tambahan. Memiliki versi virtualisasi Manjaro memberi Anda banyak fleksibilitas untuk menguji aplikasi atau mempertahankan lingkungan yang terpisah dari sistem host Anda.
Tutorial Linux Terkait:
- Hal -hal yang harus diinstal pada ubuntu 20.04
- Manjaro Linux Windows 10 Dual Boot
- Cara Dual Boot Kali Linux dan Windows 10
- Hal -hal yang harus dilakukan setelah menginstal ubuntu 20.04 FOSSA FOSSA Linux
- Ubuntu 20.04 Panduan
- Instalasi Manjaro Linux
- Hal -hal yang harus diinstal pada Ubuntu 22.04
- Hal -hal yang harus dilakukan setelah menginstal ubuntu 22.04 Jammy Jellyfish…
- Cara menginstal ubuntu 22.04 Bersama Windows 10
- Buat USB Bootable Manjaro Linux

