Instal Linux dari perangkat USB atau boot ke mode langsung menggunakan perintah unetbootin dan dd

- 4584
- 1152
- Jermaine Mohr
Menginstal Linux dari USB perangkat penyimpanan massal atau masuk ke Lingkungan Linux Langsung adalah ide yang keren. Booting dari a USB perangkat penyimpanan massal terkadang diperlukan, terutama saat ROM Perangkat media tidak berfungsi.
Booting Windows dari USB Perangkat penyimpanan massal tidak sulit, dan dengan ketersediaan berbagai perangkat lunak, hanya beberapa klik jauhnya. Booting ke mesin windows hanya membutuhkan tiga file, yaitu boot.ini, ntldr, Dan ntdetect.com.
Tapi boot ke Linux Mesin adalah proses kompleks yang membutuhkan banyak file dan proses dengan cara eksekusi yang terdefinisi dengan baik. Proses bootingnya rumit tetapi membuat media USB yang dapat di-boot sangat interaktif dan menyenangkan.
Bacaan terkait: Cara Menginstal Linux OS di USB Drive dan menjalankannya di PC apa punKami akan membuat gambar boot-boot USB dengan dua cara yang berbeda
- Unetbootin - adalah alat open-source untuk membuat drive USB langsung yang dapat di-boot untuk Ubuntu, Fedora, dan distribusi Linux lainnya.
- DD - adalah alat baris perintah untuk mengonversi dan menyalin file.
Untuk membuat gambar yang dapat di -boot USB, persyaratan dasar tertentu adalah:
- Perangkat penyimpanan massal USB (Pena Drive).
- Gambar linux di CD/DVD/Iso atau Internet Koneksi (tidak disarankan untuk gambar besar).
- Windows/Linux Platform.
Membuat perangkat USB yang dapat di -boot menggunakan alat Unetbootin
Untuk memasang Unetbootin pada Ubuntu Dan Ubuntu-Distribusi Linux berbasis, gunakan perintah APT berikut untuk menambahkan PPA dan menginstalnya.
$ sudo add-apap-repository PPA: gezakovacs/ppa $ sudo apt-get update $ sudo apt-get install unetbootin
Atau, Anda dapat mengunduh Unetbootin binari dan menjalankannya tanpa menginstal pada sistem Linux (mendukung semua distribusi Linux).
-------------- Sistem 64-bit -------------- $ wget https: // github.com/unetbootin/unetbootin/rilis/unduh/681/unetbootin-linux64-681.bin $ chmod +x ./unetbootin-linux64-681.bin $ sudo ./unetbootin-linux64-681.tempat sampah -------------- Sistem 32-bit -------------- $ wget https: // github.com/unetbootin/unetbootin/rilis/download/681/unetbootin-linux-681.bin $ chmod +x ./unetbootin-linux-681.bin $ sudo ./unetbootin-linux-681.tempat sampah
Masukkan Anda USB pena-drive ke dalam Windows/Linux mesin dan peluncuran Unetbootin, Anda akan disambut dengan jendela yang mirip dengan.
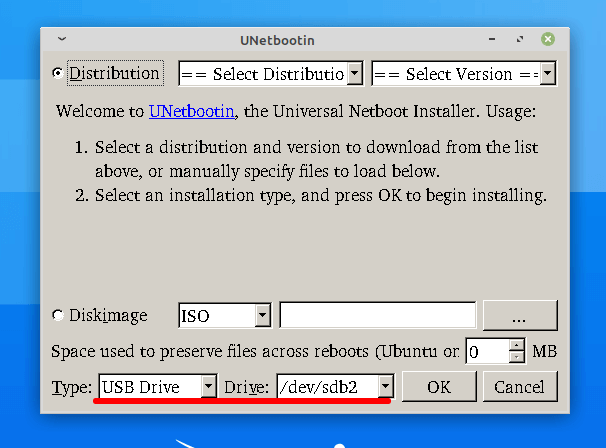 Alat Unetbootin
Alat Unetbootin Periksa konten di atas garis merah. Jenisnya harus Perangkat USB, ketat dan jika lebih dari satu perangkat USB dicolokkan Anda perlu mengetahui nama yang tepat Perangkat USB Anda perlu bekerja. Pilihan yang salah akan menyebabkan menyeka hard disk Anda, jadi berhati -hatilah. Anda dapat menelusuri gambar disk yang disimpan di hard drive Anda, dari Unetbootin jendela.
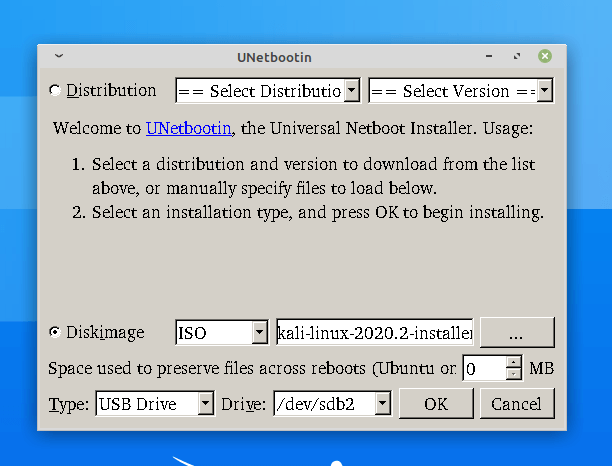 Unetbootin tambahkan iso
Unetbootin tambahkan iso Atau alternatif unduh dari internet, secara real-time. Meskipun ini adalah proses pengambilan waktu dan dapat mengakibatkan kesalahan saat gambar yang lebih besar diunduh.
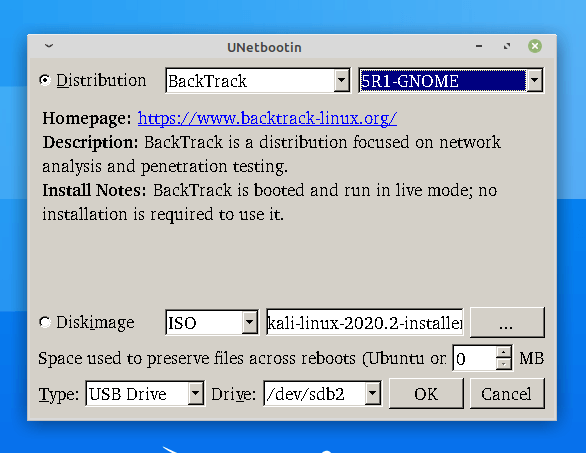 Buat Linux USB-drive yang dapat di-boot
Buat Linux USB-drive yang dapat di-boot Klik OKE, dan proses mengunduh dan/atau mengekstraksi gambar akan dimulai. Itu akan memakan waktu tergantung pada ukuran unduhan dan/atau ukuran file Iso gambar. Setelah selesai, klik 'KELUAR'.
Colokkan perangkat penyimpanan USB dengan aman dan pasang ke mesin yang Anda inginkan boot. Mengulang kembali itu dan mengaturnya perangkat penyimpanan USB untuk boot dulu dari Bios menu yang mungkin F12, F8, F2, atau Del Tergantung pada mesin Anda dan bangun.
Anda akan disambut dengan jendela seperti di bawah ini, dari mana Anda dapat boot ke Mode linux hidup dan/atau Instal pada hard disk dari sana, langsung.
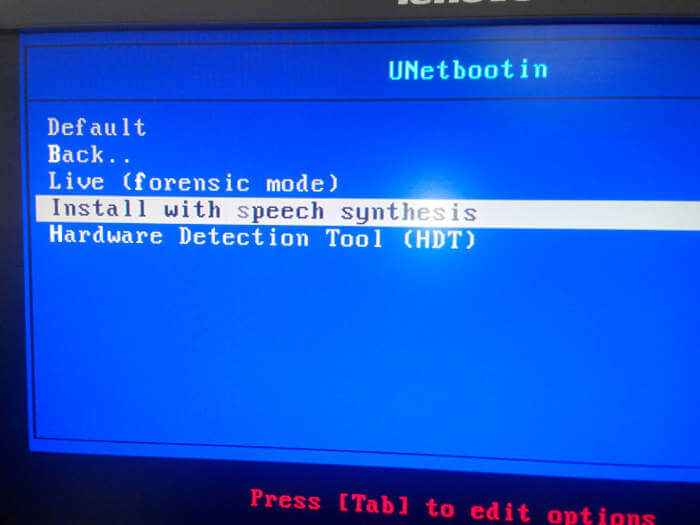 Booting Linux dari USB
Booting Linux dari USB Pro menggunakan unetbootin
- Sebagian besar pemrosesan diotomatisasi.
- Mudah digunakan.
- Buat mungkin untuk membuat tongkat boot dari Windows/Linux.
Kontra menggunakan unetbootin
- Salah satu pilihan disk yang salah dan semua data dan instalasi Anda pada HDD primer dihapus.
Membuat perangkat USB yang dapat di -boot menggunakan perintah DD
Perintah DD Awalnya adalah bagian dari UNIX, yang diimplementasikan Linux. Itu DD Perintah mampu melakukan header striping, mengekstraksi bagian file biner. Itu digunakan oleh kernel linux Makefile untuk membuat gambar boot.
Sintaks dasar dari perintah DD adalah
dd if = of = bs =; sinkronisasi
Itu menggigit Ukuran umumnya “beberapa kekuatan 2, dan biasanya, tidak kurang dari 512 byte i.e., 512, 1024, 2048, 4096, 8192, 16384, tetapi bisa menjadi nilai integer utuh yang masuk akal.
sinkronisasi Opsi memungkinkan Anda untuk menyalin semuanya menggunakan sinkronisasi I/o.
Jalankan perintah di bawah ini dengan modifikasi tergantung pada sumber dan tujuan Anda.
# dd if =/home/server/download/Kali-linux-2020.2-Installer-AMD64.ISO dari =/dev/sdb1 bs = 512m; sinkronisasi
Butuh waktu untuk membuat disk boot-mampu tergantung pada ukuran Iso gambar dan Anda Ram kapasitas.
Jangan mengganggu pembuatan boot stick, setelah proses selesai, Anda akan mendapatkan sesuatu seperti ini di terminal Anda.
4+1 Catatan dalam 4+1 Catatan Keluar 2547646464 byte (2.5 GB) Disalin, 252.723 S, 10.1 MB/s
Sekarang dengan aman mengeluarkan disk, colokkan ke mesin yang ingin Anda boot dengan linux, dan yup tidak lupa untuk mengubah opsi booting di Bios, mengatur flash stick Anda untuk boot terutama.
Kapan USB di -boot, Anda akan disambut dengan jendela yang mirip.
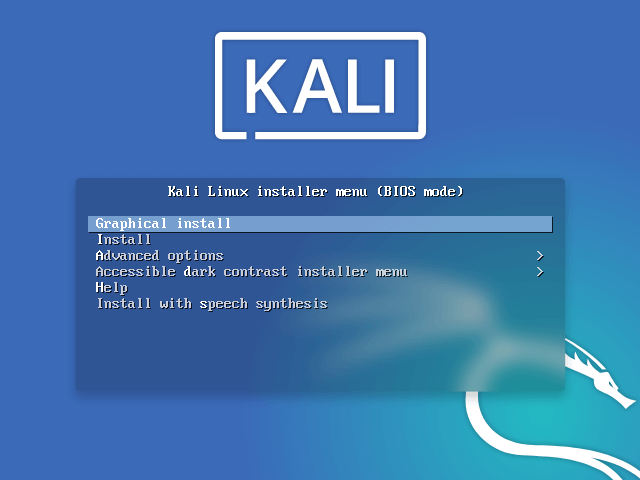 Menu boot Kali Linux
Menu boot Kali Linux Pro dari metode di atas:
- Kesalahan paling tidak mungkin dalam membuat salinan.
- Tidak diperlukan alat tambahan/ pihak ketiga.
Kontra dari metode di atas:
- Tidak ada ruang untuk kesalahan, kesalahan, dan semuanya dihapus.
- Cara non-interaktif.
- Anda harus tahu, apa yang Anda lakukan, karena Anda tidak akan mendapatkan manual/prompt/bantuan pada waktu lari, Anda harus baik di terminal.
Ingat, semua distro tidak memungkinkan Lingkungan hidup, Tapi sebagian besar distro saat ini. Anda akan dapat masuk ke Lingkungan Linux Langsung hanya jika didukung.
Artikel di atas tidak bertujuan membandingkan dua metode. Sebelum menulis apa pun, kami memberikan berjam -jam dalam menguji dan melaksanakan proses untuk memastikan Anda mendapatkan 100% solusi kerja.
Jika Anda terjebak di suatu tempat, jangan ragu untuk menghubungi kami di bagian komentar. Untuk kerusakan apa pun data/disk, Sebagai hasil dari metode di atas, juga Pengarang juga bukan Tecmint adalah tanggung jawab.
Itu saja untuk saat ini. Saya akan segera berada di sini lagi, dengan artikel menarik lainnya, Anda akan senang membaca. Sampai kemudian tetap sehat, aman, disetel, dan terhubung ke Tecmint.
- « HardInfo - Periksa Informasi Perangkat Keras di Linux
- Cara menginstal edisi komunitas mongodb di ubuntu »

