Instal Joomla 3.6 Menggunakan Lampu (Linux, Apache, MySQL, PHP) di RHEL, Centos & Fedora

- 4747
- 542
- John Ratke
Baru -baru ini 12 Juli 2016, Joomla 3.6 dirilis, yang merupakan rilis utama di Joomla 3.X seri dan dilengkapi dengan lebih dari 400 peningkatan, termasuk fitur baru, dukungan untuk PHP 7, yang secara drastis meningkatkan kecepatan situs web.
Penting: Tim Joomla sangat menyarankan agar Anda segera memperbarui situs web Anda saat ini ke versi rilis terbaru.
Posting ini memandu pemasangan langkah demi langkah Anda Joomla CMS (Sistem Manajemen Konten) Alat pada sistem operasi Linux. Ada sejumlah cara instalasi yang tersedia di internet. Namun, kami telah mengingat untuk para pemula yang baru mengenal platform Joomla dan Linux. Langkah instalasi berfungsi Rhel/centos/fedora Sistem Operasi Linux. Kami telah memilih Lampu (Linux, Apache, MySQL, PHP) Metode instalasi untuk artikel ini.
 Instal Joomla di Centos Rhel dan Fedora
Instal Joomla di Centos Rhel dan Fedora Apa itu Joomla?
Joomla adalah yang populer terbuka Sistem Manajemen Konten Sumber (CMS) Alat yang memungkinkan kami untuk dengan mudah membangun situs web yang dinamis dan mengelola aplikasi online. Itu juga mengelola & mempublikasikan konten situs web Anda seperti video, foto-foto, artikel di situs web. Joomla tersedia secara bebas, yang mendukung plug-in dan tema pihak ketiga yang sangat besar. Dengan bantuan Sistem Manajemen Konten (CMS), Anda dapat mengatur situs web di World Wide Web (Www) tanpa memiliki pengetahuan tentang pemrograman.
Hosting Joomla yang dioptimalkan dengan domain gratis + 50% diskon Iklan
Iklan Persyaratan Joomla
- Apache
- Php
- Mysql/mariadb
Apa itu Lampu (Linux, Apache, MySQL/MariaDB, PHP)?
LAMPU adalah tumpukan perangkat lunak pengembangan web open source di mana Linux Sebagai sistem operasi, Apache adalah server web, Mysql adalah Rdbms, Mariadb adalah garpu yang dikembangkan komunitas dari MySQL dan Php sebagai bahasa skrip yang berorientasi objek.
Harap ikuti tautan di bawah ini untuk menginstal LAMPU Lingkungan di Sistem Linux Anda.
- Pasang lampu di rhel/centos 7
- Pasang lampu di fedora 22
- Pasang lampu di Rhel/Centos 7/6 dan Fedora 24-17
Dalam posting ini, saya menggunakan nama host sebagai “Joomla.tecmint.com”Dengan alamat IP 192.168.0.104. Pengaturan ini mungkin berbeda di lingkungan Anda, jadi ubahlah jika perlu. Juga semua langkah telah dieksekusi dengan hak istimewa root. Jadi pastikan Anda memiliki kredensial login root.
# hostname # ip addr show
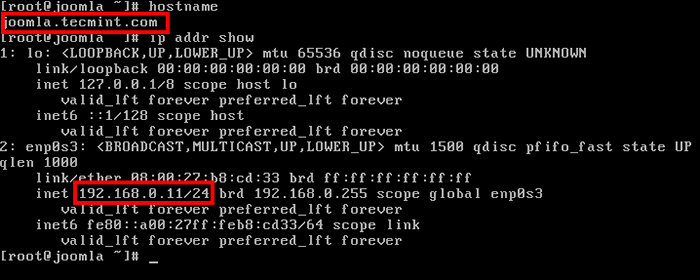 Nama host dan alamat IP
Nama host dan alamat IP Langkah 1: Mengunduh Joomla 3.6
Metode instalasi ini memandu Anda cara menginstal terbaru Joomla 3.6 menggunakan LAMPU Siapkan RHEL, Centos Dan Fedora. Menggunakan "wgetPerintah untuk mengunduh Tarball Sumber terbaru.
# wget https: // github.com/joomla/joomla-cms/rilis/download/3.6.0/Joomla_3.6.0-stabil-fuLl_package.ritsleting
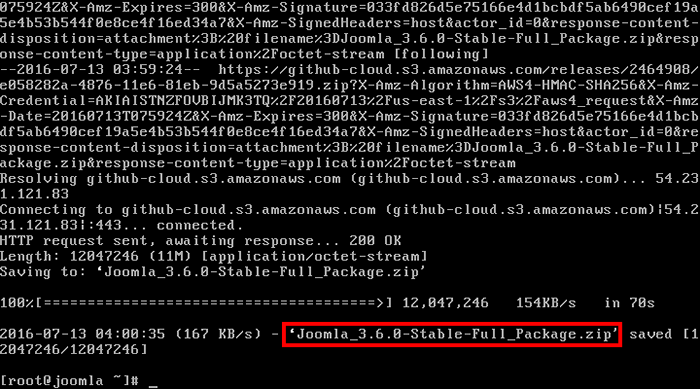 Unduh Joomla
Unduh Joomla Salin paket file sumber yang diunduh dan ekstrak di bawah Apache Root document direktori (i.e /var/www/html/).
# CP Joomla_3.6.0-stabil-fuLl_package.zip/var/www/html/ # cd/var/www/html # unzip joomla_3.6.0-stabil-fuLl_package.ritsleting
 Salin dan Ekstrak Joomla ke Direktori Apache
Salin dan Ekstrak Joomla ke Direktori Apache Peringatan: Jika Anda mengekstrak file ke folder yang dipanggil 'Joomla', maka situs Anda akan diakses di Muitename.com/joomla.
Langkah 2: Ubah kepemilikan direktori
Hapus file sumber dan ubah kepemilikan direktori dengan pengguna dan grup "Apache”Rekursif dengan perintah di bawah ini.
# rm -rf joomla_3.6.0-stabil-fuLl_package.Zip # chown -r Apache: Apache/var/www/html/ # ls -l Total 80 drwxr -xr -x. 10 Apache Apache 4096 Jul 12 17:25 Administrator DRWXR-XR-X. 2 Apache Apache 42 Jul 12 17:25 Bin DRWXR-XR-X. 2 Apache Apache 23 Jul 12 17:25 Cache DRWXR-XR-X. 2 Apache Apache 4096 Jul 12 17:25 CLI DRWXR-XR-X. 17 Apache Apache 4096 Jul 12 17:25 Komponen -RW-R-R--. 1 Apache Apache 2915 Jul 12 17:25 htaccess.TXT DRWXR-XR-X. 5 Apache Apache 4096 Jul 12 17:25 Gambar DRWXR-XR-X. 2 Apache Apache 61 Jul 12 17:25 Termasuk -RW-R-R--. 1 Apache Apache 1393 Indeks 12 Jul 17:25.PHP DRWXR-XR-X. 13 Apache Apache 4096 Jul 12 17:25 Instalasi DRWXR-XR-X. 4 Apache Apache 51 Jul 12 17:25 Bahasa DRWXR-XR-X. 5 Apache Apache 66 Jul 12 17:25 Tata Letak DRWXR-XR-X. 12 Apache Apache 4096 Jul 12 17:25 Perpustakaan -RW-R-R--. 1 Apache Apache 18092 Lisensi 12 Jul 17:25.TXT DRWXR-XR-X. 2 Apache Apache 23 Jul 12 17:25 Log DRWXR-XR-X. 20 Apache Apache 4096 Jul 12 17:25 Media DRWXR-XR-X. 27 Apache Apache 4096 Jul 12 17:25 Modul DRWXR-XR-X. 14 Apache Apache 4096 Jul 12 17:25 Plugins -RW-R-R--. 1 Apache Apache 4226 Jul 12 17:25 Readme.txt -rw-r-r--. 1 Apache Apache 842 Jul 12 17:25 Robot.txt.Dist DRWXR-XR-X. 5 Apache Apache 64 Jul 12 17:25 Templat DRWXR-XR-X. 2 Apache Apache 23 Jul 12 17:25 TMP -RW-R-R--. 1 Apache Apache 1690 Jul 12 17:25 Web.konfigurasi.txt
Langkah 3: Konfigurasi Server Apache
Jika Anda berencana untuk meng -host hanya situs web Joomla Anda di bawah server web Apache Anda, maka Anda harus mengikuti langkah -langkah ini atau pergi untuk hosting virtual Apache dan membuat vhost terpisah untuk situs joomla Anda dan ikuti sisa instruksi dalam artikel ini.
Membuka Apache file konfigurasi dengan Vi atau editor pilihan Anda.
# vi/etc/httpd/conf/httpd.conf
Cari arahan seperti di bawah ini dan ubahlah.
ServerAdmin [Email Dilindungi] SERVERNAME JOOMLA.tecmint.com: 80
Catatan: Pengguna dan grup seharusnya Apache
Langkah 4: Layanan restart httpd (Apache)
Mengulang kembali Apache layanan web.
# Systemctl restart httpd.layanan atau # layanan httpd restart
Untuk membuat httpd Layanan dimulai secara otomatis di berikutnya boot, Gunakan perintah di bawah ini.
# Systemctl Aktifkan httpd.layanan atau # chkconfig -level 35 httpd on
Verifikasi httpd sedang menjalankan dan mendengarkan permintaan di port 80.
[[email dilindungi] ~]# netstat -antp | grep httpd tcp 0 0 ::: 80 :::* Listen 1705/httpd
Langkah 5: Konfigurasi Iptables (Firewall):
Harap buka port 80 di firewall atau nonaktifkan ptables.
---------------- Pada centos/rhel 7 dan fedora 20 dan seterusnya ---------------- # firewall-cmd --zone = public --add-port = 80/tcp --permanent # firewall-cmd --road
---------------- Di Centos/Rhel 6 dan Fedora 12-19 ---------------- # ptables -a input -p tcp --dport 80 -j terima # layanan iptables save # service ptart restart
Langkah 6: Buat database Joomla
Jika Anda sudah Net Set Mysql Kata sandi root, Anda dapat mengatur menggunakan perintah berikut atau lewati jika Anda sudah mengatur.
# mysqladmin -u root password 'redhat'
Masuk dengan kredensial root di MySQL.
# mysql -u root -p
Buat database yang disebut “Joomla”Di MySQL.
mysql> buat basis data joomla;
Hibah hak istimewa Joomla Database untuk “Joomla " pengguna masuk Mysql.
mysql> berikan semua di joomla.* untuk [email dilindungi] 'localhost' yang diidentifikasi oleh 'redhat'; Permintaan ok, 0 baris terpengaruh (0.01 dtk) mysql> hak istimewa flush; Permintaan ok, 0 baris terpengaruh (0.00 detik)
Mengulang kembali Mysql Layanan dan Auto Mengaktifkan di Startup Sistem.
---------------- Di Centos/Rhel 6 dan Fedora 12-19 ---------------- # Systemctl restart mariadb.Layanan # Systemctl Aktifkan Mariadb.melayani
---------------- Di Centos/Rhel 6 dan Fedora 12-19 ---------------- # layanan mysqld restart # chkconfig -level 35 mysqld on
Langkah 7: Instalasi dan Konfigurasi Joomla
Buka browser dan ketik http: // 192.168.0.11 yang akan membuka layar di bawah ini untuk dikonfigurasi Joomla selangkah demi selangkah.
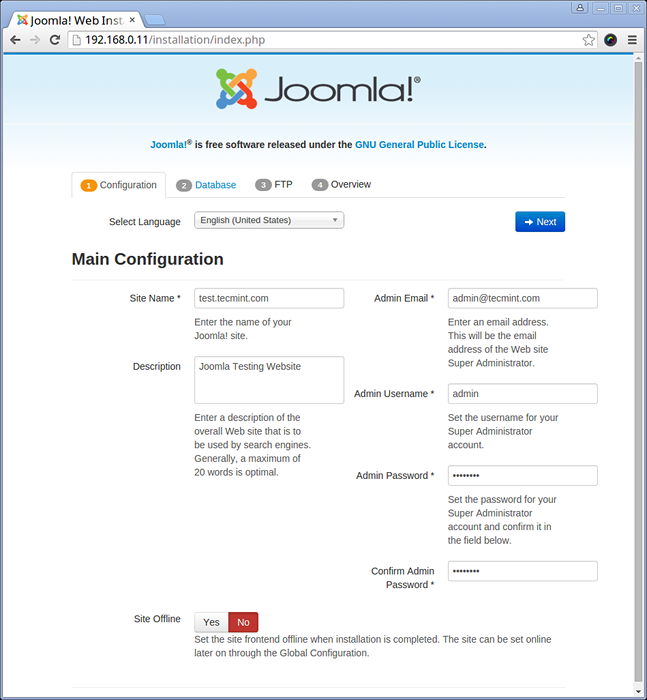
Langkah 8: Konfigurasi Basis Data
Isi detailnya seperti Nama Basis Data, nama belakang Dan kata sandi yang ditetapkan sebelumnya Langkah 6 untuk Mysql Pengaturan dan klik 'Berikutnya'.
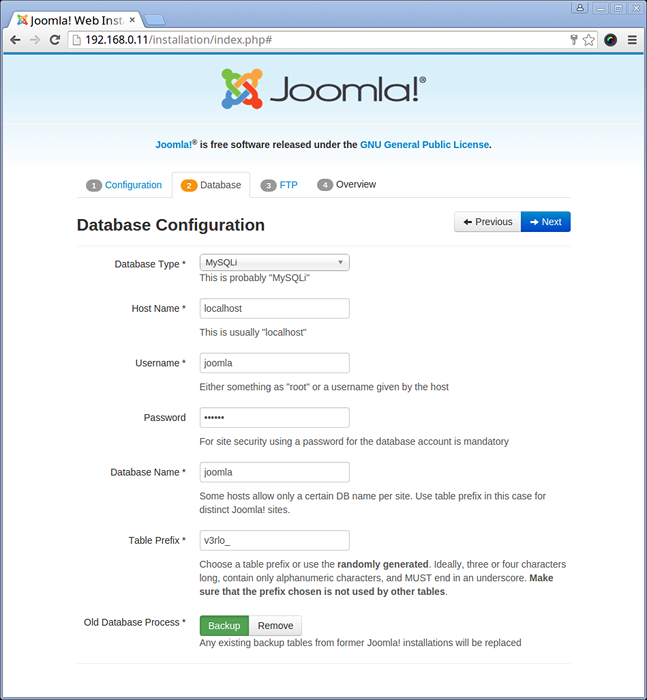
Langkah 9: Konfigurasi FTP
Biarkan kosong karena kami tidak menggunakan Ftp dan klik 'Berikutnya'.
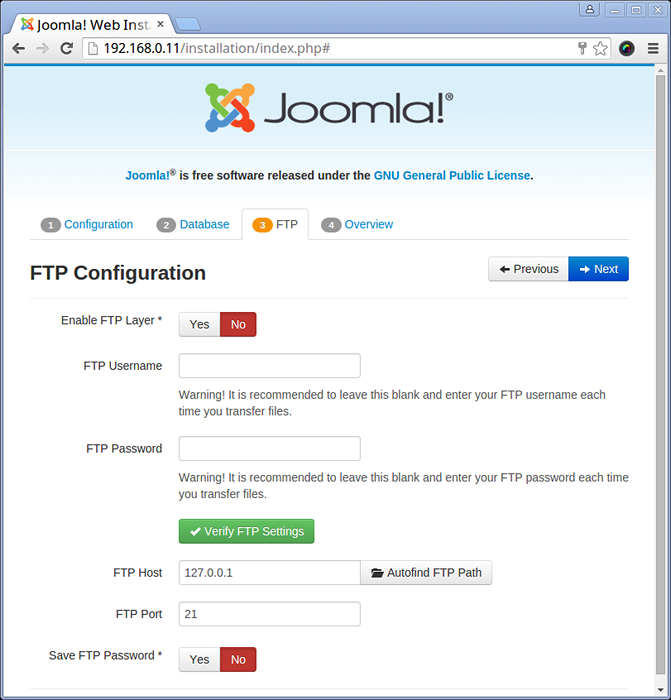
Langkah 10: Instal Data Sampel
Install Contoh data dan klik 'Install'.
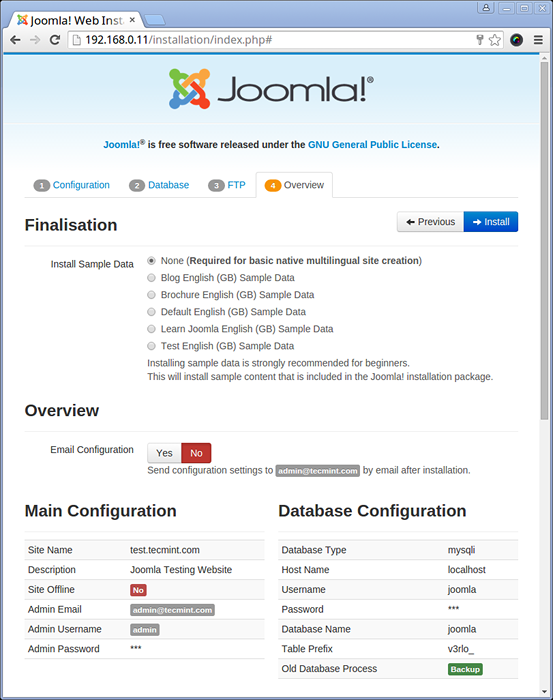
Langkah 12: Selamat! Joomla ! Instalasi selesai.
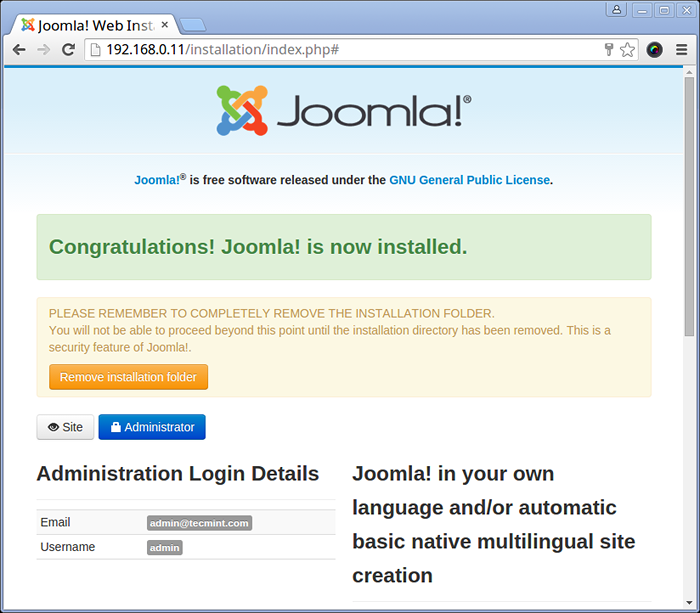
Melihat: Jika Anda mendapatkan kesalahan yang mengatakan bahwa file konfigurasi atau direktori tidak dapat ditulis, itu berarti Anda harus menyalin dan menempelkan kode konfigurasi berikut 'konfigurasi.php ' file di folder root situs Anda.
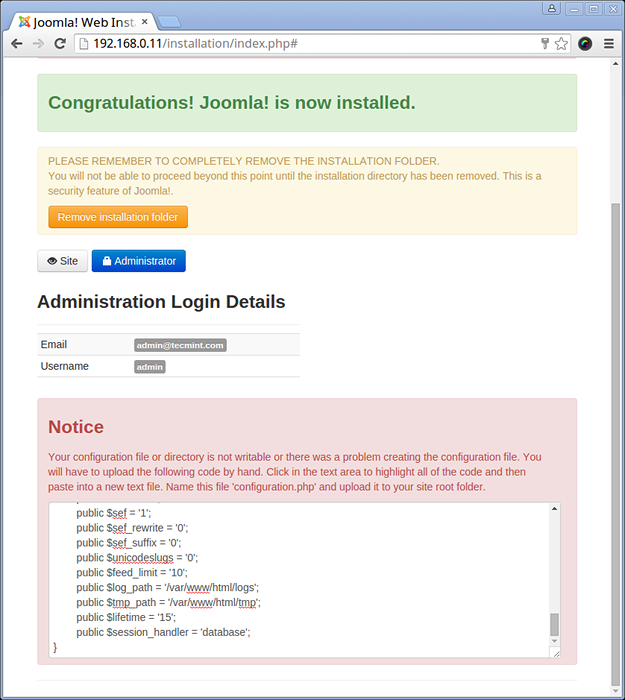
Silakan periksa kembali segera.'; publik $ display_offline_message = '1'; publik $ offline_image = "; tes publik $ sitename = '.tecmint.com '; editor $ public = 'Tinymce'; publik $ captcha = '0'; publik $ list_limit = '20'; PUBLIK $ ACCESS = '1'; publik $ debug = '0'; publik $ debug_lang = '0'; publik $ dBtype = 'mysqli'; publik $ host = 'localhost'; publik $ user = 'joomla'; publik $ kata sandi = 'redhat'; publik $ db = 'joomla'; publik $ dbprefix = 'v3rlo_'; publik $ live_site = "; public $ Secret = 'lb1syeghg0qzmyb7'; public $ gzip = '0'; public $ error_reporting = 'default'; public $ helpurl = 'https: // help.Joomla.org/proxy/index.php?opsi = com_help & keyref = help mayor minor: keyref '; publik $ ftp_host = '127.0.0.1 '; publik $ ftp_port = '21'; publik $ ftp_user = "; publik $ ftp_pass ="; publik $ ftp_root = "; publik $ ftp_enable = '0'; public $ offset = 'utc'; public $ mailonline = '1'; public $ mailer = 'mail'; public $ mailfrom = '[email dilindungi]'; publik $ fromname = 'tes.tecmint.com '; publik $ sendmail = '/usr/sbin/sendmail'; publik $ smtpAuth = '0'; publik $ smtpuser = "; publik $ smtppass ="; publik $ smtphost = 'localhost'; publik $ smtpsecure = 'tidak ada'; publik $ smtpport = '25'; publik $ caching = '0'; publik $ cache_handler = 'file'; publik $ capeetime = '15'; publik $ metadesc = 'situs web pengujian joomla'; publik $ metakeys = "; publik $ metatitle = '1'; publik $ metaAuthor = '1'; publik $ metaversion = '0'; public $ robots ="; publik $ sef = '1'; publik $ sef_rewrite = '0'; publik $ sef_suffix = '0'; publik $ unicodeslugs = '0'; publik $ feed_limit = '10'; publik $ log_path = '/var/www/html/log'; publik $ tmp_path = '/var/www/html/tmp'; publik $ seumur hidup = '15'; publik $ session_handler = 'database';
Peringatan: Hapus tombol Klik Direktori Instalasi 'Hapus instalasi'. Jika Anda mendapatkan kesalahan, folder instalasi tidak dapat dihapus, Anda dapat menggunakan perintah berikut untuk menghapus secara manual.
Instalasi # RM -RF/
Langkah 13: Masuk di Joomla
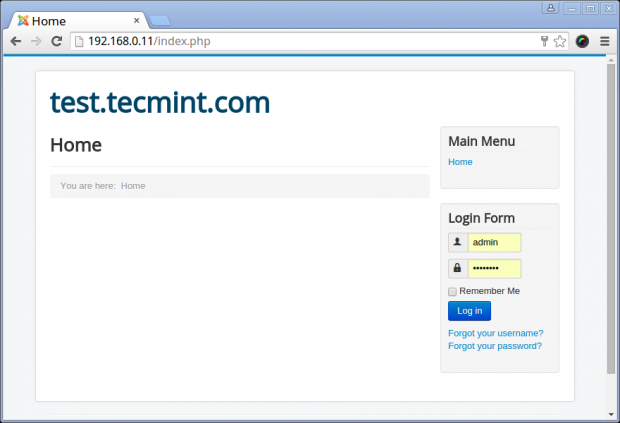 Login Joomla
Login Joomla Langkah 15: Login Administrator Situs
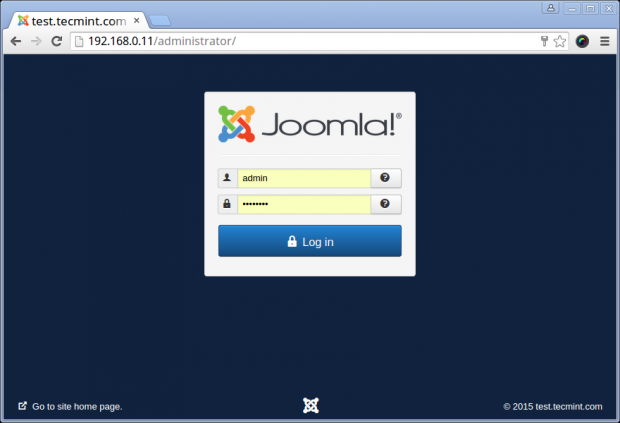 Login Admin Joomla
Login Admin Joomla Langkah 16: Panel Kontrol Tes Situs Web.tecmint.com
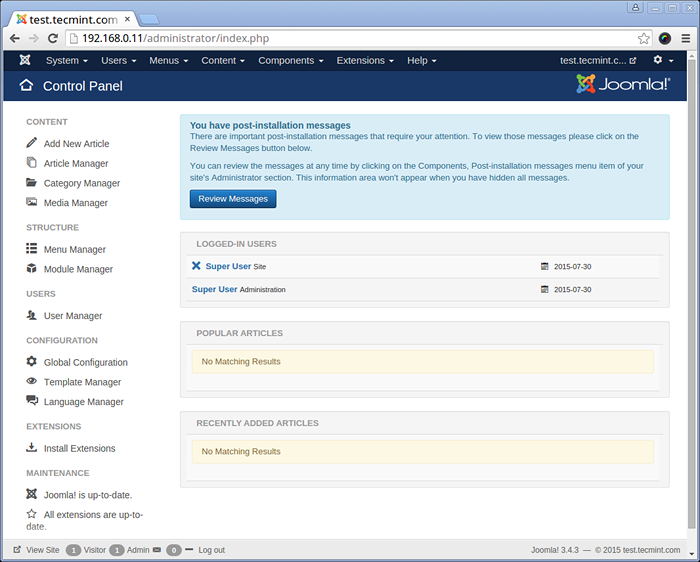
Langkah 17: Memperbarui Joomla (Metode Pembaruan)
Metode termudah untuk memperbarui joomla ke versi terbaru adalah menggunakan Pembaruan satu klik. Metode ini hanya cocok untuk Joomla 3.X.x ke 3.X.X - Pembaruan (Pembaruan Pemeliharaan).
Jika ada pembaruan, Joomla akan mengingatkan Anda di panel kontrol administrator Anda. Joomla tidak akan memperbarui otomatis, itu adalah tanggung jawab administrator situs untuk memulai dan memverifikasi pembaruan.
Misalnya, di bagian Pembaruan Joomla ini, kami akan melihat cara memperbarui dari Joomla 3.4.3 hingga 3.6 Versi: kapan.
Penting: Jangan lupa untuk mengambil Cadangan saat ini situs Anda, sebelum melakukan pembaruan.
Masuk ke panel kontrol administratif dan lihat pemberitahuan pembaruan di bagian atas yang mengatakan Memperbarui sekarang.
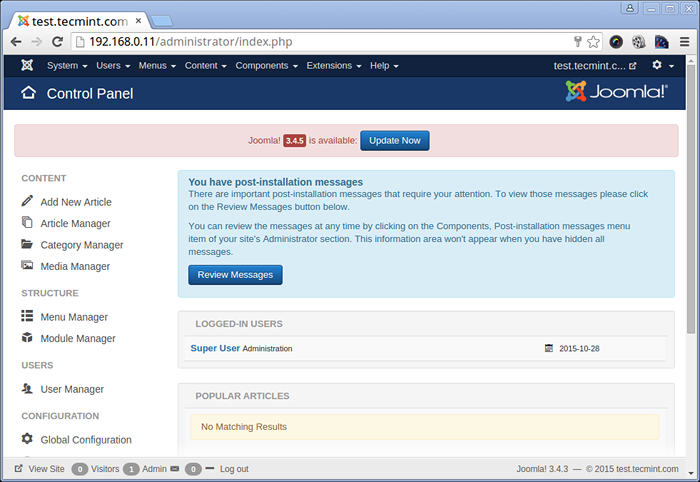 Perbarui Joomla
Perbarui Joomla Setelah Anda mengklik Memperbarui sekarang tombol, ini akan menunjukkan kepada Anda versi Joomla yang diinstal dan versi terbaru yang tersedia. Di sini Anda akan memiliki dua opsi, satu 'Tulis file secara langsung'adalah metode default dan kedua adalah'Tulis file menggunakan FTP'Untuk memperbarui file inti baru ke instalasi Joomla Anda.
Jika Anda sudah memiliki pengaturan FTP, Anda dapat memilih opsi pembaruan FTP, atau cukup klik Instal pembaruan Tombol untuk membawa pembaruan…
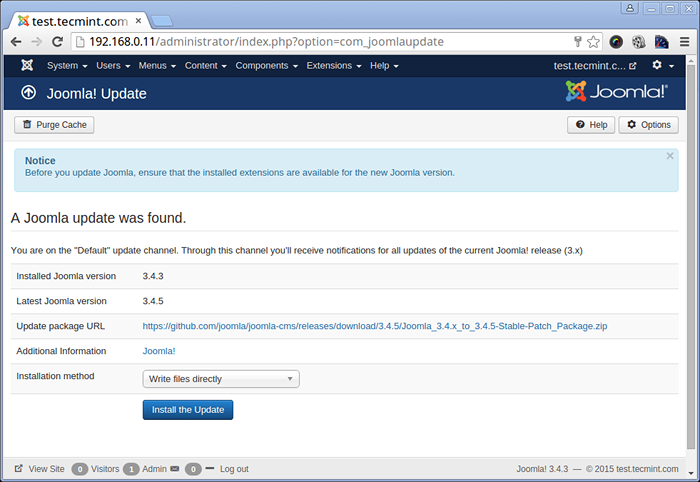 Instal Pembaruan Joomla
Instal Pembaruan Joomla Catatan: Setelah memperbarui proses overs, Anda mungkin perlu menghapus cache browser Anda untuk menyesuaikan perubahan dalam file JS/CSS.
Jika Anda memiliki pertanyaan dalam hal ini, silakan tulis di kotak komentar di bawah ini.
Kami akan bekerja untuk Anda… !!!
Kami juga menyediakan solusi hosting di dalam WordPress & Joomla serta migrasi dari Joomla ke WordPress atau sebaliknya dengan biaya minimum. Jika Anda ingin kami melakukannya untuk Anda, silakan hubungi kami.
- « Menyiapkan Nginx dengan MariaDB dan PHP/PHP-FPM di Fedora 24 Server dan Workstation
- Cara menggunakan sabukor, gateway antivirus/antispam, untuk melindungi server email Anda »

