Instal GUI di Ubuntu Server 18.04 Bionic Beaver
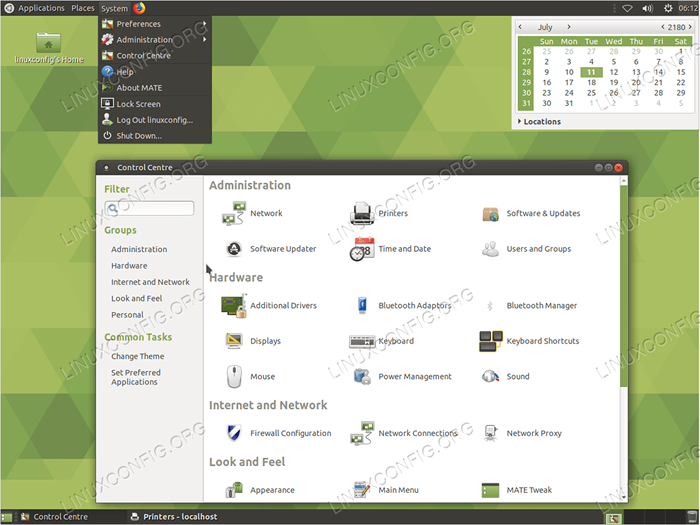
- 3672
- 40
- Hector Kuhic
Objektif
Ubuntu Server GUI tidak dipasang secara default di Ubuntu 18.04 Bionic Beaver. Namun, ini tidak berarti bahwa lingkungan desktop tidak dapat diinstal di server Anda.
Panduan ini akan memberi Anda informasi tentang cara menginstal GUI di server Ubuntu Anda 18.04.
Sistem Operasi dan Versi Perangkat Lunak
- Sistem operasi: - Ubuntu Server 18.04 Bionic
Persyaratan
Akses istimewa ke sistem ubuntu Anda sebagai root atau via sudo perintah diperlukan.
Kesulitan
MUDAH
Konvensi
- # - mensyaratkan perintah linux yang diberikan untuk dieksekusi dengan hak istimewa root baik secara langsung sebagai pengguna root atau dengan menggunakan
sudomemerintah - $ - mensyaratkan perintah Linux yang diberikan untuk dieksekusi sebagai pengguna biasa
Perkenalan
Pilih GUI untuk server Anda
Pertama, buat pilihan GUI mana yang ingin Anda instal di server Anda. Saat membuat pilihan tentang GUI mana yang akan diinstal, pertimbangkan sumber daya server Anda. Mungkin, Anda tidak ingin menjalankan desktop ubuntu gnome default atau lingkungan plasma kde. Kedua lingkungan desktop mungkin menyenangkan Anda secara estetika, tetapi kedua GUI akan mengkonsumsi banyak sumber daya server Anda.
Ada sejumlah lingkungan GUI yang dapat diinstal di server Anda. Desktop Lubuntu mungkin adalah GUI paling ringan yang dapat Anda instal di server Ubuntu Anda.
Baris berikutnya adalah XFCE4 GUI diikuti oleh Mate Desktop dan seterusnya. Cara termudah untuk menginstal GUI di server Ubuntu Anda adalah dengan menggunakan tugas memerintah. Mulailah dengan mencantumkan semua tugas:
$ Tasksel--list-Task
Ketika datang ke GUI untuk server Ubuntu, Anda mungkin ingin tetap menggunakan instalasi tugas inti desktop saja, hanya karena mereka disesuaikan untuk memberikan tekanan minimum pada sumber daya server Anda. Pilih Nama Tugas GUI Desktop dan instal menggunakannya menggunakan tugas Perintah dengan sintaks berikut:
$ sudo Tasksel Instal Gui-Task-Name
Pilih Manajer Tampilan
Selain itu, luangkan waktu untuk memilih manajer tampilan. Semua dari tugasTugas instalasi desktop inti termasuk pemasangan semacam manajer tampilan ringan.
Namun, jika Anda memutuskan untuk menginstal GUI di server Ubuntu Anda menggunakan tepat Secara langsung, pastikan untuk memilih beberapa DM profil rendah seperti misalnya langsing, XDM atau Lightdm Karena GDM3 hanyalah berlebihan dalam kasus ini.
Instruksi
Di bawah ini adalah beberapa contoh instalasi GUI di Ubuntu Server 18.04.
Mate Core Server Desktop
Untuk menginstal lingkungan Desktop Mate di Ubuntu Server Execute:
$ sudo tugas menginstal ubuntu-mate-core
Setelah instalasi GUI selesai mulai manajer tampilan Anda menggunakan perintah di bawah ini atau cukup restart server ubuntu Anda jika itu adalah opsi:
$ sudo service Lightdm mulai
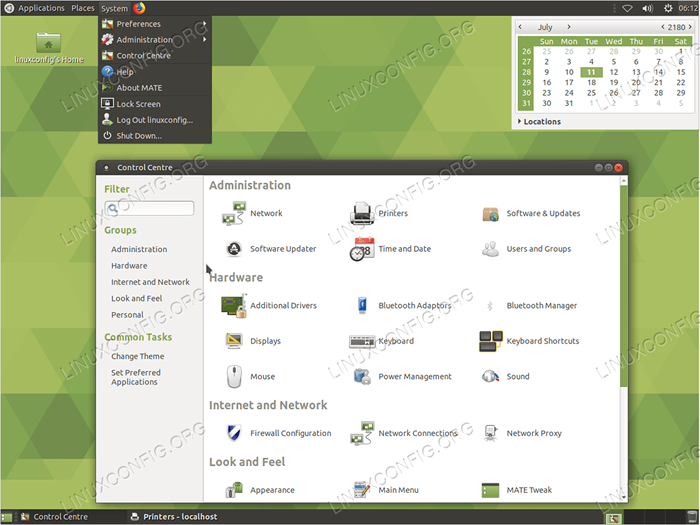 Mate Ubuntu Server GUI di Ubuntu 18.04 Bionic Beaver
Mate Ubuntu Server GUI di Ubuntu 18.04 Bionic Beaver Desktop server inti lubuntu
Lubuntu Core bisa menjadi GUI ringan paling banyak sumber daya untuk Ubuntu 18 Anda.04 Server. Lubuntu didasarkan pada lingkungan desktop LXDE. Untuk memulai instalasi, jalankan perintah Linux berikut:
$ sudo tugas menginstal lubuntu-core
Setelah GUI Lubuntu-Core diinstal, mulailah dengan manajer tampilan dengan menggunakan perintah di bawah ini atau cukup restart server Ubuntu Anda jika itu adalah opsi:
$ sudo service Lightdm mulai
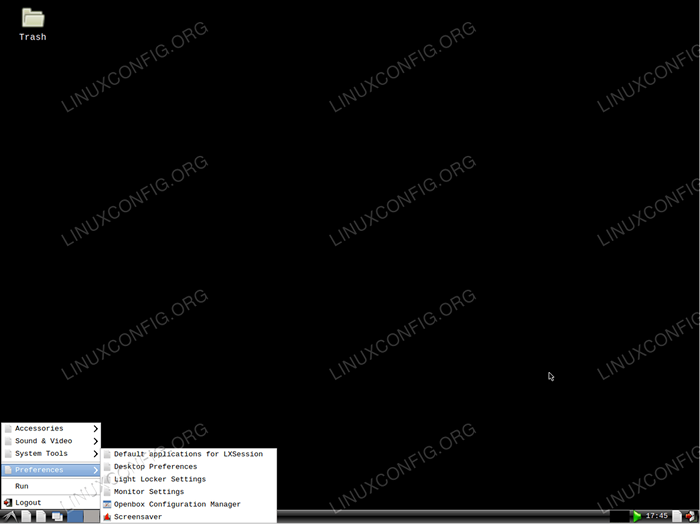 Lubuntu Ubuntu Server GUI di Ubuntu 18.04 Bionic Beaver
Lubuntu Ubuntu Server GUI di Ubuntu 18.04 Bionic Beaver Desktop inti server xubuntu
Inti Xubuntu adalah dosa dari lingkungan desktop XFCE4. Untuk memulai instalasi, jalankan perintah Linux berikut:
$ sudo Tasksel instal xubuntu-core
Setelah GUI ini diinstal, mulailah manajer tampilan dengan menggunakan perintah di bawah ini atau cukup restart server ubuntu Anda jika itu adalah opsi:
$ sudo service Lightdm mulai
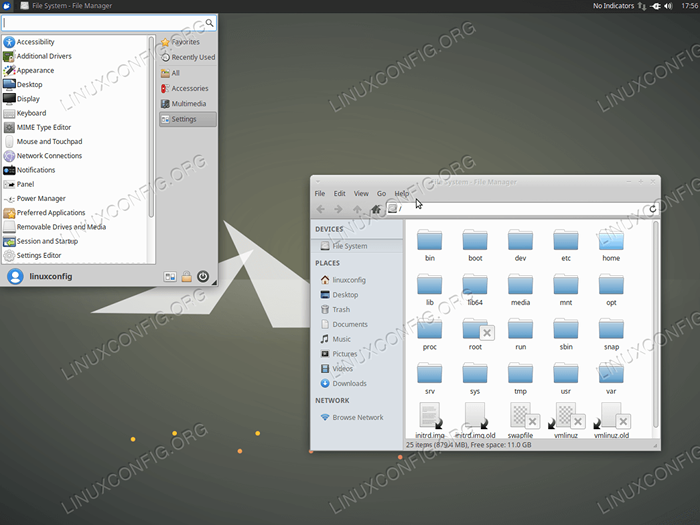 Xubuntu Ubuntu Server GUI di Ubuntu 18.04 Bionic Beaver
Xubuntu Ubuntu Server GUI di Ubuntu 18.04 Bionic Beaver Desktop XFCE
Dimungkinkan juga untuk menginstal GUI di server Ubuntu Anda secara langsung. Perintah Linux berikut akan menginstal XFCE4 GUI bersama langsing, Manajer Tampilan Sederhana.
$ sudo apt instal xfce4 slim
Setelah GUI ini diinstal, mulailah manajer tampilan dengan menggunakan perintah di bawah ini atau cukup restart server ubuntu Anda jika itu adalah opsi:
$ SUDO Service Slim Start
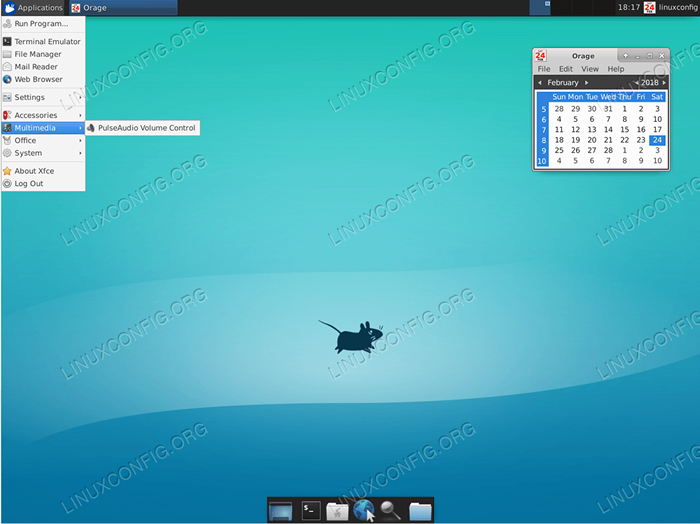 XFCE4 Ubuntu Server GUI di Ubuntu 18.04 Bionic Beaver
XFCE4 Ubuntu Server GUI di Ubuntu 18.04 Bionic Beaver Kesimpulan
Begitu banyak pilihan GUI untuk server Ubuntu Anda! Pilih dengan bijak, semakin besar semakin baik, tidak perlu berlaku dalam kasus ini. Saya sengaja menghindari antarmuka pengguna grafis KDE dan Gnome. Alasannya adalah karena mereka mungkin merupakan antarmuka pengguna grafis yang paling tidak cocok untuk server mana pun. Namun, jika Anda merasa menginstal KDE di Ubuntu 18 Anda.04 Server Anda dapat melakukannya dengan:
$ sudo Tasksel Kubuntu-desktop
Jika gnome adalah apa yang Anda ikuti:
$ sudo Tasksel ubuntu-desktop
Tutorial Linux Terkait:
- Hal -hal yang harus diinstal pada ubuntu 20.04
- Hal -hal yang harus dilakukan setelah menginstal ubuntu 20.04 FOSSA FOSSA Linux
- Hal -hal yang harus diinstal pada Ubuntu 22.04
- Ubuntu 20.04 Panduan
- Hal -hal yang harus dilakukan setelah menginstal ubuntu 22.04 Jammy Jellyfish…
- Ubuntu 20.04 trik dan hal -hal yang mungkin tidak Anda ketahui
- Ubuntu 22.04 Panduan
- Cara menginstal ubuntu 22.04 Desktop Jammy Jellyfish
- Ubuntu 20.04 Unduh
- Cara memperbarui paket ubuntu di ubuntu 22.04 Jammy…
- « Cara Mengkonfigurasi Server File NFS di Ubuntu 18.04 Bionic Beaver
- Cara Menginstal Server Varnish Cache dengan Nginx di Ubuntu 18.04 Bionic Beaver Linux »

