Instal Guacamole untuk Akses Linux/Windows Jarak Jauh di Ubuntu

- 3715
- 674
- Ricardo Gottlieb
Sebagai administrator sistem, Anda mungkin menemukan diri Anda (hari ini atau di masa depan) bekerja di lingkungan di mana Windows Dan Linux hidup bersama.
Bukan rahasia lagi bahwa beberapa perusahaan besar lebih suka (atau harus) menjalankan beberapa layanan produksi mereka di kotak Windows dan lainnya di server Linux.
[Anda mungkin juga suka: 11 alat terbaik untuk mengakses desktop Linux jarak jauh]
Jika itu kasus Anda, Anda akan menyambut panduan ini dengan lengan terbuka (jika tidak silakan dan setidaknya pastikan untuk menambahkannya ke bookmark Anda).
 Instal Guacamole untuk Akses Desktop Jarak Jauh dan SSH
Instal Guacamole untuk Akses Desktop Jarak Jauh dan SSH Di artikel ini, kami akan memperkenalkan Anda guacamole, Gateway desktop jarak jauh ditenagai oleh Kucing jantan Itu hanya perlu diinstal di server pusat.
[Anda mungkin juga suka: cara mengakses desktop linux jarak jauh menggunakan tightvnc]
guacamole akan menyediakan panel kontrol berbasis web yang akan memungkinkan Anda untuk beralih dengan cepat dari satu mesin ke mesin lainnya - semua dalam jendela browser web yang sama.
Lingkungan pengujian
Dalam artikel ini, kami telah menggunakan mesin berikut. Kami akan menginstal guacamole dalam an Ubuntu kotak dan gunakan untuk mengakses a Windows 10 kotak lebih Protokol Desktop Jarak Jauh (RDP) dan an RHEL Kotak Menggunakan Protokol Jaringan SSH:
Server Guacamole: Ubuntu 20.04 - IP 192.168.0.100 Kotak SSH Remote: RHEL 8 - IP 192.168.0.18 Kotak Desktop Jarak Jauh: Windows 10 - IP 192.168.0.19
Yang mengatakan, mari kita mulai.
Menginstal server guacamole di ubuntu
1. Sebelum menginstal guacamole, Anda perlu mengurus ketergantungannya terlebih dahulu.
$ sudo apt update $ sudo apt install -y gcc vim curl wget g++ libcairo2-dev libjpeg-turbo8-dev libpng-dev \ libtool-bin libossp-uuid-dev libavcodec-dev libavutil-dev libswscale-dev build-essential \ libpango1.0-dev libssh2-1-dev libvncserver-dev libtibnet-dev freedp2-dev libwebsockets-dev \ libssl-dev libvorbis-dev libwebp-dev tomcat9 tomcat9-admin tomcat9-user
2. Unduh dan Ekstrak Tarball. Sampai awal Februari 2021, versi terbaru dari Guacamole adalah 1.3.0. Anda dapat merujuk ke halaman unduhan guacamole untuk mengetahui versi terbaru pada waktu tertentu.
$ wget https: // dlcdn.Apache.org/guacamole/1.3.0/Sumber/Guacamole-Server-1.3.0.ter.GZ $ TAR ZXF GUACAMOLE-SERVER-1.3.0.ter.GZ
3. Mengkompilasi perangkat lunak.
$ CD guacamole-server-1.3.0/ $ ./Mengkonfigurasi
Seperti yang diharapkan, Konfigurasikan Akan memeriksa sistem Anda untuk keberadaan dependensi yang diperlukan dan untuk protokol komunikasi yang didukung (seperti yang dapat dilihat di kotak yang disorot, Protokol Desktop Jarak Jauh (RDP) Dan Ssh didukung oleh dependensi yang dipasang sebelumnya).
Jika semuanya berjalan seperti yang diharapkan, Anda harus melihat ini ketika selesai (jika tidak, pastikan Anda menginstal semua dependensi yang diperlukan):
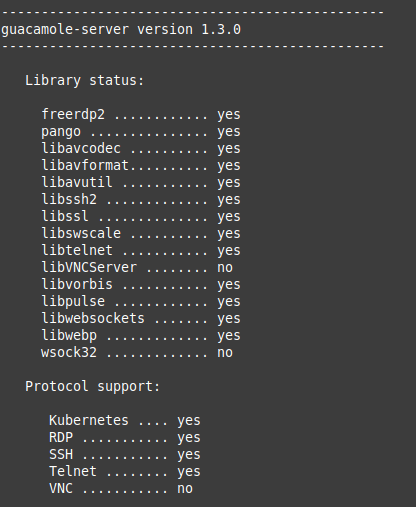 Instalasi Server Guacamole
Instalasi Server Guacamole Seperti yang disarankan baris terakhir pada gambar di atas, jalankan membuat Dan buat instal untuk mengkompilasi program:
$ Make $ sudo Make Install
4. Perbarui cache pustaka yang diinstal.
$ sudo ldconfig
dan memukul Memasuki.
Menginstal klien guacamole di ubuntu
Setelah menyelesaikan langkah -langkah di atas, server guacamole akan diinstal. Instruksi berikut sekarang akan membantu Anda mengatur guacd (Daemon proxy yang mengintegrasikan JavaScript dengan protokol komunikasi seperti RDP atau SSH) dan guacamole.perang (klien), komponen yang membentuk aplikasi html5 akhir yang akan disajikan kepada Anda.
Perhatikan bahwa kedua komponen (Server Guacamole Dan klien) perlu diinstal pada mesin yang sama - tidak perlu menginstal apa yang disebut klien pada mesin yang ingin Anda sambungkan).
Untuk mengunduh klien, ikuti langkah -langkah ini:
5. Unduh arsip aplikasi web dan ubah namanya menjadi guacamole.perang.
Catatan: Bergantung pada distribusi Anda, direktori perpustakaan Tomcat mungkin berada di /var/lib/tomcat.
$ cd/var/lib/tomcat9/$ sudo wget https: // dlcdn.Apache.org/guacamole/1.3.0/biner/guacamole-1.3.0.perang $ sudo mv guacamole-1.3.0.War Webapps/Guacamole.perang
6. Buat file konfigurasi (/etc/guacamole/guacamole.properti). File ini berisi instruksi agar guacamole terhubung guacd:
$ sudo mkdir/etc/guacamole $ sudo mkdir/usr/share/tomcat9/.guacamole $ sudo nano/etc/guacamole/guacamole.properti
Masukkan konten berikut ke /etc/guacamole/guacamole.properti. Perhatikan bahwa kami merujuk file yang akan kami buat di langkah berikutnya (/etc/guacamole/pemetaan pengguna.xml):
guacd-hostname: localhost guacd-port: 4822 Pemetaan pengguna:/etc/guacamole/pemetaan pengguna.XML Auth-Provider: NET.SourceForge.guacamole.bersih.dasar.BasicFileAuthenticationProvider Basic-User-Mapping:/etc/guacamole/pemetaan pengguna.xml
Dan membuat tautan simbolis untuk dapat membaca file:
$ sudo ln -s/etc/guacamole/guacamole.Properties/usr/share/tomcat9/.guacamole/
7. Guacamole menggunakan Pemetaan Pengguna.xml, Buat file ini untuk menentukan pengguna mana yang diizinkan untuk mengotentikasi ke antarmuka web guacamole (antara tag) dan koneksi mana yang dapat mereka gunakan (antara Tag):
$ sudo nano/etc/guacamole/pemetaan pengguna.xml
Pemetaan pengguna berikut memberikan akses ke antarmuka web guacamole kepada pengguna tecmint dengan kata sandi tecmint01. Kemudian, di dalam koneksi SSH, kita perlu menempatkan nama pengguna yang valid untuk masuk ke kotak RHEL (Anda akan diminta untuk memasukkan kata sandi yang sesuai ketika Guacamole memulai koneksi).
Dalam kasus Windows 10 Kotak, tidak perlu melakukan itu karena kami akan disajikan dengan layar login di atas RDP.
Untuk mendapatkan hash MD5 dari kata sandi tecmint01, Ketik perintah berikut:
# printf '%s' "tecmint01" | md5sum
Kemudian masukkan output perintah di bidang kata sandi di dalam Tag:
ssh 192.168.0.18 22 Gacanepa RDP 192.168.0.19 3389
Seperti halnya dengan semua file yang berisi informasi sensitif, penting untuk membatasi izin dan mengubah kepemilikan Pemetaan Pengguna.xml mengajukan:
$ sudo chmod 600/etc/guacamole/pemetaan pengguna.xml $ sudo chown tomcat: tomcat/etc/guacamole/pemetaan pengguna.xml
Mulailah Tomcat dan Guacd.
$ Sudo Service Tomcat9 Mulai $ sudo/usr/local/sbin/guacd &
Meluncurkan antarmuka web guacamole
8. Untuk mengakses antarmuka web guacamole, luncurkan browser dan arahkan ke http: // server: 8080/guacamole di mana server adalah nama host atau alamat IP server Anda (dalam kasus kami http: // 192.168.0.100: 8080/guacamole) dan masuk dengan kredensial yang diberikan sebelumnya (nama pengguna: tecmint, kata sandi: tecmint01):
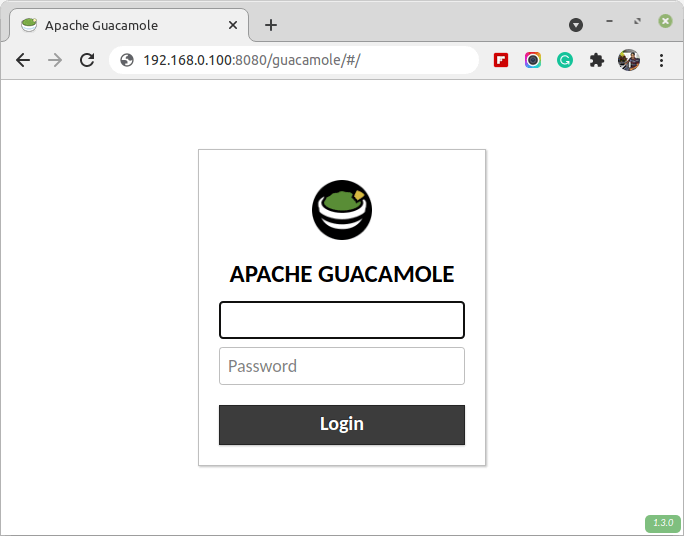 Login Apache Guacamole
Login Apache Guacamole 9. Setelah mengklik login, Anda akan dibawa ke antarmuka administratif di mana Anda akan melihat daftar pengguna koneksi tecmint memiliki akses ke, sesuai Pemetaan Pengguna.xml:
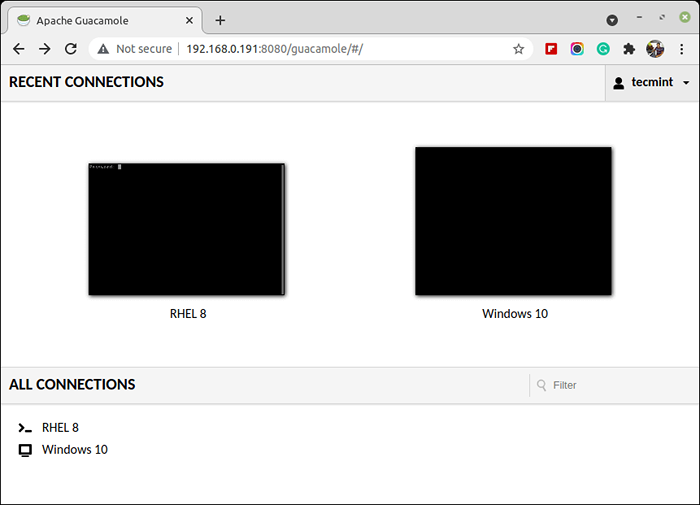 Koneksi Pengguna Guacamole
Koneksi Pengguna Guacamole 10. Silakan dan klik pada RHEL 8 kotak untuk masuk sebagai Gacanepa (Nama pengguna yang ditentukan dalam definisi koneksi).
Perhatikan bagaimana sumber koneksi diatur ke 192.168.0.100 (IP dari server guacamole), terlepas dari alamat IP mesin yang Anda gunakan untuk membuka antarmuka web:
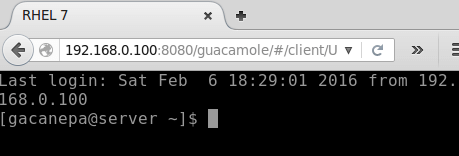 Guacamole: Akses Remote Linux
Guacamole: Akses Remote Linux 11. Jika Anda ingin menutup koneksi, ketik KELUAR dan memukul Memasuki. Anda akan diminta untuk kembali ke antarmuka utama (Rumah), menghubungkan kembali, atau keluar dari guacamole:
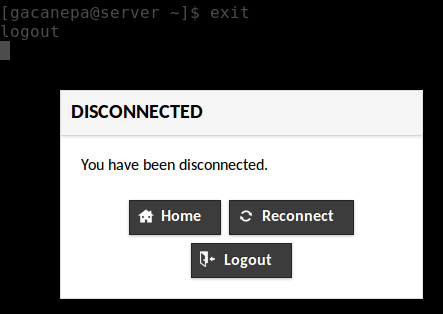 Pemutusan Sesi Guacamole
Pemutusan Sesi Guacamole 12. Sekarang saatnya mencoba koneksi desktop jarak jauh ke Windows 10:
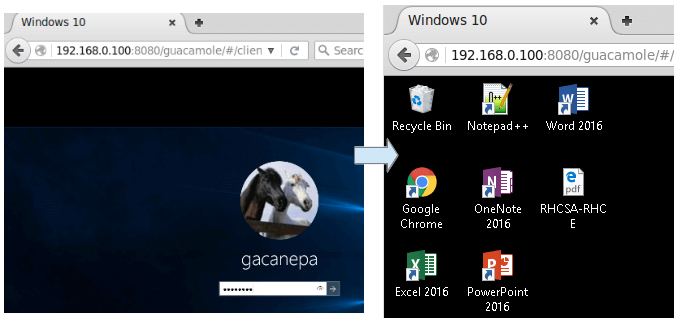 Hubungkan mesin windows dari Linux
Hubungkan mesin windows dari Linux Selamat! Sekarang Anda dapat mengakses Windows 10 mesin dan RHEL 8 server dari dalam browser web.
Ringkasan
Di artikel ini, kami telah menjelaskan cara menginstal dan mengkonfigurasi guacamole untuk memungkinkan akses ke mesin jarak jauh melalui RDP dan SSH. Situs web resmi menyediakan dokumentasi yang luas untuk membantu Anda mengatur akses menggunakan protokol lain, seperti VNC dan mekanisme otentikasi lainnya, seperti berbasis DB…
Seperti biasa, jangan ragu untuk memberi kami catatan jika Anda memiliki pertanyaan atau saran tentang artikel ini. Kami juga berharap dapat mendengar kisah sukses Anda.
- « Cara menginstal almalinux 8.5 langkah demi langkah
- Cara menginstal rocky linux 8.5 langkah demi langkah »

