Instal Arch Linux di ThinkPad X1 Carbon Gen 7 dengan sistem file dan UEFI terenkripsi

- 2992
- 939
- John Ratke
Dalam artikel ini kita akan memasang Arch Linux di laptop ThinkPad X1 Carbon Gen 7. Tutorial ini berisi instruksi instalasi, konfigurasi dasar serta beberapa penyetelan pasca-instal dari Arch Linux untuk memulai Anda.
Sebagian besar instruksi adalah instalasi arch linux generik karenanya dengan modifikasi sederhana tutorial ini dapat digunakan untuk instalasi sistem UEFI apa pun. Namun, beberapa titik khusus untuk ThinkPad X1 Carbon Gen 7 oleh karena itu keterampilan administrasi Linux dasar diperlukan jika Anda memasang Arch Linux PC/Laptop selain ThinkPad X1 Carbon Gen 7.
TOLONG DICATATPanduan ini hanya akan membuat Anda memulai. Jika Anda memiliki beberapa tips dan trik tambahan tentang cara meningkatkan kinerja, gunakan komentar di bawah ini sehingga kami dapat memasukkannya ke dalam panduan ini.
Terima kasih.
Setelah menyelesaikan tutorial ini, Anda akan berakhir dengan:
- Terpasang Arch Linux dengan gnome desktop
- Terenkripsi
/Direktori menggunakanLuksenkripsi - Linux Boot Loader yang dikonfigurasi menggunakan
Systemd-Boot - Membuat volume logis dan partisi untuk meng -host Anda
menukarDan/direktori - Parisi EFI yang dikonfigurasi untuk Anda
/bootdirektori - Konfigurasi dan penyempurnaan sistem dasar
- Kemampuan menggunakan nirkabel untuk terhubung ke wifi Anda dari gnome desktop
- Mengontrol Bluetooth dan Thunderbolt berfungsi
- Kemampuan meningkatkan firmware di ThinkPad X1 Carbon Gen 7 Anda
 Arch Linux pada ThinkPad X1 Carbon Gen 7 Laptop
Arch Linux pada ThinkPad X1 Carbon Gen 7 Laptop Persyaratan dan konvensi perangkat lunak yang digunakan
| Kategori | Persyaratan, konvensi atau versi perangkat lunak yang digunakan |
|---|---|
| Sistem | Arch Linux |
| Perangkat lunak | N/a |
| Lainnya | Akses ke koneksi wifi. Akses istimewa ke sistem Linux apa pun sebagai root atau melalui sudo memerintah. |
| Konvensi | # - mensyaratkan perintah linux yang diberikan untuk dieksekusi dengan hak istimewa root baik secara langsung sebagai pengguna root atau dengan menggunakan sudo memerintah$ - mensyaratkan perintah Linux yang diberikan untuk dieksekusi sebagai pengguna biasa |
Instal Arch Linux di ThinkPad X1 Carbon Gen 7 Instruksi Langkah demi Langkah
- Hanya untuk menghindari kebingungan, pengaturan BIOS berikut diasumsikan dan/atau direkomendasikan:
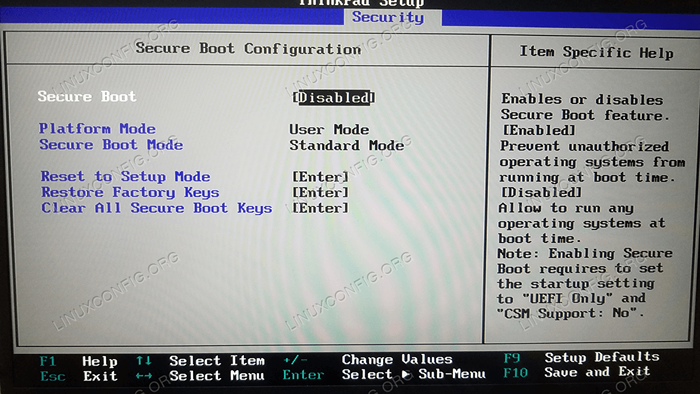 Bios
Bios Boot amandengan disabilitas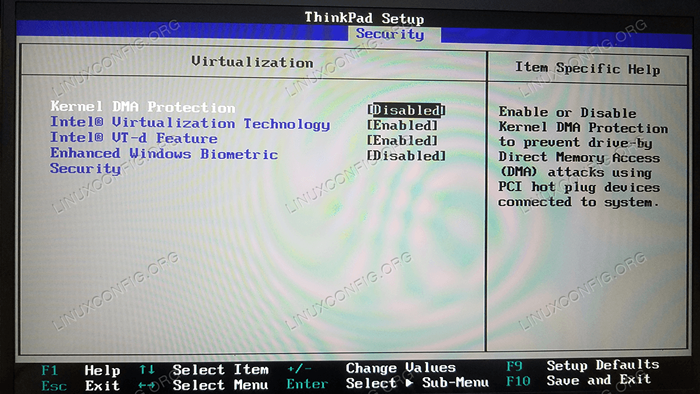
Perlindungan Kernel DMAdengan disabilitas. Ini diperlukan untuk menonaktifkan Mode Bantuan BIOS Thunderbolt.
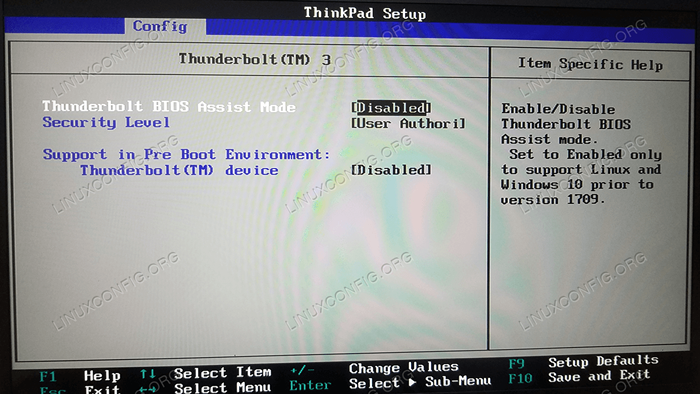
Mode Assist Bios Thunderboltdengan disabilitas. Ini diperlukan untuk peningkatan firmware pengontrol Thunderbolt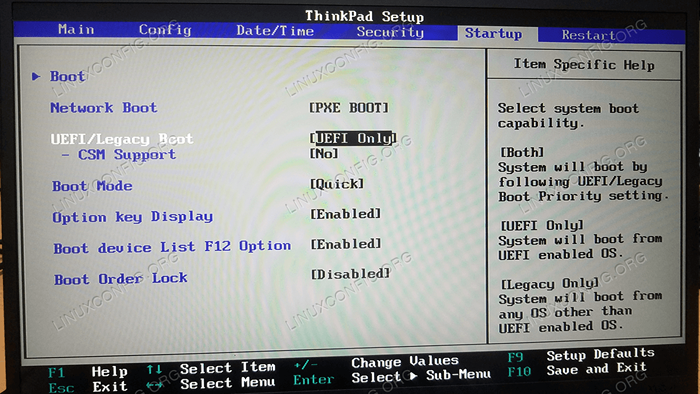 Untuk memastikan bahwa Anda berada di halaman yang sama dengan tutorial ini, atur metode boot
Untuk memastikan bahwa Anda berada di halaman yang sama dengan tutorial ini, atur metode boot Uefi saja
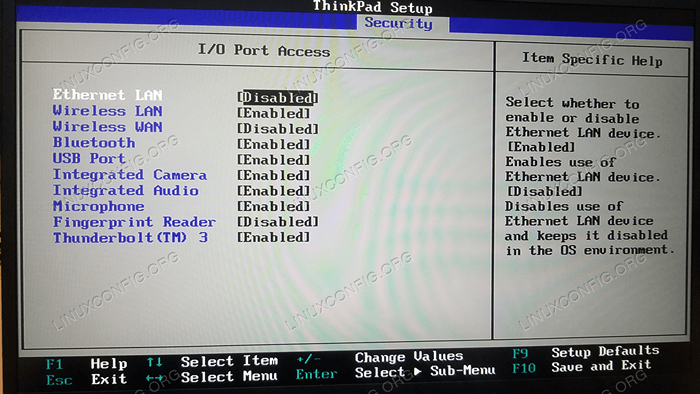 Konfigurasi Akses Port I/O Opsional
Konfigurasi Akses Port I/O Opsional 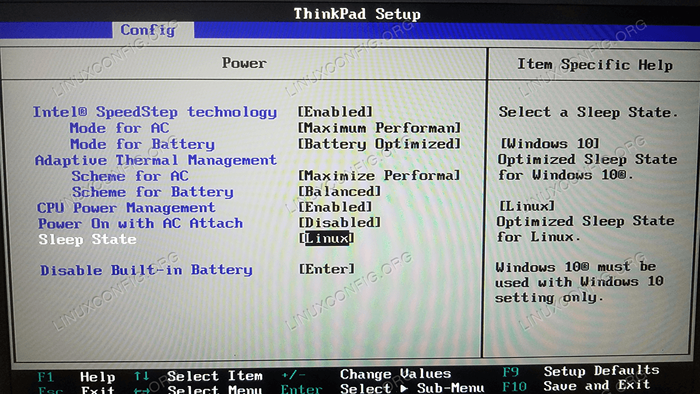
Keadaan tidurdiatur ke Linux
- Langkah selanjutnya adalah membuat USB Arch Linux yang dapat di -boot. Unduh ISO Arch Resmi, colokkan setiap USB flash drive dan jalankan perintah berikut mengingat bahwa
/dev/sdxadalah nama perangkat blok dari USB flash drive Anda:# DDRESCUE ARCHINUX-XXXX.Xx.Xx-x86_64.ISO /DEV /SDX --FORCE -D
- Setelah Anda memiliki drive flash USB Arch Linux yang dibuat, colokkan ke karbon ThinkPad X1 Anda, nyalakan laptop dan tekan
F12. Menu boot akan muncul. Dari sana pilih opsi pertama CD UEFI. - Jika semuanya berjalan lancar, sekarang Anda harus disajikan dengan prompt perintah Arch Linux dan masuk sebagai pengguna root. Hal pertama yang kami butuhkan adalah mendapatkan akses ke internet. Masukkan perintah:
# wifi-menu
Ikuti Wizard dengan memasukkan SSID dari jaringan nirkabel Anda dan driver yang sesuai. Ini mungkin memakan waktu beberapa detik tetapi ketika berhasil mengonfirmasi bahwa Anda memiliki akses ke internet mengeksekusi
pingmemerintah:$ ping -c 1 8.8.8.8 ping 8.8.8.8 (8.8.8.8) 56 (84) byte data. 64 byte dari 8.8.8.8: icmp_seq = 1 ttl = 52 waktu = 9.81 ms --- 8.8.8.8 Ping Statistics --- 1 paket yang ditransmisikan, 1 diterima, kehilangan paket 0%, waktu 0ms rtt min/rata-rata/maks/mdev = 9.810/9.810/9.810/0.000 ms
Kami akan menggunakan koneksi internet untuk mengunduh dan menginstal paket dasar untuk sistem Arch Linux baru kami.
- Selanjutnya, kita akan mempartisi hard drive. Kami akan membuat 2 partisi. Partisi pertama akan digunakan sebagai EFI End akhirnya dipasang sebagai
/boot. Partisi kedua akan digunakan untuk membuat volume logis untuk/Danmenukarpartisi. Jalankan yang berikutcfdiskPerintah atau gunakan alat partisi lain yang Anda kenal: PERINGATAN
Mengeksekusi perintah Bellow pada dasarnya akan menghapus sistem file dan data apa pun di hard drive Anda tanpa cara untuk kembali. Pastikan Anda yakin apa yang Anda lakukan.# cfdisk -z /dev /nvme0n1
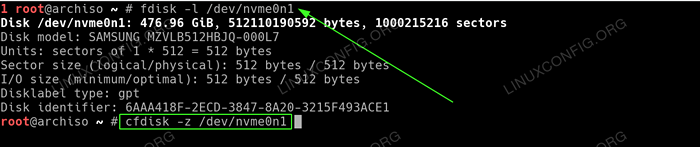 Parisi SSD Drive. Ini akan menghapus partisi dan data apa pun. Pastikan Anda tahu apa yang Anda lakukan.
Parisi SSD Drive. Ini akan menghapus partisi dan data apa pun. Pastikan Anda tahu apa yang Anda lakukan.
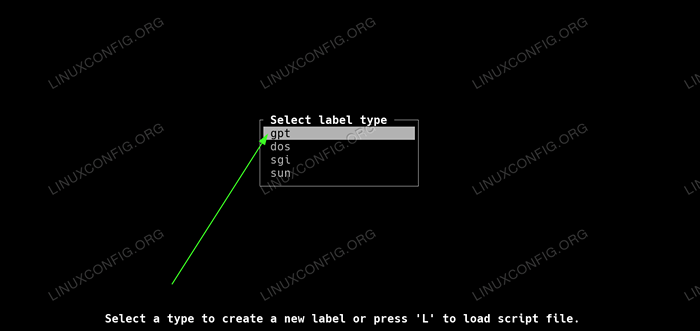 Pilih Jenis Label GPT.
Pilih Jenis Label GPT. 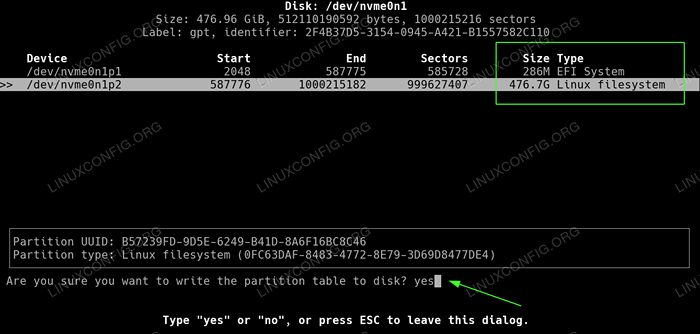 Buat kedua partisi seperti yang ditunjukkan oleh tangkapan layar ini. Pastikan juga memilih jenis sistem file yang sesuai. Ukuran partisi EFI harus berada di suatu tempat antara 300 - 500MB. Hanya untuk memberi Anda ide, instalasi ini akan mengonsumsi sekitar 69MB ruang disk jadi pastikan Anda memiliki beberapa ruang untuk bergerak. Setelah siap, tulis perubahan dan keluar.
Buat kedua partisi seperti yang ditunjukkan oleh tangkapan layar ini. Pastikan juga memilih jenis sistem file yang sesuai. Ukuran partisi EFI harus berada di suatu tempat antara 300 - 500MB. Hanya untuk memberi Anda ide, instalasi ini akan mengonsumsi sekitar 69MB ruang disk jadi pastikan Anda memiliki beberapa ruang untuk bergerak. Setelah siap, tulis perubahan dan keluar. Selanjutnya, langkah adalah memformat partisi EFI:
# mkfs.VFAT -F32 -N EFI /DEV /NVME0N1P1
Futhemore, kita perlu membuat, mengenkripsi, dan memformat partisi kedua:
# cryptsetup --use-random luksformat /dev /nvme0n1p2
Selanjutnya, peta perangkat sebagai
Luks. Kami akan menggunakan nama perangkat yang dipetakan ini untuk membuat volume logis pada langkah berikutnya:# cryptsetup luksopen /dev /nvme0n1p2 luks
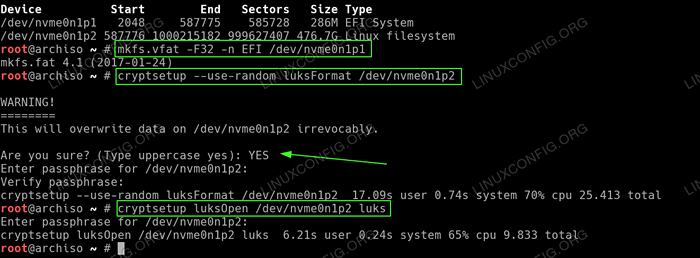 Memformat dan mengenkripsi partisi
Memformat dan mengenkripsi partisi - Sekarang kami siap membuat partisi logis untuk sistem file root kami dan partisi bertukar.Perintah berikut akan melakukan hal itu. Jangan ragu untuk mengubah ukuran
menukarPartisi agar sesuai dengan kebutuhan Anda:# pvcreate/dev/mapper/luks # vgcreate vol_grp/dev/mapper/luks # lvcreate --Size 8g vol_grp - -name swap # lvcreate -l +100%vol_grp gratis -name root root
Secara opsional, gunakan
lvdisplayPerintah untuk menampilkan semua volume logis. Membuat volume logis dengan LVM
Membuat volume logis dengan LVM Terakhir, dalam langkah ini format yang baru
akarDanmenukarPartisi:
# mkfs.ext4 -l root/dev/mapper/vol_grp-root # mkswap/dev/mapper/vol_grp-swap
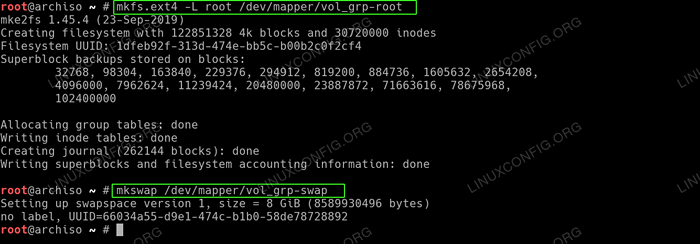 Format partisi baru
Format partisi baru - Kami hampir siap untuk memasang paket sistem dasar. Tapi, pertama mari kita pasang semua partisi yang diperlukan termasuk partisi swap:
# mount/dev/mapper/vol_grp-root/mnt # swapon/dev/mapper/vol_grp-swap # mkdir/mnt/boot # mount/dev/nvme0n1p1/mnt/boot
 Bersiaplah untuk Chroot dengan memasang semua partisi sistem
Bersiaplah untuk Chroot dengan memasang semua partisi sistem
- Sekarang, kami siap memasang paket dasar dari sistem baru kami.Apakah itu desktop kde atau manajer tampilan lainnya semuanya dapat diinstal nanti. Perintah di bawah ini akan menginstal paket yang disarankan. Jika ada sesuatu yang ingin Anda tambahkan atau hapus, saya sarankan Anda melakukannya setelah Anda reboot ke sistem baru Anda. Untuk saat ini tetap sederhana!. Sebelum Anda menekan perintah di bawah ini, Anda mungkin ingin mengedit secara opsional
/etc/pacman.D/MirrorListfile dan tempat Anda lebih suka cermin di bagian atas daftar untuk unduhan yang lebih cepat: Hindari macet tanpa koneksi internet setelah reboot!
Daftar paket di bawah ini akan memungkinkan Anda untuk terhubung ke WiFi melalui GNOME GUI menggunakan SystemD Network Manager. ThinkPad X1 Carbon Gen 7 tidak memiliki kartu jaringan kabel sehingga saat Anda membuat modifikasi apa pun pada daftar paket di bawah ini, pastikan Anda dapat terhubung setelah reboot.# PACSTRAP /MNT GNOME GNOME-EXTRA Xorg BASE BASE-Devel Linux Linux-Firmware LVM2 Dhcpcd EFIBOOTMGR Intel-ucode XF86-Video-Intel VI DhClient
- Sekarang saatnya menghasilkan yang baru
/etc/fstab:# genfstab -u /mnt >> /mnt /etc /fstab
Yang dihasilkan
/etc/fstabharus terlihat mirip dengan yang ditunjukkan di bawah ini: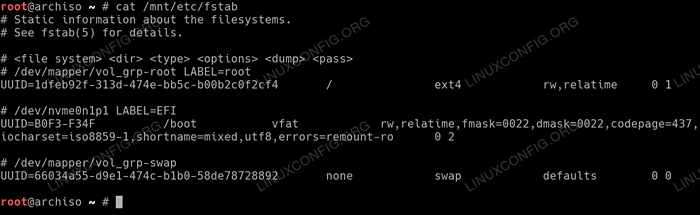 Yang baru dihasilkan
Yang baru dihasilkan /etc/fstabUntuk instalasi Linux Arch baru - Setelah pemasangan sistem berlebihan, gunakan
Arch-crootPerintah untuk memasukkan sistem baru Anda# Arch-Chroot /MNT
dan melakukan beberapa konfigurasi. Pertama, nonaktifkan Wayland. Wayland dimaksudkan sebagai pengganti yang lebih sederhana untuk xorg namun, pada titik ini mungkin cukup jauh dari sana. Jika Anda ingin menggunakan Wayland, jangan ragu untuk melewatkan poin ini atau mengubah pengaturan kembali setelah Anda reboot ke sistem baru Anda. Buka
/etc/gdm/kustom.confdan membuka batasnyaWaylandenable = false: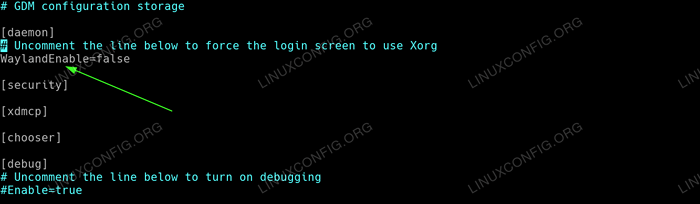 Nonaktifkan Wayland
Nonaktifkan Wayland Selanjutnya, ubah zona waktu dan atur waktu sistem ke jam perangkat keras. Daftar
/usr/share/zoneInfo/Jika tidak yakin bagaimana mengubah perintah di bawah ini agar sesuai dengan zona waktu Anda:# ln -s/usr/share/zoneInfo/australia/sydney/etc/localtime # hwclock --systohc --utc
Tetapkan nama host baru untuk sistem Anda. Misalnya mari kita atur ke
x1-karbon:# hostnamectl set-hostname x1-carbon # echo x1-carbon> /etc /hostname
Pindah, Hasilkan Lokal. Mengunjungi
/etc/local.gendan Uncomment the Line yang sesuai dengan lokal Anda. Misalnya untuk Australia kami tidak memberikan ikatanen_au.UTF-8 UTF-8. Saat siap, buat dan atur lokal dengan:# locale-gen # echo lang = en_au.UTF-8> /etc /local.conf # Ekspor lang = en_au.UTF-8
Tetapkan kata sandi root baru:
# Passwd Kata Sandi Baru: Retype Kata Sandi Baru: Passwd: Kata Sandi Berhasil
Buat pengguna baru. Perintah Bellow akan membuat penggunaan baru misalnya.
Lubosdan atur kata sandi baru untuk pengguna ini:# GroupAdd Lubos # useradd -m -g lubos -g -roda, penyimpanan, daya, jaringan, uucp lubos mengatur kata sandi: # passwd lubos
Salah satu langkah terpenting adalah menciptakan lingkungan ramdisk awal. Edit
/etc/mkinitcpio.confJadi file yang dihasilkan akan memiliki konten berikut. Pastikan untuk menjaga urutanKaitSeperti yang ditunjukkan di bawah ini:Modul = (ext4) binaries = () file = () hooks = (basis udev autodetect modconf enkripsi LVM2 melanjutkan sistemystems keyboard fsck)
Saat Anda senang dengan kontennya
/etc/mkinitcpio.confmenjalankan:# mkinitcpio -p linux
 Konfigurasi Lingkungan Ramdisk Awal
Konfigurasi Lingkungan Ramdisk Awal Untuk menciptakan lingkungan ramdisk awal. Selanjutnya, instal boot-sistem ke Anda
/bootPartisi:# bootctl --path =/boot install
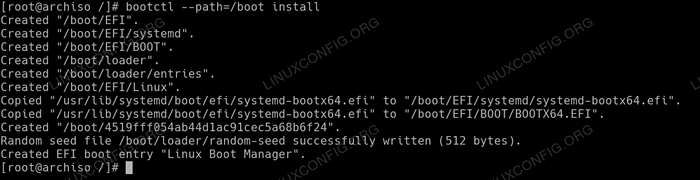 Instalasi Boot Sistem
Instalasi Boot Sistem Lakukan beberapa pengaturan boot loader:
# Echo Default Archlinux >>/Boot/Loader/Loader.Conf # Echo Timeout 4 >>/Boot/Loader/Loader.conf
Hampir sampai. Menggunakan
BlkidPerintah untuk mengambil uuid Anda/dev/nvme0n1p2.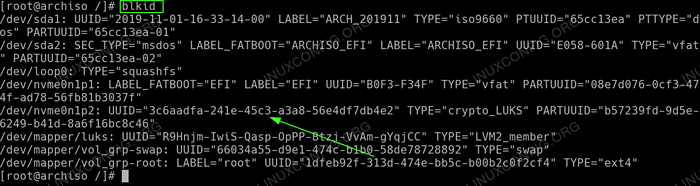 Ambil partisi uuid.
Ambil partisi uuid. Buat file yang dipanggil
/boot/loader/entri/archlinux.confdan masukkan konten berikut saat menggantiAnda-uuid-heredengan satu yang diambil sebelumnya menggunakanBlkidmemerintah:
MenyalinJudul Arch Linux Linux /Vmlinuz-Linux Initrd /Intel-Ucode.img initrd /initramfs-linux.opsi img cryptdevice = uuid = "your-uuid-here": vol_grp root =/dev/mapper/vol_grp-root resume =/dev/mapper/vol_grp-swap rw intel_pstate = no_hwp
 Menyelesaikan
Menyelesaikan archlinux.confContoh File Boot LoaderSebagai langkah terakhir memungkinkan dua layanan berikut untuk memulai setelah reboot:
# SystemCTL Mengaktifkan GDM # Systemctl Aktifkan NetworkManager
- Semua harus siap untuk reboot. Keluar dari sistem chroot, lepaskan partisi root dan reboot:
# Keluar # Umount -r /Mnt # Reboot
 Arch Linux Gnome Desktop
Arch Linux Gnome Desktop
- Menginstal dan mengaktifkan
dicekikkemasan.dicekikadalah solusi untuk masalah pelambatan intel di Linux.# PACMAN -S Throttled # Systemctl Enable - -now lenovo_fix.melayani
- Konfigurasikan Dukungan Bluetooth:
# PACMAN -S GNOME-CONTROL-CENTER GNOME-Bluetooth # Systemctl Enable--Now Bluetooth
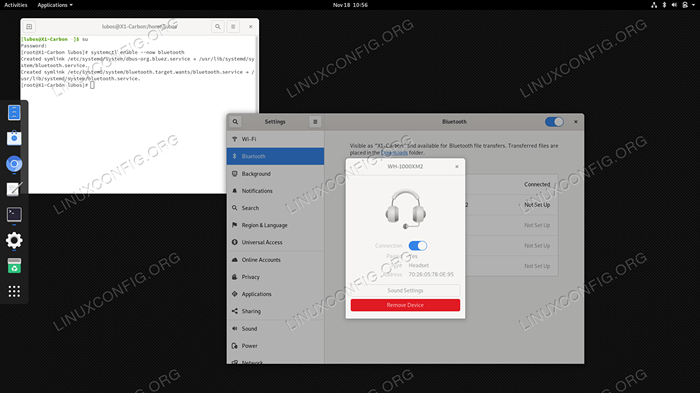 Dukungan Bluetooth yang diaktifkan
Dukungan Bluetooth yang diaktifkan
Catatan Pengguna, Pengamatan & Pemecahan Masalah
Untuk mikrofon dan bacaan lebih lanjut lainnya sehubungan dengan konfigurasi yang lebih dalam dan penyetelan Lenovo Thinkpad X1 Carbon Gen 7 dapat ditemukan di halaman wiki Linux Linux resmi .
Peningkatan firmware
Karena Lenovo bergabung dengan layanan firmware Vendor Linux, sekarang dimungkinkan untuk meningkatkan beberapa firmware perangkat keras Lenovo langsung dari baris perintah Linux. Untuk melakukannya untuk menginstal fwupd kemasan:
# PACMAN -S FWUPD
Untuk meningkatkan firmware Execute:
PERINGATANHarap dicatat bahwa meningkatkan firmware selalu dilengkapi dengan risiko yang tidak terduga! Jika tidak yakin Anda lebih baik tidak melanjutkan!
$ fwupdmgr Refresh $ fwupdmgr get-updates $ fwupdmgr UPDATE
Contoh Peningkatan Pengendali Thunderbolt pada ThinkPad X1 Carbon Gen 7 Menggunakan fwupdmgr:
$ fwupdmgr get-updates 20QDCTO1WW │ └─ThinkPad X1 Yoga 4th / Carbon 7th Thunderbolt Controller: │ Device ID: f388b1939351229f5cd3016ff13b2df354e9d38e │ Summary: Unmatched performance for high-speed I/O │ Current version: 41.00 │ Vendor: Lenovo (TBT: 0x0109) │ Bendera: Internal | Diperbarui | Persyaratan-AC | Didukung | Terdaftar │ Guid: C7920601-0CDA-507F-851E-92129EB1D470 │ └ └ └ └ └ └ └ └ └ └ └ └ └ └ └ └ └ └ └ └ └ └ └ └ └ └ └ └ └ └ └ └ └ └ └ └ └ └ └ └ └ └ └ └ └ └ └ └ └ └ └ └ └ └ └ └ └ └ └ └ Versi Baru: 43.00 Remote ID: LVFS Ringkasan: Lenovo Thinkpad X1 Carbon 7th / X1 Yoga 4th Thunderbolt Firmware Lisensi: Ukuran Hak Milik: 262.Vendor 1 KB: Lenovo Ltd. Bendera: IS-UPGRADE Deskripsi: Lenovo ThinkPad X1 Carbon 7th / X1 Yoga 4th Thunderbolt Firmware • Sebelum pembaruan, atur mode bantuan BIOS BIOS Thunderbolt untuk "Nonaktifkan" dalam pengaturan BIOS di bawah Config> Thunderbolt 3. • Jangan paksa memperbarui pengontrol petir. Ini dapat merusak firmware.
Dari output di atas kita dapat melihat bahwa peningkatan firmware pengontrol Thunderbolt dari versi 41 ke 43 tersedia. Pengontrol Thunderbolt akan restart/memutuskan koneksi setelah pembaruan jadi jika Anda memiliki sesuatu yang terhubung ke port ini akan bijaksana untuk memutuskannya.
Untuk melakukan firmware upgrade firmware yang sebenarnya, Execute:
# FWUPDMGR UPDATE UPDATANG 43.00 untuk ThinkPad x1 Yoga 4th/Carbon 7th Thunderbolt Controller… Mengambil firmware https: // fwupd.org/unduhan/c656c45c56fe417ac38dab5a57f451c8340292e7-lenovo-thinkpad-x1carbon5th-thunderbolt-firmware-n1mtf28w-secure.Pengunduhan Cab… [*************************************] Kurang dari satu menit tersisa… Decompressing… [******************************************. Otentikasi… [**** ************************************* PEMBARUAN Thinkpad X1 Yoga 4th / Carbon 7th Thunderbolt Controller… Perangkat restart… [*************************************]
Untuk mengonfirmasi bahwa peningkatan dilakukan dengan berhasil dieksekusi:
$ FWUPDMGR Getaran Tidak ada peningkatan untuk ThinkPad X1 Yoga 4th / Carbon 7th Thunderbolt Controller, arus adalah 43.00: 43.00 = ____________________________________________ yang sama perangkat yang telah diperbarui dengan sukses: • ThinkPad x1 Yoga 4th / Carbon 7th Thunderbolt Controller (41.00 → 43.00) mengunggah laporan firmware membantu vendor perangkat keras untuk dengan cepat mengidentifikasi pembaruan yang gagal dan berhasil pada perangkat nyata. Unggah laporan sekarang? (Membutuhkan koneksi internet) [y | n]:
Pengontrol Thunderbolt
Pengontrol Thunderbolt harus bekerja setelah instalasi Arch Linux di luar kotak.
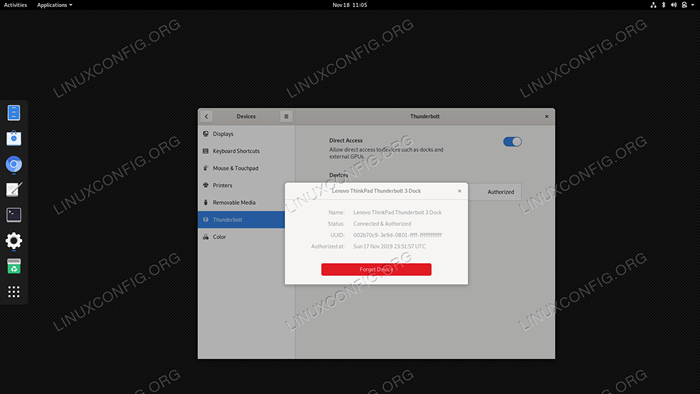 Lenovo Thunderbolt 3 Dock Terhubung ke ThinkPad X1 Carbon Gen 7 di Arch Linux
Lenovo Thunderbolt 3 Dock Terhubung ke ThinkPad X1 Carbon Gen 7 di Arch Linux Namun, ada beberapa peringatan yang mungkin Anda alami. Misalnya tiba -tiba berhenti bekerja dan saya tidak bisa melewati pesan kesalahan berikut:
"Tidak ada dukungan Thunderbolt - tingkat keamanan Thunderbolt tidak dapat ditentukan"
Saya menggunakan Thunderbolt 3 dalam kombinasi dengan dermaga Lenovo Thunderbolt 3. Itu bekerja selama berminggu -minggu dan tiba -tiba berhenti bekerja karena tidak ada cara untuk mendapatkannya dikenali oleh sistem. Setelah berbagai upaya pemecahan masalah yang melibatkan berbagai konfigurasi, peningkatan perangkat lunak, saya juga menyadari bahwa port HDMI pada karbon ThinkPad X1 saya tidak berfungsi sama sekali.
Sederhananya ini tidak bisa kebetulan dan saya menggunakan reset darurat Lenovo. (Lihat video di bawah) tentang cara mengatur ulang laptop Lenovo ThinkPad X1 Carbon Gen 7 Anda. Setelah itu, Thunderbolt dan HDMI mulai bekerja sekali lagi seperti yang diharapkan.
Reset darurat Lenovo Thinkpad X1 Carbon Gen 7Tutorial Linux Terkait:
- Hal -hal yang harus diinstal pada ubuntu 20.04
- Hal -hal yang harus dilakukan setelah menginstal ubuntu 20.04 FOSSA FOSSA Linux
- Instal Arch Linux di VMware Workstation
- Hal -hal yang harus diinstal pada Ubuntu 22.04
- Hal -hal yang harus dilakukan setelah menginstal ubuntu 22.04 Jammy Jellyfish…
- Unduh Linux
- Pengantar Otomatisasi Linux, Alat dan Teknik
- Distro linux terbaik untuk pengembang
- File Konfigurasi Linux: 30 Teratas Paling Penting
- Perintah Linux: 20 perintah terpenting teratas yang Anda butuhkan untuk…
- « Eclipse IDE untuk instalasi pengembang C/C ++ di Ubuntu 20.04
- Cara memverifikasi checksum gambar ubuntu iso ubuntu yang diunduh »

