Instal Arch Linux di VMware Workstation

- 4924
- 1315
- Hector Kuhic
Arch Linux adalah sistem operasi yang kuat dan dapat disesuaikan dengan pemasangan dasar minimal. Jika Anda adalah pengguna Linux yang lebih baru maka Anda mungkin tertarik untuk menginstal Arch Linux, tetapi enggan melakukannya karena kurva belajar yang kadang -kadang terkait dengan proses tersebut. Jika itu masalahnya maka itu adalah ide bagus untuk pertama -tama menginstal Arch Linux sebagai mesin virtual dan mengambilnya untuk test drive. Tutorial ini akan memandu Anda melalui langkah -langkah menginstal Arch Linux sebagai mesin tamu di vmware workstation. Mengikuti panduan ini akan meninggalkan Anda dengan instalasi lengkung dasar yang sangat minim yang dapat Anda pilih untuk disesuaikan sesuka Anda.
Jika langkah -langkah ini sepertinya banyak pekerjaan hanya untuk mendapatkan mesin virtual dan berjalan, tetapi Anda ingin mengatur mesin virtual berbasis Linux Arch maka Anda mungkin ingin mempertimbangkan untuk menginstal Manjaro di VirtualBox sebagai gantinya. Jika Anda tidak terbiasa dengan hubungan antara kedua distribusi maka saya akan merekomendasikan agar Anda belajar bagaimana lengkungan dan manjaro dibandingkan satu sama lain sebelum memutuskan.
Tutorial ini mengasumsikan bahwa Anda memiliki salinan kerja VMware Workstation yang diinstal. Jika bukan masalahnya maka sebelum melanjutkan Anda, Anda dapat belajar cara menginstal VMware Workstation di Ubuntu 20.04 FOSSA FOSSA Linux atau Cara Menginstal VMware Workstation di Ubuntu 18.04 Bionic Beaver Linux.
Dalam tutorial ini Anda akan belajar:
- Cara menginstal arch linux di vmware workstation
 Instal Arch Linux di VMware Workstation
Instal Arch Linux di VMware Workstation Persyaratan dan konvensi perangkat lunak yang digunakan
| Kategori | Persyaratan, konvensi atau versi perangkat lunak yang digunakan |
|---|---|
| Sistem | Sistem Host: Distribusi-independen, Sistem Tamu: Arch Linux |
| Perangkat lunak | VMware Workstation |
| Lainnya | Akses istimewa ke sistem Linux Anda sebagai root atau melalui sudo memerintah. |
| Konvensi | # - Memerlukan perintah Linux yang diberikan untuk dieksekusi dengan hak istimewa root baik secara langsung sebagai pengguna root atau dengan menggunakan sudo memerintah$ - Memerlukan perintah Linux yang diberikan untuk dieksekusi sebagai pengguna biasa |
Membuat dan mengonfigurasi mesin virtual
Pertama, unduh arch linux iso.
Selanjutnya, buka vmware workstation dan kemudian klik Mengajukan kemudian Mesin virtual baru.
Di bawah Konfigurasi Mesin Virtual, klik Khas, lalu klik Berikutnya
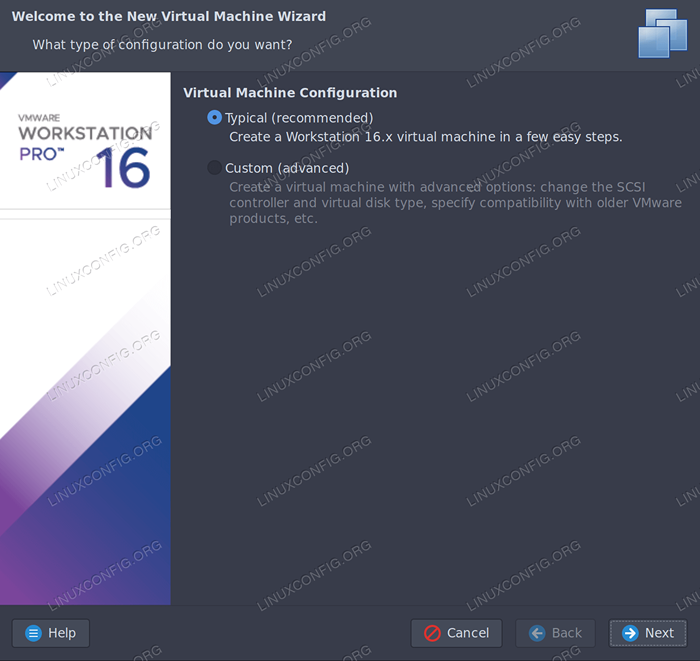 Mengkonfigurasi Mesin Virtual
Mengkonfigurasi Mesin Virtual Di bawah Pasang sistem operasi dari, klik Gunakan gambar ISO, klik Jelajahi dan arahkan ke tempat Anda menyimpan arch linux iso lalu klik Berikutnya.
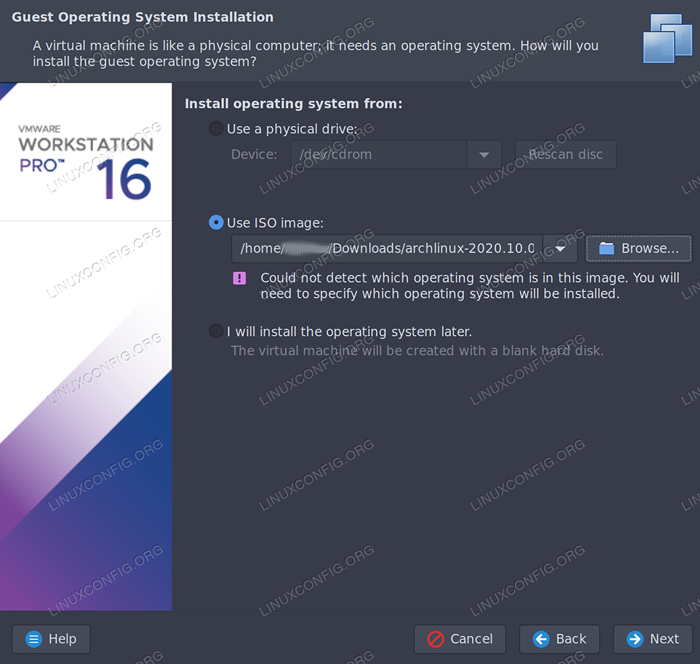 Mengkonfigurasi Mesin Virtual
Mengkonfigurasi Mesin Virtual Klik Linux di bawah Sistem Operasi Tamu.
Di bawah jenis, pilih Linux 5 lainnya.x dan kemudian kernel 64-bit, klik Berikutnya.
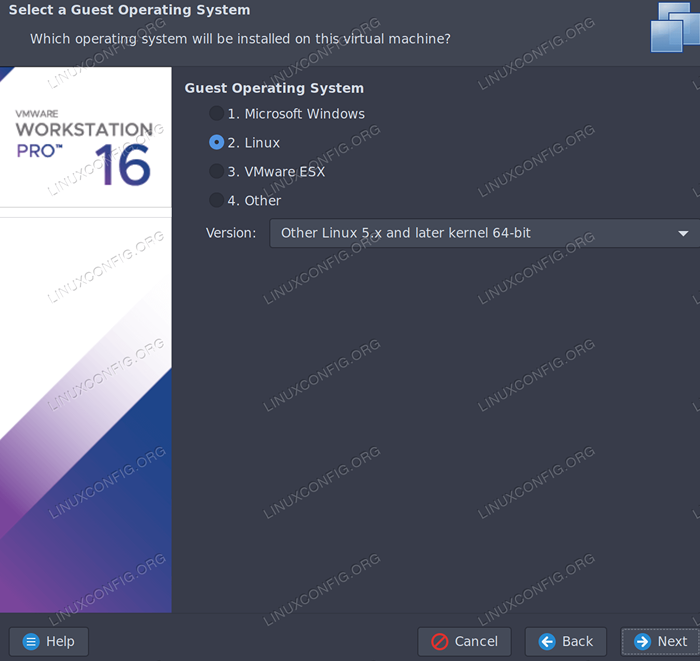 Mengkonfigurasi Mesin Virtual
Mengkonfigurasi Mesin Virtual Tinggalkan lokasi default kecuali Anda ingin mengubahnya, klik Berikutnya.
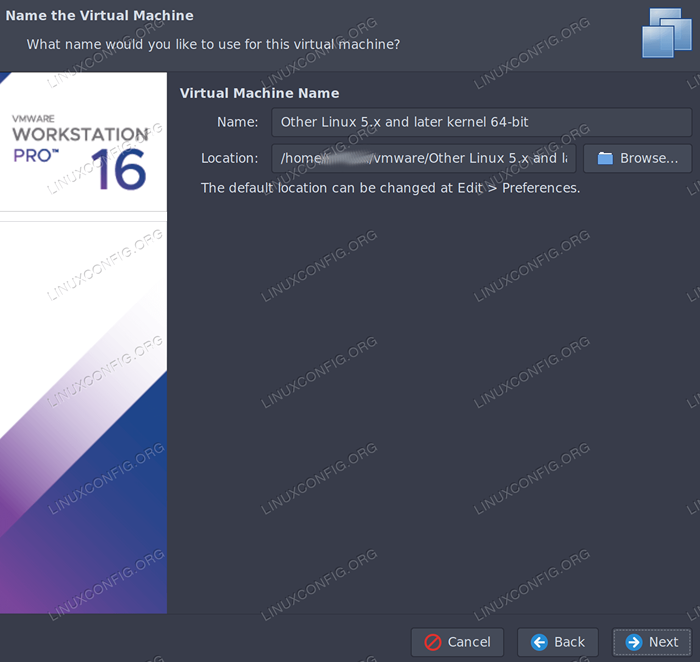 Mengkonfigurasi Mesin Virtual
Mengkonfigurasi Mesin Virtual Di bawah Ukuran disk, Saya sarankan meningkatkan ukurannya setidaknya 20GB Jika Anda berencana untuk melakukan sesuatu yang substansial dengan mesin virtual ini (kami akan menggunakan 20GB sebagai ukuran total disk dalam tutorial ini). Klik Berikutnya untuk bergerak maju.
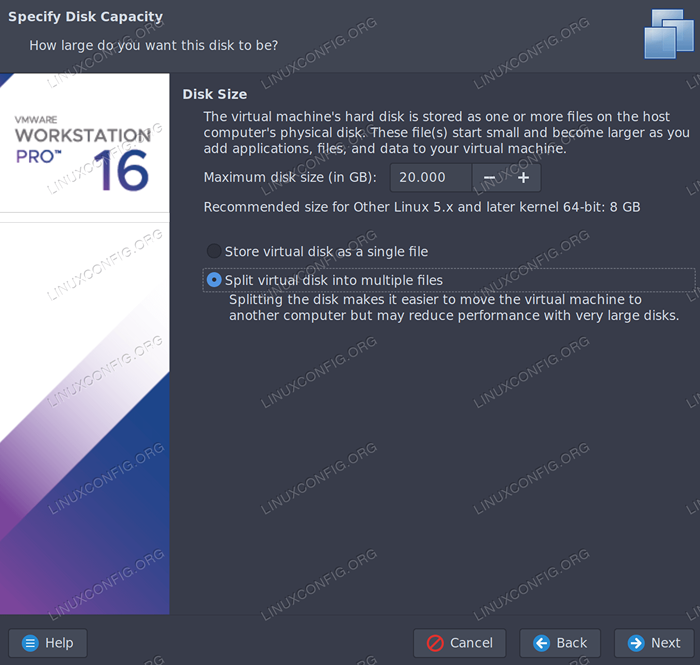 Mengkonfigurasi Mesin Virtual
Mengkonfigurasi Mesin Virtual Klik Kustomisasi perangkat keras. Di bagian ini, saya sarankan meningkatkan memori dan jumlah prosesor untuk apa pun yang dapat Anda luang, tetapi untuk keperluan tutorial ini default akan berfungsi dengan baik. Klik menutup di sudut kanan bawah. Sekarang klik Menyelesaikan.
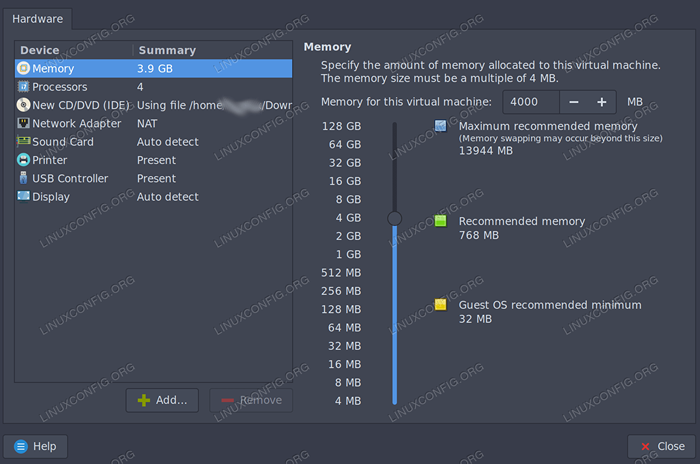 Mengkonfigurasi Mesin Virtual
Mengkonfigurasi Mesin Virtual 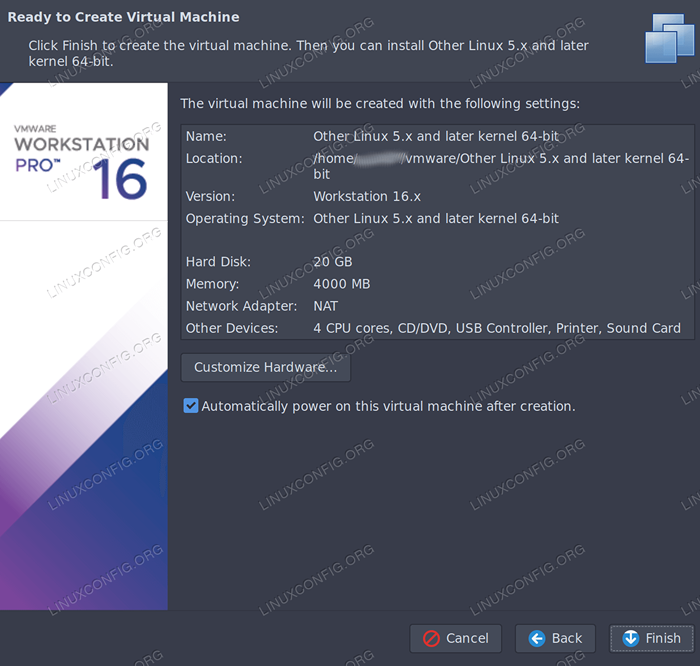 Mengkonfigurasi Mesin Virtual
Mengkonfigurasi Mesin Virtual Jika mesin virtual booting otomatis setelah langkah ini maka matikan karena kita perlu mengubah satu pengaturan lagi.
Klik kanan pada mesin virtual Anda di bawah Perpustakaan dan klik Pengaturan. Klik Pilihan tab di atas. Di bawah canggih, Ubah jenis firmware menjadi Uefi dan klik Simpan.
Sekarang, silakan dan mulai mesin virtual. Itu harus mem -boot penginstal Linux Arch dari ISO. Berikan satu menit atau lebih untuk boot dan Anda akan melihat lingkungan instalasi linux baris perintah.
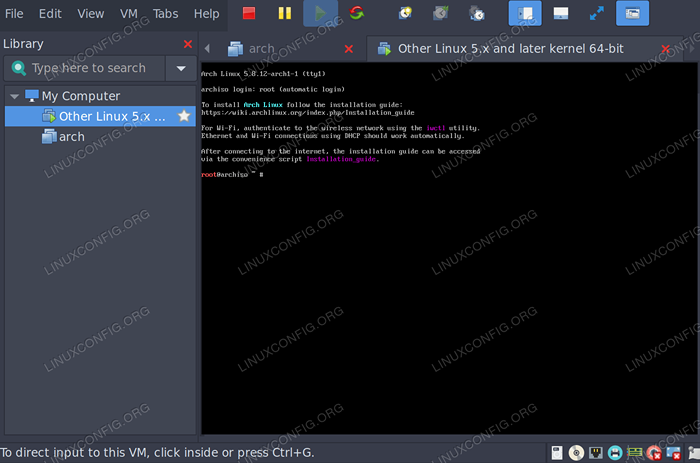 Mengkonfigurasi Mesin Virtual
Mengkonfigurasi Mesin Virtual Jika Anda menemukan font konsol TTY default sulit dibaca maka Anda dapat mengubahnya ke font apa pun di /usr/share/kbd/consolefonts Direktori menggunakan setfont perintah seperti itu.
# setFont/usr/share/kbd/consolefonts/ter-g32n.psf.GZ
Menginstal Arch Linux di dalam mesin virtual
Verifikasi bahwa Anda berada dalam mode UEFI. Jika Anda maka perintah berikut akan menghasilkan daftar file.
# ls/sys/firmware/efi/efivars
Karena kami meninggalkan konfigurasi jaringan default dan lingkungan instalasi Arch telah memulai layanan jaringan untuk kami, koneksi internet harus bekerja di luar kotak saat ini. Untuk memverifikasi ini masukkan perintah berikut dan verifikasi bahwa ia dapat terhubung ke server tanpa kehilangan paket.
# ping -c 4 www.LinuxConfig.org
Selanjutnya, perbarui jam sistem
# timedatectl set-ntp true
Selanjutnya, kita perlu mempartisi disk untuk instalasi lengkung kami. Untuk melihat tata letak disk saat ini, masukkan berikut ini.
# lsblk
Anda akan melihat ISO instalasi sr0, itu loop0 perangkat dan drive yang sesuai dengan kapasitas yang Anda pilih sebelumnya (dalam tutorial ini kami pilih 20GB). Disk ini kemungkinan akan terjadi SDA.
Untuk langkah berikutnya, kita harus membuat partisi yang akan kita gunakan untuk instalasi ini. Anda dapat menggunakan baris perintah apa pun atau alat partisi TUI yang Anda sukai untuk langkah ini, tetapi untuk tujuan tutorial ini yang akan kami gunakan cfdisk Karena keramahan pengguna. Karena disk sistem kami SDA, Kami akan memasukkan yang berikut.
# cfdisk /dev /sda
Pilih GPT untuk jenis label dan tekan enter. Anda sekarang akan melihat bahwa ada 20g ruang kosong pada perangkat yang dapat kami gunakan untuk membuat partisi kami. Kami akan membuat tiga partisi, a Fat32 Efi partisi, an ext4 akar(/) partisi dan a menukar partisi.
Tekan ENTER untuk memilih Baru, lalu ketik 500m dan tekan Enter untuk membuat Partisi EFI (SDA1). Tekan panah kanan untuk memilih Jenis dan ubah jenis partisi menjadi Sistem EFI.
Tekan ke bawah untuk memilih Ruang bebas, Kemudian tekan ENTER ON Baru untuk membuat Partisi Root (SDA2), memasuki 18.5g untuk Ukuran partisi dan tekan Enter.
Tekan ke bawah untuk memilih Ruang bebas lagi dan tekan enter Baru untuk membuat Partisi Pertukaran (SDA3). Memasuki 1g untuk Ukuran partisi dan tekan Enter. Tekan panah kanan dan tekan enter untuk memilih Jenis lalu pilih Pertukaran Linux untuk jenis partisi.
Gunakan tombol panah untuk memilih Menulis dan tekan Enter. Jenis Ya dan tekan Enter untuk mengonfirmasi bahwa Anda ingin menulis tabel partisi ke disk. Sekarang pilih Berhenti dan tekan Enter untuk keluar cfdisk.
Jika Anda mengikuti maka Anda sekarang harus memiliki 3 partisi yang dibuat; SDA1, SDA2, Dan SDA3. Untuk memverifikasi bahwa ini adalah kasusnya lsblk lagi.
Sekarang kita memiliki tiga partisi, kita perlu membuat sistem file yang sesuai di atasnya.
Pertama, buat menukar sistem file dan aktifkan dengan perintah berikut.
# mkswap /dev /sda3 # swapon /dev /sda3
Selanjutnya, buat akar berkas sistem.
# mkfs.ext4 /dev /sda2
Sekarang Anda dapat membuat Efi sistem file dengan perintah berikut.
MKFS.Fat -F32 /Dev /SDA1
Sekarang kami membuat sistem file, kami perlu memasangnya untuk melanjutkan pemasangan.
Pertama, pasang akar partisi.
# mount /dev /sda2 /mnt
Selanjutnya buat a boot direktori di mana kami akan memasang Efi partisi.
# mkdir /mnt /boot
Akhirnya, pasang Efi partisi ke direktori itu.
# mount /dev /sda1 /mnt /boot
Sekarang saatnya menginstal paket penting yang membentuk sistem Linux Arch Base. Untuk melakukannya masukkan perintah berikut.
# Pacstrap /Mnt Base Linux Linux-Firmware
Perintah sebelumnya harus diselesaikan setelah beberapa menit. Sekarang kita bisa menghasilkan fstab file sehingga ketika sistem boot ia tahu di mana harus memasang partisi.
# genfstab -u /mnt >> /mnt /etc /fstab
Sekarang kami memiliki dasar dari sistem kami terpasang, kami perlu chroot ke dalamnya. Untuk melakukan itu masukkan perintah berikut.
# Arch-Chroot /MNT
Sekarang kita perlu menyesuaikan zona waktu, lokalisasi dan nama host dari sistem kita.
Menggunakan wilayah apa pun yang sesuai untuk Anda masuk
# ln -sf/usr/share/zoneInfo/region/city/etc/localtime
Anda mungkin perlu menjelajahi zonainfo direktori dan subdirektori untuk menemukan zona waktu Anda. Misalnya, jika Anda tinggal di Amerika Serikat bagian timur, Anda bisa masuk.
ln -sf/usr/share/zoneInfo/us/eastern/etc/localtime
Untuk langkah berikutnya Anda harus menginstal editor teks pilihan Anda Pacman seperti yang ditunjukkan di bawah ini. Kami akan menggunakan vim
$ pacman -s vim
Sekarang Anda harus mengedit /etc/local.gen file dan unkromment lokal mana pun yang perlu Anda gunakan dengan menghapus # sebelum itu. Dalam kasus saya, saya akan tidak berkomentar en_us.UTF-8 UTF-8, tetapi Anda mungkin perlu melepaskan komentar orang lain yang sesuai dengan negara Anda.
Setelah melakukan langkah di atas, masukkan perintah berikut untuk menghasilkan lokal.
# Locale-Gen
Selanjutnya, buat lokal.conf file dan atur bahasa Anda menggunakan editor teks pilihan Anda.
Misalnya, masukkan:
# vim /etc /local.conf
dan tambahkan Lang = en_us.UTF-8 ke file.
Selanjutnya, edit /etc/hostname dan tambahkan nama host pilihan Anda, dalam kasus kami archvm ke file dan simpan.
Selanjutnya, edit /etc/host file dengan nama host yang Anda pilih. Sejak kami menggunakan archvm Bagi kita, entri kita akan terlihat seperti ini.
127.0.0.1 localhost :: 1 localhost 127.0.1.1 Archvm.Localdomain Archvm
Selanjutnya, kita perlu mengonfigurasi jaringan untuk mesin virtual lengkung kita. Saat ini, jaringan bekerja secara normal karena lingkungan instalasi lengkung secara otomatis mulai dikonfigurasikan sebelumnya Systemd Layanan Jaringan. Agar jaringan terus berfungsi setelah kami reboot ke instalasi baru kami, kami sekarang harus mengaktifkan dan mengonfigurasi layanan tersebut. Untuk melakukannya masukkan perintah berikut.
# SystemCTL Mengaktifkan SystemD-NetworkD # SystemCTL Mengaktifkan SystemD-Resolved
Selanjutnya, tentukan nama antarmuka jaringan Anda dengan masuk
# ip addr
Selain dari lo antarmuka, Anda akan melihat yang tambahan, dalam kasus kami, Ens33. Gunakan nilai ini untuk Nama variabel di langkah berikutnya.
Edit /etc/systemd/network/20-wired.jaringan dan masukkan yang berikut ini.
[Cocok] name = ens33 [jaringan] dhcp = ya
Selanjutnya, atur kata sandi untuk pengguna root Anda.
# passwd
Jika Anda menggunakan prosesor Intel maka Anda harus menginstal Intel Microcode.
# Pacman -S Intel -ucode
Langkah terakhir untuk menyelesaikan instalasi Linux Arch Base lengkap di VMware Workstation adalah menginstal bootloader. Ada nomor yang bisa dipilih, tetapi demi tutorial ini, kami akan menggunakan grub.
Pertama, instal grub Dan Efibootmgr Paket untuk memungkinkan kami menggunakan grub sebagai bootloader.
# PACMAN -S grub efibootmgr
Selanjutnya, instal grub bootloader ke Partisi EFI dengan perintah berikut.
# grub-instal-target = x86_64-efi --efi-directory =/boot --bootloader-id = grub
Setelah menginstal grub bootloader, kita hanya perlu menghasilkan yang utama grub file konfigurasi. Untuk melakukannya, masukkan perintah berikut.
# grub -mkconfig -o/boot/grub/grub.CFG
Instalasi Mesin Virtual Linux Linux Dasar selesai. Sekarang Anda dapat melepas partisi dan me -reboot sistem Anda.
# Keluar # Umount -r /Mnt # Reboot
Setelah sistem reboot, Anda akan dapat masuk ke Arch VM dengan akar akun menggunakan kata sandi yang Anda buat sebelumnya. Sekarang Anda memiliki mesin virtual Arch Linux yang baru diinstal di vmware workstation. Anda dapat menyesuaikannya dengan konten hati Anda. Arch Wiki memiliki daftar rekomendasi umum untuk menyesuaikan instalasi baru. Anda juga dapat menemukan daftar halaman aplikasi mereka bermanfaat.
Jika Anda memilih untuk menggunakan
Ter-G32N Font konsol yang direkomendasikan di atas atau font lainnya yang dimulai dengan ter maka Anda harus menginstal Terminus-font kemasan. Untuk melakukannya ikuti petunjuk di bawah ini. Jika Anda memilih untuk terus menggunakan font konsol default maka Anda dapat mengabaikan bagian ini. # PACMAN -S Terminus -font
Jika Anda ingin membuat font ini font konsol default Anda secara permanen maka edit /etc/vconsole.conf dan tambahkan yang berikut ini.
Font = ter-G32N
Lain kali Anda me -reboot mesin virtual Anda, sistem ini akan menggunakan font konsol yang Anda pilih.
Kesimpulan
Dalam artikel ini kami melihat cara mengkonfigurasi mesin virtual tamu Arch Linux di VMware Workstation dan menyelesaikan instalasi Linux Arch Base di atasnya. Mesin virtual ini harus berfungsi sebagai fondasi untuk apa pun yang Anda inginkan untuk menggunakan sistem operasi tamu untuk.
Setelah melalui proses ini, Anda juga harus lebih nyaman dengan proses instalasi Arch Linux secara umum. Akibatnya, Anda dapat memilih untuk menginstal Arch Linux di Bare Metal Next. Sebagai contoh yang bagus dan panduan tentang bagaimana proses itu bisa terlihat, lihatlah memasang Arch Linux di ThinkPad X1 Carbon Gen 7 dengan sistem file terenkripsi dan UEFI.
Tutorial Linux Terkait:
- Hal -hal yang harus diinstal pada ubuntu 20.04
- Hal -hal yang harus dilakukan setelah menginstal ubuntu 20.04 FOSSA FOSSA Linux
- Hal -hal yang harus diinstal pada Ubuntu 22.04
- Cara menginstal kali linux di vmware
- Hal -hal yang harus dilakukan setelah menginstal ubuntu 22.04 Jammy Jellyfish…
- Pengantar Otomatisasi Linux, Alat dan Teknik
- Cara mempartisi drive usb di linux
- Unduh Linux
- Cara mempartisi drive di linux
- Cara menggunakan Google Drive di Linux

