Instal dan atur situs web di IIS di Windows 10
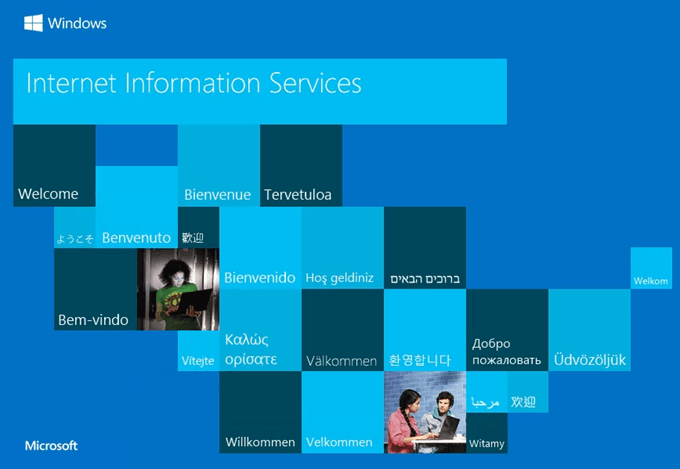
- 4036
- 549
- Simon Cormier
Jika Anda ingin mempelajari lebih lanjut tentang desain dan pengembangan web, menginstal Layanan Informasi Internet (IIS) di komputer Windows 10 Anda adalah metode yang baik. IIS adalah fitur Windows gratis yang termasuk dalam Windows 10, jadi mengapa tidak menggunakannya?
IIS adalah server web dan FTP berfitur lengkap dengan beberapa alat admin yang kuat, fitur keamanan yang kuat, dan dapat digunakan untuk meng-host ASP.Aplikasi NET dan PHP di server yang sama. Anda bahkan dapat menyelenggarakan situs WordPress di IIS.
Daftar isi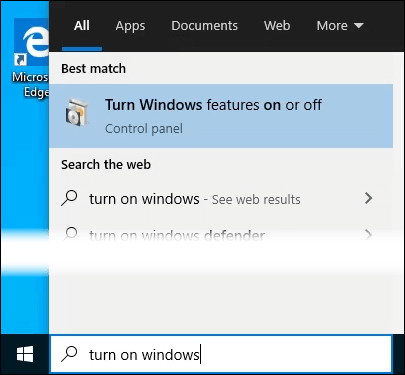
- Itu Fitur Windows jendela akan terbuka. Mungkin perlu sedikit untuk memuat fitur yang berbeda. Setelah itu terjadi, klik kotak centang di sebelah Layanan Informasi Internet dan kemudian klik OKE tombol.
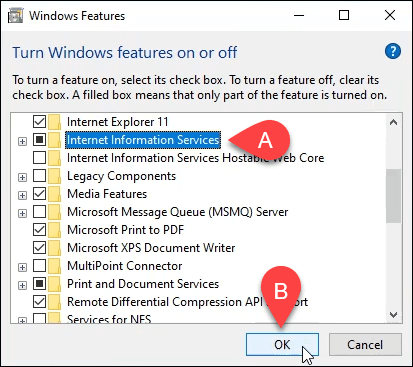
- Instalasi akan dimulai dan dapat memakan waktu beberapa menit. Setelah selesai, klik pada Menutup tombol.
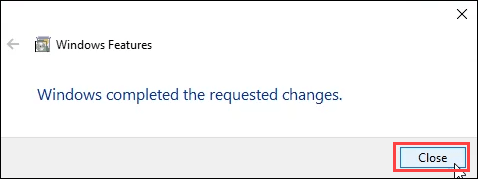
- Untuk memastikan bahwa IIS diinstal dan berfungsi, ketik IIS dalam Mencari bar dekat Awal tombol. Anda akan melihat Manajer Layanan Informasi Internet sebagai akibat. Klik itu untuk membukanya.
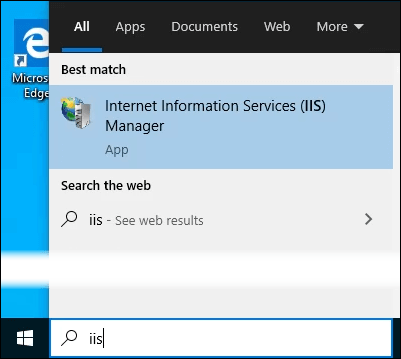
- Saat manajer IIS terbuka, lihat di panel kiri jendela di bawah Koneksi. Perluas menu pohon sampai Anda lihat Situs web default. Itu adalah situs placeholder yang dipasang dengan IIS. Klik untuk memilihnya.
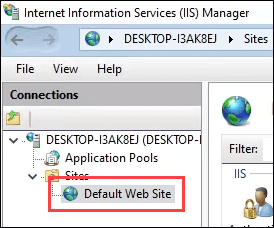
- Di sisi kanan penampilan manajer IIS di bawah Jelajahi situs web bagian. Klik Jelajahi *: 80 (http). Itu akan membuka situs web default di browser web default Anda.
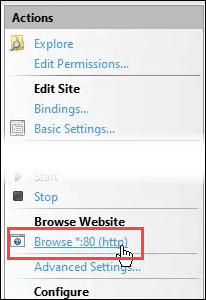
- Anda akan melihat halaman web seperti berikut ini. Perhatikan di bilah alamat yang dikatakannya localhost. Itulah alamat untuk mengetik untuk pergi ke situs web baru Anda.
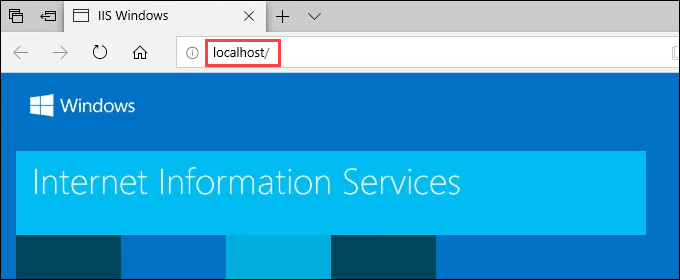
Buat halaman web pertama Anda untuk IIS
Sebelum kita masuk ke dua metode lain untuk menginstal IIS, mari kita lihat di mana file yang membuat situs web Anda disimpan. Kami juga akan membuat halaman web yang sangat mendasar. Setelah Anda tahu bagaimana melakukan ini, Anda akan mengetahui dasar -dasarnya untuk melompat ke dalam pembelajaran desain dan pengembangan web.
- Setelah IIS diinstal, buka File Explorer. Navigasi ke C: \ intepub \ wwwroot. Di situlah file yang membentuk situs web perlu disimpan. Anda akan melihat file halaman web IIS default, iisstart.html, dan gambar yang ditampilkan di halaman, iisstart.png. Di sinilah Anda akan menyimpan halaman web pertama Anda.
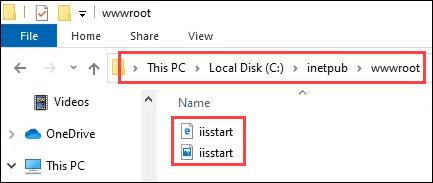
- Membuka Notepad sebagai administrator. Untuk menabung ke wwwroot Lokasi, Anda harus menjadi administrator.
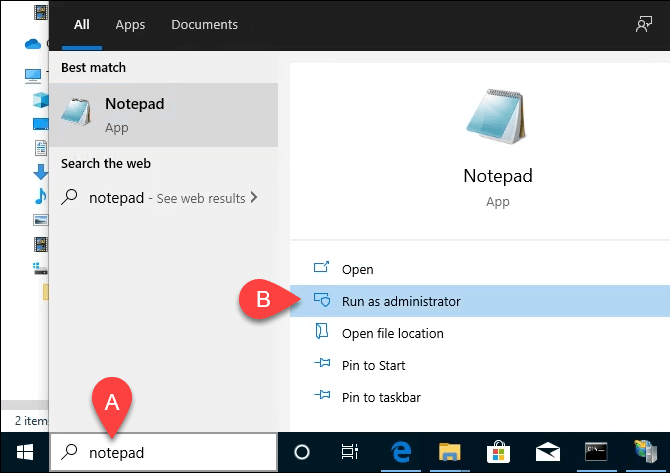
- Simpan file ke wwwroot Lokasi. Sebut saja indeks.html dan ubah Simpan sebagai Tipe: ke Semua data. Lalu klik Menyimpan tombol.
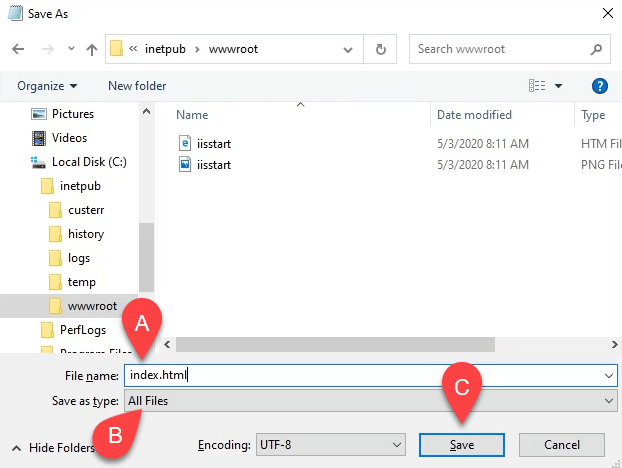
- Sekarang disimpan sebagai filetype yang tepat, mari kita memasukkan beberapa konten di dalamnya. Masukkan kode HTML berikut untuk halaman web yang sangat dasar dan simpan:
Halo Dunia!
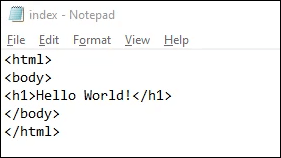
- Kembali ke browser web yang memiliki halaman web IIS default. Klik tombol Refresh. Anda sekarang akan melihat halaman web pertama Anda.
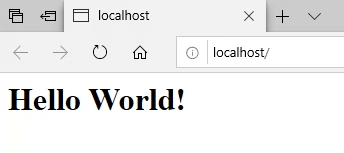
Itu dia! Anda baru saja membuat dan menerbitkan situs web pertama Anda di IIS.
Instal II Menggunakan Perintah Windows
Kita dapat mengurangi proses pemasangan IIS ke perintah satu baris. Itu dapat dilakukan di kedua prompt perintah windows atau menggunakan PowerShell. Kami akan menunjukkan kepada Anda bagaimana melakukannya dengan perintah Windows terlebih dahulu, tetapi belajar PowerShell akan sangat bermanfaat di masa depan.
- Jenis cmd di bilah pencarian dan hasil teratas seharusnya Command prompt. Klik Jalankan sebagai administrator.
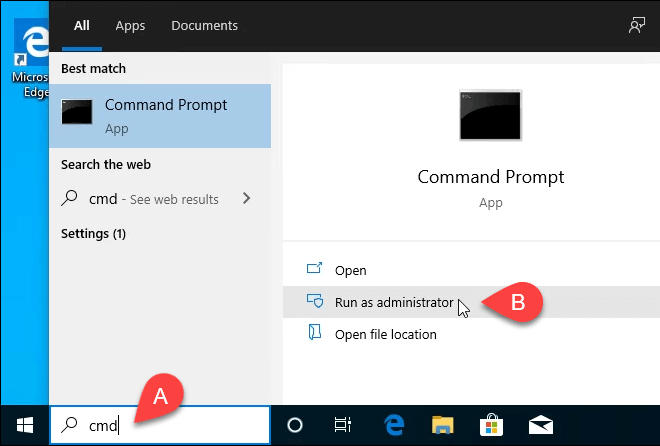
- Ketik perintah Dism /Online /Enable-Fitur /FeatureName: IIS-DefaultDocument /All dan tekan Memasuki.
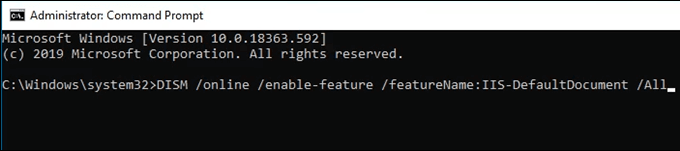
- Anda akan melihat bilah kemajuan muncul. Setelah mencapai 100.0% dan Anda melihat pesan, “Operasi selesai dengan sukses.“Anda dapat menutup prompt perintah. IIS diinstal.
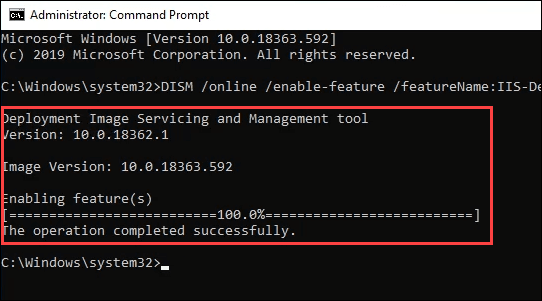
- Periksa untuk memastikan Anda dapat membuka manajer IIS dan bahwa instalasi berfungsi, menggunakan langkah 4-7 dari Instal II menggunakan bagian GUI.
Instal II menggunakan PowerShell
Belajar melakukan hal -hal seperti memasang IIS di PowerShell adalah manfaat besar karena dua alasan. Satu, ini adalah cara termudah dan tercepat untuk melakukan sebagian besar tugas administratif di Windows. Dua, Anda dapat menyimpan perintah PowerShell Anda, yang dikenal sebagai cmdlets, sebagai skrip dan menjalankannya kapan saja di komputer atau server Windows mana pun.
- Jenis PowerShell di bilah pencarian dan salah satu hasilnya seharusnya PowerShell Ise. Klik Jalankan sebagai administrator.
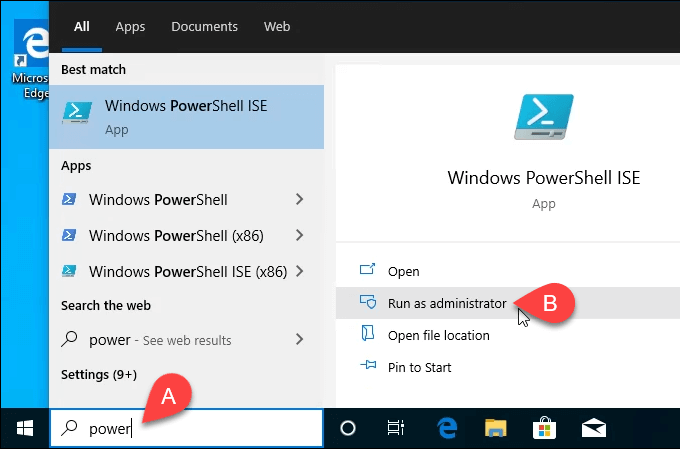
- Ketik cmdlet Enable -windowsoptionalfeature -online -featurename iis -webserverrole -norestart dan jalankan. Anda akan melihat bilah kemajuan mulai. Setelah selesai, periksa untuk memastikan IIS diinstal dan berfungsi.
- Langkah ini opsional, tetapi Anda dapat menyimpan ini sebagai skrip PowerShell dan kemudian menjalankannya kapan saja. Bekerja dengan skrip dan tambahkan parameter yang berbeda. Akhirnya, Anda akan memiliki skrip instalasi IIS yang mengatur segalanya persis seperti yang Anda inginkan, setiap saat, dengan satu klik.
Anda sedang web sekarang!
Ini hanyalah awal dari apa yang dapat Anda lakukan dengan membuat situs web sendiri di IIS. Lihatlah menggunakan IIS untuk transfer file FTP atau hosting media juga. Juga, lihat installer platform web Microsoft untuk cara yang disederhanakan untuk menginstal dan mempelajari hal -hal seperti WordPress, PHP, Python, dan banyak lagi.
- « Cara menjalankan pembersihan disk di windows 10
- Perbaiki pembukaan jendela Windows Explorer saat startup »

