Instal dan atur KVM di Ubuntu 18.04 Bionic Beaver Linux
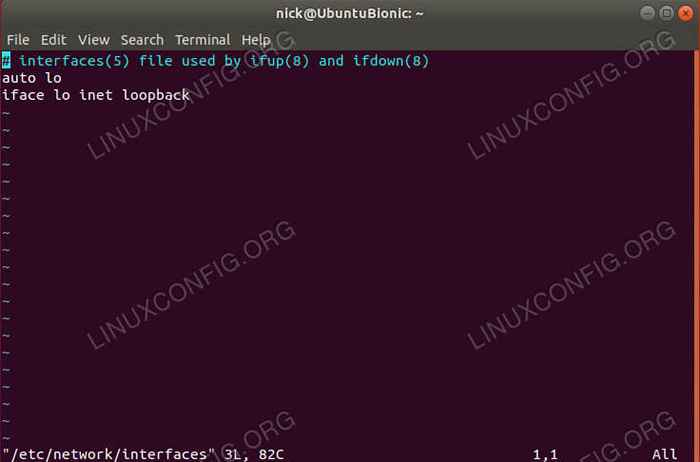
- 1922
- 207
- Daryl Hermiston DVM
Objektif
Instal KVM dengan jaringan bridged dan virt-manager di Ubuntu 18.04 Bionic Beaver
Distribusi
Ubuntu 18.04
Persyaratan
Instalasi kerja Ubuntu 18.04 dengan hak istimewa root
Konvensi
- # - mensyaratkan perintah linux yang diberikan untuk dieksekusi dengan hak istimewa root baik secara langsung sebagai pengguna root atau dengan menggunakan
sudomemerintah - $ - mensyaratkan perintah Linux yang diberikan untuk dieksekusi sebagai pengguna biasa
Versi lain dari tutorial ini
Ubuntu 20.04 (fossa fokus)
Perkenalan
KVM adalah jawaban kernel Linux sendiri untuk virtualisasi. Akibatnya, ini adalah opsi virtualisasi paling ringan, paling stabil, dan paling universal untuk sistem Linux. Sementara, KVM tidak sesederhana untuk mengatur sebagai solusi kemasan seperti VirtualBox, pada akhirnya lebih efisien dan fleksibel.
Saat Anda memasangkan KVM dengan manajer grafis seperti Virt-Manager, itu sangat mudah digunakan, dan terintegrasi dengan baik dengan desktop Linux Anda. Ini juga mudah untuk mendapatkan tamu VM di jaringan reguler Anda melalui jaringan yang dijembatani. Ini memberikan pengalaman yang lebih mulus secara keseluruhan.
Pasang paket
Meskipun kemampuan untuk KVM dibangun ke dalam kernel itu sendiri, ada beberapa paket yang Anda perlukan untuk memulai. Mereka semua paket standar dalam repositori Ubuntu default, jadi instal mereka terlebih dahulu.
$ sudo apt instal qemu-kvm libvirt-clients libvirt-daemon-system bridge-utils virt-manager
Konfigurasikan jembatan jaringan
Sebelum Anda dapat menyelam dan mulai membuat mesin virtual, Anda harus mengatur jembatan jaringan. Jaringan Jembatan adalah apa yang memungkinkan VM Anda mengakses jaringan Anda dan ditetapkan alamat IP mereka sendiri.
Untuk memulai, cari tahu nama antarmuka jaringan Anda yang telah ditetapkan. Panduan ini akan digunakan eth0, Tapi antarmuka Anda mungkin akan berbeda. Untuk mengetahui antarmuka jaringan Anda, jalankan $ ip a. Notate antarmuka dengan IP lokal komputer Anda di sebelahnya. Kemungkinannya, itu akan menjadi sesuatu ENP5S0.
Setelah Anda memiliki antarmuka jaringan, Anda perlu mengedit file konfigurasi untuk memberi tahu Ubuntu bahwa koneksi Anda akan dijembatani. Proses ini tidak akan berdampak negatif pada koneksi Anda sama sekali. Itu hanya akan memungkinkan koneksi itu dibagikan dengan VMS.
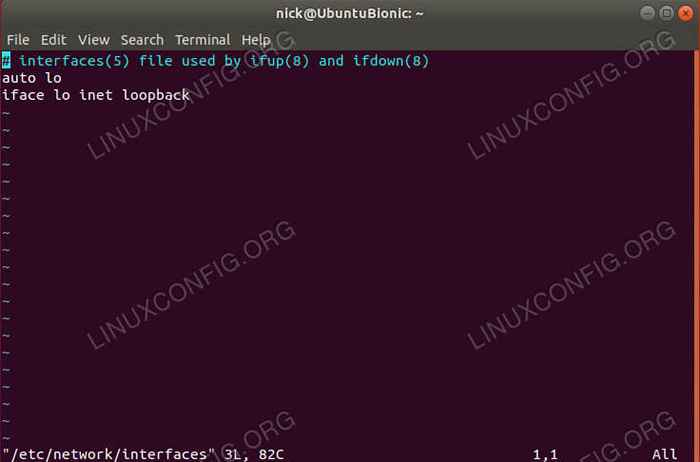 Antarmuka jaringan default
Antarmuka jaringan default Menggunakan editor teks favorit Anda, buka /etc/jaringan/antarmuka. File default cukup jelas. Itu benar -benar hanya menyangkut antarmuka loopback. Anda jelas akan mengubahnya.
Untuk meningkatkan antarmuka jembatan baru Anda secara default, tambahkan Br0 di akhir mobilOtomatis Lo BR0
Di bawah informasi loopback, tambahkan baris berikut untuk antarmuka Anda saat ini.
manual iface eth0 inet
Selanjutnya, Anda dapat menambahkan informasi jembatan. Baris -baris ini memberi tahu Ubuntu bahwa jembatan Anda akan menggunakan DHCP untuk penugasan alamat IP otomatis, dan jembatan Anda akan mengelola antarmuka Anda saat ini.
iface br0 inet dhcp bridge_ports eth0
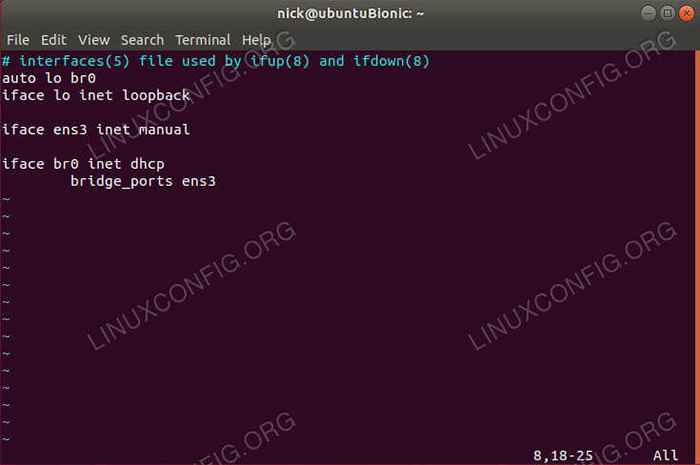 Antarmuka Jaringan Jembatan
Antarmuka Jaringan Jembatan Itu saja untuk jembatan Anda. Simpan dan keluar.
Tambahkan pengguna Anda ke grup
Selanjutnya, Anda perlu menambahkan pengguna ke grup yang sesuai sehingga Anda tidak perlu hak istimewa root untuk mengelola mesin virtual Anda. Ada dua kelompok yang Anda butuhkan.
$ sudo adduser username libvirt $ sudo adduser username libvirt-qemu
Setelah selesai di sana, restart sistem Anda. Itulah cara terbaik untuk memastikan bahwa perubahan jaringan dan pengguna mulai berlaku.
Membuat VM
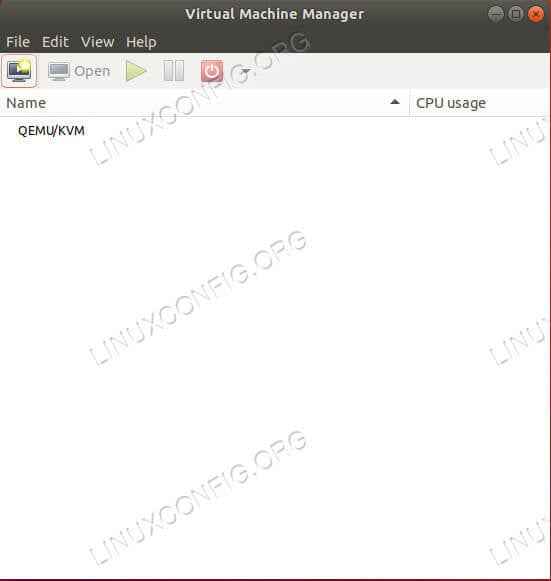 Virt-Manager di Ubuntu 18.04
Virt-Manager di Ubuntu 18.04 Saat Ubuntu kembali, cari virt-manager di peluncur aplikasi Anda. Klik untuk membukanya. Jendela yang terbuka cukup jelas, tetapi memiliki semua yang Anda butuhkan untuk mengelola VM Anda. Untuk mulai membuat yang baru, klik ikon yang terlihat seperti layar yang bersinar. Itu yang pertama di baris ikon.
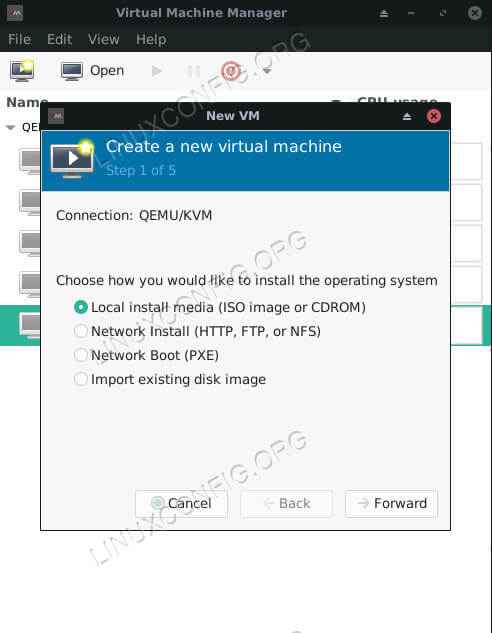 Virt-Manager Pilih Jenis Instal
Virt-Manager Pilih Jenis Instal Jendela baru akan terbuka untuk memandu Anda melalui proses. Hal pertama yang akan Anda lakukan adalah memilih sumber. Dalam kebanyakan kasus, Anda akan menggunakan ISO instalasi reguler untuk membuat VM Anda, jadi biarkan opsi pertama dipilih dan teruskan.
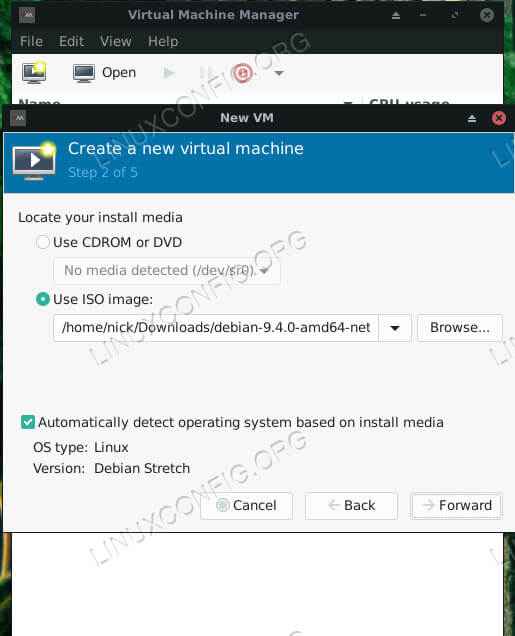 Virt-Manager Pilih Instal Media
Virt-Manager Pilih Instal Media Layar berikutnya meminta Anda untuk memilih gambar Anda. Jelajahi lokasi gambar Anda. Jika folder dengan gambar Anda tidak tersedia, gunakan + ikon di bagian bawah sisi kiri untuk menambahkannya.
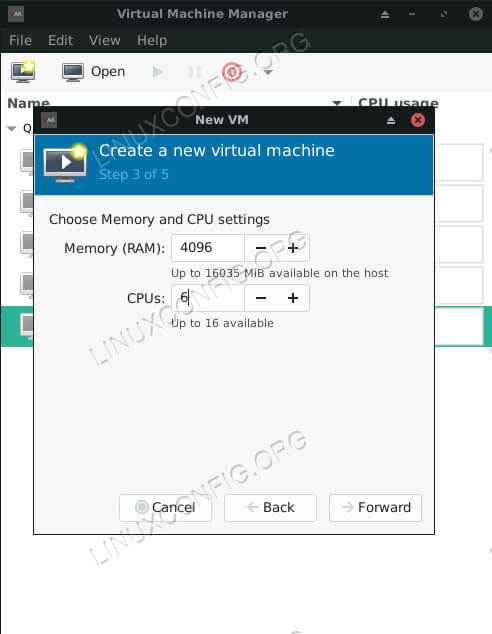 Virt-Manager mengalokasikan memori CPU
Virt-Manager mengalokasikan memori CPU Di layar berikut, Anda dapat mengalokasikan memori dan inti CPU ke VM. Jangan berikan semua sumber daya sistem Anda. Itu jelas tidak akan berjalan dengan baik.
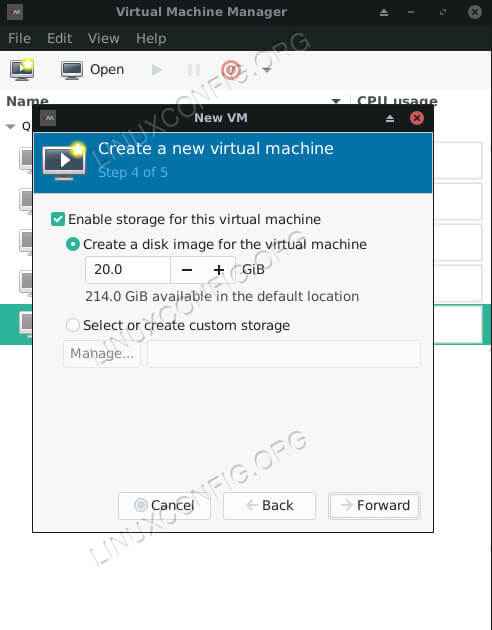 Virt-Manager mengalokasikan HDD
Virt-Manager mengalokasikan HDD Layar berikutnya memungkinkan Anda menentukan ukuran hard drive VM Anda. Itu hanya VM, jadi tidak membutuhkan hard drive besar. Pastikan untuk memberikannya cukup untuk menginstal dan menjalankan apa yang Anda butuhkan.
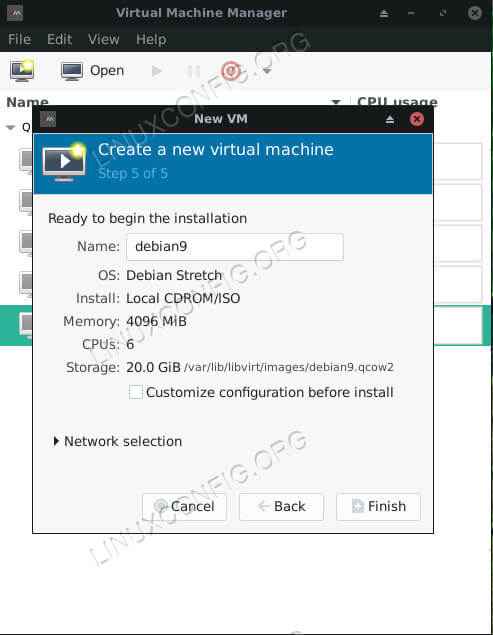 Virt-Manager menyelesaikan instalasi
Virt-Manager menyelesaikan instalasi Akhirnya, Anda dapat melihat ikhtisar VM Anda sebelum Anda menyelesaikannya. Di layar ini, Anda juga dapat menamainya.
Setelah Anda menyelesaikan VM Anda, jendela baru akan membuka dan mem -boot VM. Di jendela itu, Anda akan melihat penginstal untuk gambar yang Anda pilih. Semuanya dari sini persis sama dengan menginstal di komputer biasa.
Menutup pikiran
KVM memberikan banyak fleksibilitas dan daya pada komputer Anda. Ini memungkinkan Anda dengan mudah menjalankan dan mengelola beberapa VM dari antarmuka yang nyaman saat dipasangkan dengan virt-manager. Dengan pengaturan KVM, Anda akan memiliki akses ke hampir semua sistem operasi dalam bentuk tervirtualisasi, langsung dari desktop Ubuntu Anda.
Tutorial Linux Terkait:
- Hal -hal yang harus diinstal pada ubuntu 20.04
- Hal -hal yang harus dilakukan setelah menginstal ubuntu 20.04 FOSSA FOSSA Linux
- Ubuntu 20.04 trik dan hal -hal yang mungkin tidak Anda ketahui
- Ubuntu 20.04 Panduan
- Hal -hal yang harus diinstal pada Ubuntu 22.04
- Hal -hal yang harus dilakukan setelah menginstal ubuntu 22.04 Jammy Jellyfish…
- Ubuntu 20.04 Hadoop
- 8 Lingkungan Desktop Ubuntu Terbaik (20.04 FOSSA FOCAL…
- Cara menggunakan jaringan bridged dengan libvirt dan kvm
- Daftar dan Instalasi Klien FTP di Ubuntu 20.04 Linux…
- « Cara menginstal kubernet di ubuntu 18.04 Bionic Beaver Linux
- Pemantauan Sistem di Ubuntu 18.04 Linux dengan Conky »

