Instal dan Konfigurasikan MySQL Workbench di Ubuntu Linux

- 4920
- 1173
- Hector Kuhic
MySQL Workbench adalah aplikasi grafis yang memungkinkan kami mengelola data dan melakukan tugas administratif pada database MySQL. Dalam tutorial ini kita akan melihat cara menginstal program di Ubuntu 18.04 (Bionic Beaver) dan kami akan melakukan tur singkat dari beberapa fungsi paling mendasar untuk membuat pekerjaan administrasi sistem Linux Anda lebih mudah.
Dalam tutorial ini Anda akan belajar:
- Cara Menginstal dan Mengkonfigurasi MySQL Workbench
- Cara membuat skema dan meja melalui Workbench MySQL
- Cara memadukan e.R Diagram dengan merekayasa skema yang ada
- Cara menjalankan kueri SQL

Mysql Workbench Dashboard di Ubuntu Linux
Persyaratan dan konvensi perangkat lunak yang digunakan
| Kategori | Persyaratan, konvensi atau versi perangkat lunak yang digunakan |
|---|---|
| Sistem | Ubuntu dan banyak turunan Debian seperti Linux Mint. |
| Perangkat lunak | MySQL-Server dan MySQL-Workbench |
| Lainnya | Akses istimewa ke sistem Linux Anda sebagai root atau melalui sudo Perintah dan Server MySQL Aktif |
| Konvensi | # - mensyaratkan perintah linux yang diberikan untuk dieksekusi dengan hak istimewa root baik secara langsung sebagai pengguna root atau dengan menggunakan sudo memerintah$ - mensyaratkan perintah Linux yang diberikan untuk dieksekusi sebagai pengguna biasa |
Menyiapkan server mysql
Seperti yang sudah kami katakan, Mysql Workbench adalah aplikasi grafis untuk mysql. Untuk menguji fungsinya, kita perlu terhubung ke pekerjaan Mysql server. Demi tutorial ini kita akan secara singkat melihat cara menginstal yang terakhir di Ubuntu 18.04 Bionic Beaver. Dengan sendirinya bahwa jika Anda sudah memiliki akses ke server database, Anda dapat melewatkan bagian tutorial ini. Untuk menginstal mysql di ubuntu 18.04, yang harus kita lakukan adalah menjalankan perintah berikut:
$ sudo apt-get update && sudo apt-get install mysql-server
Itu tepat Manajer paket akan meminta kami untuk mengonfirmasi kami ingin menginstal paket dan semua dependensinya. Setelah proses pemasangan selesai, mysql Layanan akan dimulai secara otomatis Systemd dan diatur untuk mulai secara otomatis saat boot. Untuk menguji bahwa layanan ini aktif, kami dapat menjalankan:
$ Systemctl IS-AKTIF MYSQL ACTIF
Dalam hal ini output dari perintah itu 'aktif', artinya layanan, seperti yang diharapkan, sedang berjalan. Kita dapat menggunakan perintah serupa untuk memverifikasi bahwa layanan itu diaktifkan Di Boot:
$ systemctl diaktifkan mysql diaktifkan<
Sekarang kami memiliki instance MySQL yang berfungsi, kami ingin menjalankan Secure_installation_scripts, yang memungkinkan kami melakukan konfigurasi awal server interaktif:
$ sudo mysql_secure_installation
Jika pada titik ini kami mencoba masuk dari Konsol MySQL dengan akar Kredensial pengguna, kami menerima kesalahan:
$ mysql -u root -p masukkan kata sandi: kesalahan 1698 (28000): akses ditolak untuk pengguna 'root'@'localhost'
Kesalahan terjadi karena dimulai dengan MySQL Versi 5.7, Jika kata sandi root tidak disediakan selama instalasi, AUTH_SOCKET Plugin digunakan untuk mengotentikasi pengguna root. Dengan plugin ini, MySQL mengabaikan kata sandi yang kami sediakan untuk pengguna (root dalam kasus ini), dan hanya memeriksa apakah pengguna terhubung melalui Soket UNIX Dan nama pengguna cocok. Untuk mengubah pengaturan seperti itu, kami harus masuk terlebih dahulu menggunakan perintah berikut:
$ sudo mysql
Setelah masuk, untuk mengubah metode otentikasi menjadi mysql_native_password dan mengatur kata sandi root asli, kita harus menjalankan pertanyaan berikut:
mysql> ubah pengguna 'root'@'localhost' diidentifikasi dengan mysql_native_password oleh 'our_super_secret_password'; mysql> hak istimewa flush;
Jika sekarang kita keluar dari shell dan mencoba masuk menggunakan kata sandi yang baru saja kita atur, kita harus tidak menerima kesalahan:
$ mysql -u root -p Masukkan kata sandi: Selamat datang di monitor mysql. Perintah diakhiri dengan; atau \ g. ID Koneksi MySQL Anda adalah 7 Versi Server: 5.7.27-0ubuntu0.18.04.1 (Ubuntu) Hak Cipta (C) 2000, 2019, Oracle dan/atau Afiliasinya. Seluruh hak cipta. Oracle adalah merek dagang terdaftar dari Oracle Corporation dan/atau afiliasinya. Nama lain mungkin menjadi merek dagang dari pemiliknya masing -masing. Ketik 'bantuan;' atau '\ h' untuk bantuan. Ketik '\ c' untuk menghapus pernyataan input saat ini. mysql>
Kita sekarang harus memiliki database MySQL yang dikonfigurasi yang berjalan di sistem kita, dan kita dapat melanjutkan untuk menginstal dan menjelajahi program Workbench MySQL dan fungsinya.
Pengaturan Instalasi dan Koneksi
Menginstal MySQL Workbench di Ubuntu 18.04 tidak bisa lebih mudah: Paket disertakan repositori resmi Ubuntu, oleh karena itu kami dapat menginstalnya dengan menggunakan manajer paket distribusi. Nama sebenarnya dari paket itu mysql-workbench. Untuk menginstalnya, yang perlu kita lakukan adalah menjalankan perintah berikut:
$ sudo apt-get install mysql-workbench
Untuk meluncurkan program, yang harus kita lakukan adalah pergi ke laci aplikasi Ubuntu dan klik ikon peluncur MySQL Workbench:
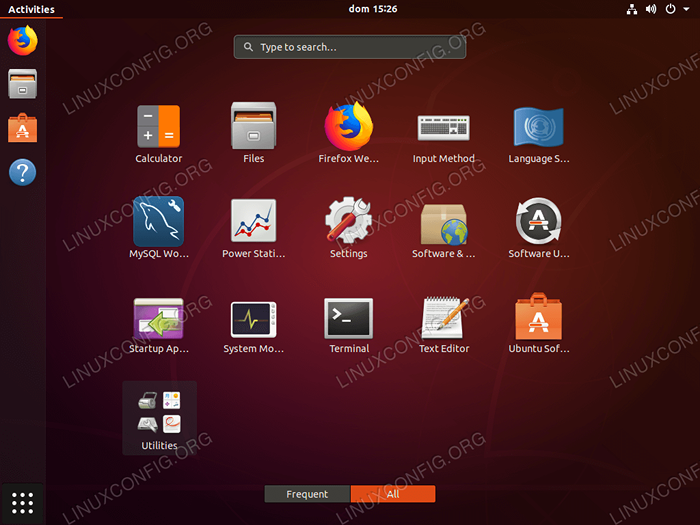
Ubuntu 18.04 Laci Aplikasi
Program akan diluncurkan, dan halaman utama akan muncul:
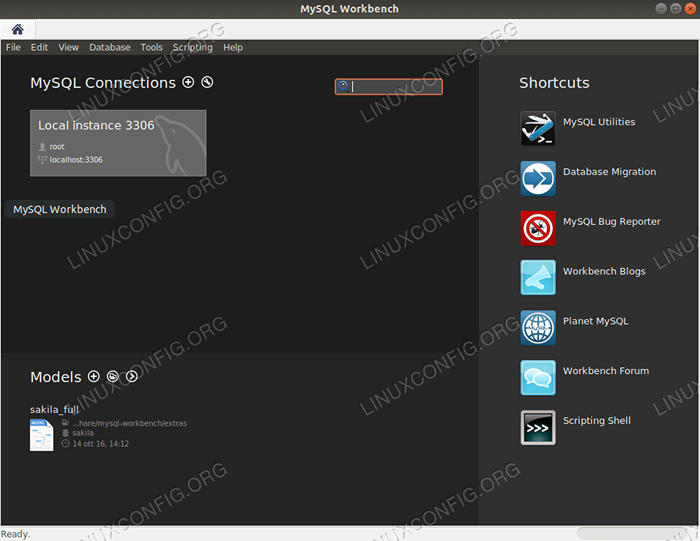
Jendela utama mysql workbench
Seperti yang dapat kita lihat, koneksi lokal yang ada secara otomatis muncul di daftar koneksi sebagai Contoh lokal. Kami akan menggunakannya untuk menguji aplikasi. Sebelum melanjutkan, mari kita lihat bagaimana kita dapat membuat atau memodifikasi koneksi yang ada.
Buat koneksi baru
Ada banyak cara kita dapat membuat koneksi baru, yang paling mudah adalah dengan mengklik tombol "Plus" di jendela aplikasi utama. Segera setelah kita melakukannya, jendela baru akan terbuka: kita dapat menggunakannya untuk mengatur pengaturan koneksi.
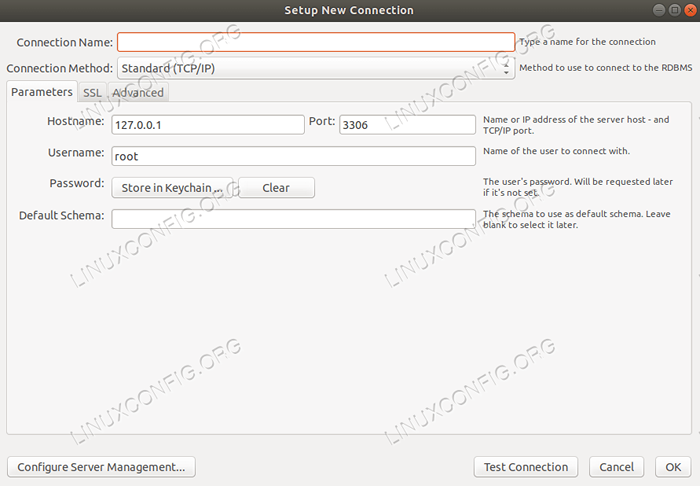
Membuat koneksi baru
Hal pertama yang harus dilakukan adalah mengatur Nama koneksi, Dalam hal ini kami hanya akan menggunakan "tes". Hal kedua yang harus kita lakukan adalah memilih Metode koneksi. Dalam hal ini kami akan menggunakan opsi default: Standar (TCP/IP). Lebih jauh ke bawah kita harus mengatur parameter koneksi dasar: nama host (Nama atau alamat IP) dari mesin tempat server MySQL berjalan, dan pelabuhan digunakan untuk koneksi, yang secara default 3306.
Kita juga harus memberikan nama mysql pengguna Kita harus terhubung dengan dan kata sandinya. Kami dapat memilih untuk menyimpan kata sandi di sistem gantungan kunci Atau hapus kata sandi yang sudah disimpan dengan mengklik tombol "Hapus". Jika kata sandi tidak diatur di sini, aplikasi akan meminta kami untuk menyediakannya saat kami menggunakan koneksi.
Akhirnya, kita bisa mengatur Skema default untuk digunakan saat kami terhubung ke server. Jika kami membiarkan bidang ini kosong, kami akan dapat memilihnya nanti dari daftar yang tersedia.
Untuk menguji koneksi, kami dapat mengklik Tes koneksitombol; Untuk menyimpan koneksi yang baru saja kami buat, sebaliknya, kami mengklik OKE satu. Koneksi sekarang harus muncul dalam daftar di halaman program utama.
Ubah koneksi
Memodifikasi koneksi sama mudahnya. Kami hanya mengklik kanan pada nama koneksi yang ada dan memilih Edit koneksi dari menu kontekstual yang muncul.
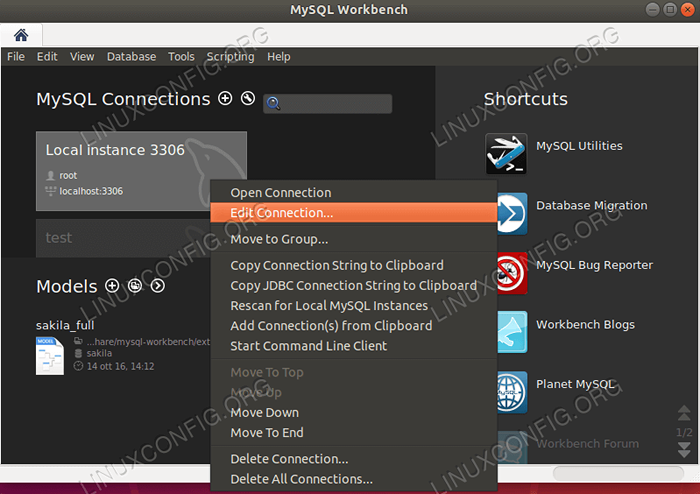
Edit entri koneksi di menu konteks klik kanan segera setelah kami melakukannya, jendela yang sama yang kami gunakan untuk membuat koneksi akan terbuka, memungkinkan kami melakukan perubahan yang kami butuhkan.
Hapus koneksi
Untuk menghapus koneksi yang ada, kami menggunakan prosedur serupa: kami mengklik kanan pada bagian yang didedikasikan untuk koneksi di jendela aplikasi utama, tetapi kali ini kami memilih Hapus koneksi Dari menu konteks. Aplikasi akan meminta konfirmasi sebelum benar -benar menghapus koneksi:
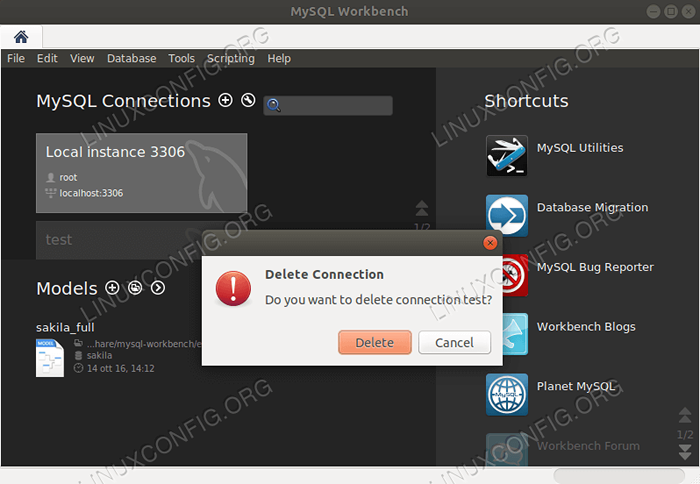
Hapus Popup Konfirmasi Koneksi
Menggunakan meja kerja
Untuk menggunakan Workbench, kita harus terhubung ke server MySQL yang berjalan dengan menggunakan salah satu koneksi yang tersedia. Dalam kasus kami, seperti yang kita lihat sebelumnya, aplikasi secara otomatis membuat satu koneksi untuk server berjalan lokal. Kita dapat menggunakannya hanya dengan mengklik "kotak" yang berdedikasi di halaman aplikasi utama. Karena kami tidak mengatur kata sandi untuk koneksi, prompt untuk menyediakannya akan ditampilkan:
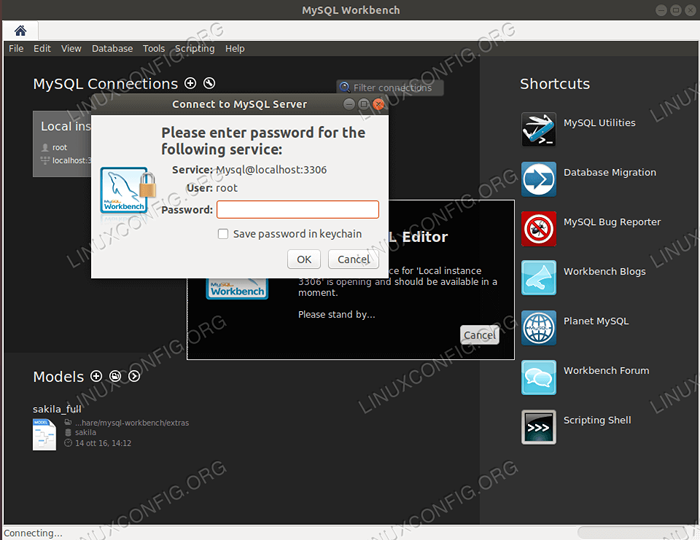
Koneksi passsword prompt
Jika koneksi berhasil, tab baru akan dibuka:
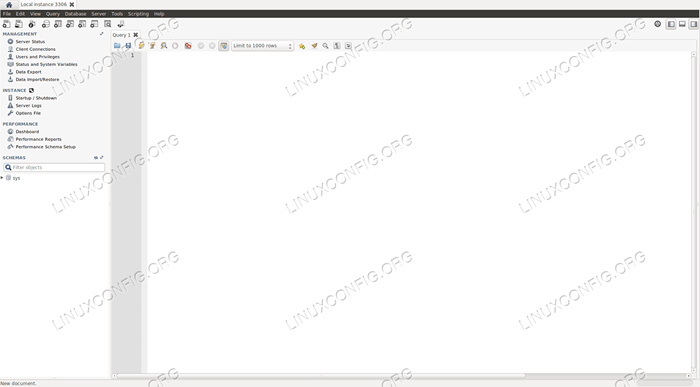
Halaman Utama Workbench yang Terhubung
Seperti yang dapat kita lihat, di bilah alat utama kita memiliki serangkaian ikon yang memungkinkan kita mengakses beberapa fungsionalitas. Di antara yang lain hal yang kita bisa:
- Buka tab baru untuk menjalankan kueri SQL (satu sudah dibuka di tengah jendela);
- Buka skrip SQL yang ada di tab kueri baru;
- Buat skema baru;
- Buat tabel baru dalam skema yang dipilih;
- Buat tampilan baru;
- membuat prosedur baru;
- Buat fungsi baru.
Salah satu bagian kiri jendela kami memiliki menu vertikal yang dibagi dalam empat bagian utama:
- Pengelolaan
- Contoh
- Pertunjukan
- Skema
Di bagian pertama, Pengelolaan, Kami dapat mengklik Status server Untuk memeriksa status server secara keseluruhan, menerima informasi umum tentang server, seperti fitur yang tersedia, direktori, dll. Masih di bagian ini, kami dapat mengakses halaman untuk mengelola pengguna server Dan hak istimewa mereka, dan kami dapat mengimpor atau mengekspor data dari server, misalnya, untuk membuat cadangan skema.
Dalam Contoh Bagian kita dapat mematikan atau memulai server, memeriksa log dan file konfigurasi. Dalam Pertunjukan bagian kita dapat, di antara yang lain, mengakses a Dasbor, Di mana kita bisa mendapatkan laporan status tentang lalu lintas server yang keluar dan masuk, jumlah pernyataan SQL yang dijalankan, dll.

Mysql Workbench Dashboard
Akhirnya di Skema Bagian, kami memiliki daftar semua skema yang ada di database, dan kami dapat mengoperasikannya.
Kasus Penggunaan Sederhana: Membuat Skema
Membuat skema adalah salah satu operasi paling mendasar yang dapat kami lakukan dari aplikasi MySQL Workbench. Sebagai hal pertama kami mengklik ikon keempat di bilah alat aplikasi. Tab baru akan dibuka; Di dalamnya, kami akan memasukkan nama skema dan kolasi defaultnya. Misalkan kita ingin membuat skema bernama "book_store" dan penggunaan UTF8_GENERAL_CI Sebagai Collation:
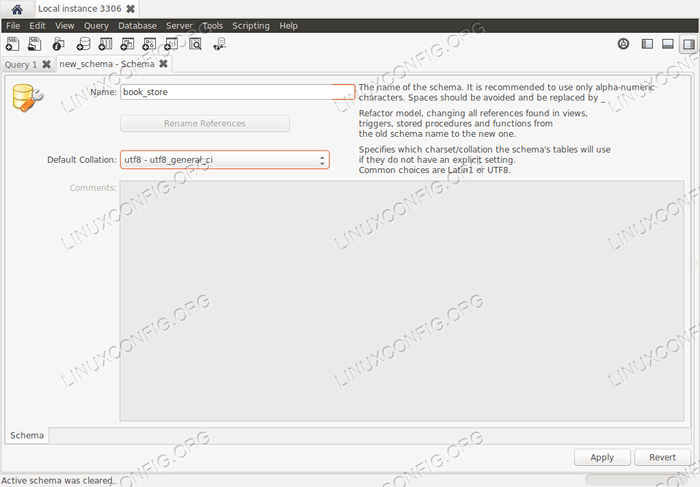
Penciptaan skema
Setelah selesai, kita harus mengklik Menerapkan tombol. Jendela popup yang berisi deskripsi kueri SQL yang akan digunakan untuk membuat skema akan muncul, agar kita dapat memeriksanya:
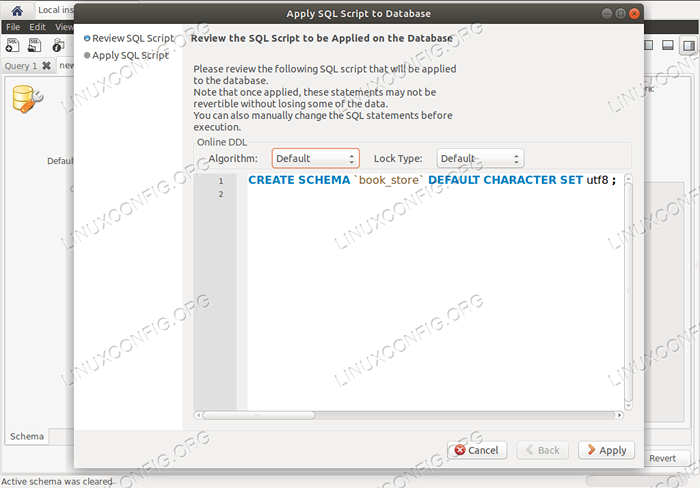
Buat popup konfirmasi skema
Setelah kami mengklik tombol "Terapkan" lagi, kueri akan dieksekusi. Skema yang baru dibuat sekarang akan muncul dalam daftar di Skema Bagian menu kolom kiri. Jika kami mengklik kanan pada nama skema dalam daftar, menu konteks muncul. Dari sana, kita dapat mengakses opsi untuk memodifikasi, menjatuhkan, membuka, atau memeriksa skema itu sendiri.
Skema kami saat ini kosong. Demi tutorial ini, kami akan membuat dua tabel di dalamnya: yang pertama akan berisi data tentang penulis buku, yang kedua akan berisi data tentang judul buku dan akan ditautkan ke yang pertama dengan kunci asing. Ayo lakukan.
Membuat tabel
Membuat tabel sama mudahnya dengan membuat skema. Pertama -tama kami klik dua kali Pada nama skema kami ingin membuat tabel untuk diatur adalah sebagai yang default yang akan digunakan (sebagai alternatifnya kami dapat mengklik kanan pada nama skema, dan klik "Setel As Skema Default" di menu konteks). Setelah itu, kami mengklik ikon kelima di bilah alat, yang memungkinkan kami membuat tabel baru.
Di tab yang akan muncul kita dapat secara grafis membuat tabel baru. Hal pertama yang disediakan adalah Nama Tabel. Kolom baru dengan nama "IDNew_table" akan dibuat secara default: kita hanya perlu memodifikasinya. Kita bisa mengatur kolom Tipe data, dan gunakan kotak centang untuk mengatur properti kolom sebagai contoh, Pk (Kunci utama), Nn (Bukan nol), Ai (Auto_increment) dll.
Sebagai hal pertama kami akan membuat tabel "Penulis". Tabel akan disusun oleh tiga kolom:
- ID (ini akan menjadi kunci utama)
- nama
- tanggal lahir
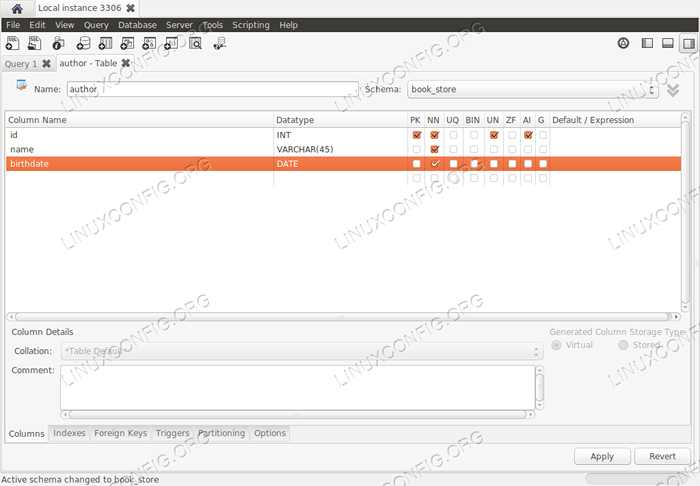
Pembuatan tabel "Penulis"
Setelah kami puas dengan pengaturan kami, kami dapat mengklik tombol "Terapkan". Sama seperti ketika kami membuat skema, popup akan terbuka, menunjukkan kepada kami kueri SQL yang akan dieksekusi. Cukup klik "Terapkan" lagi untuk membuat perubahan menjadi efektif.
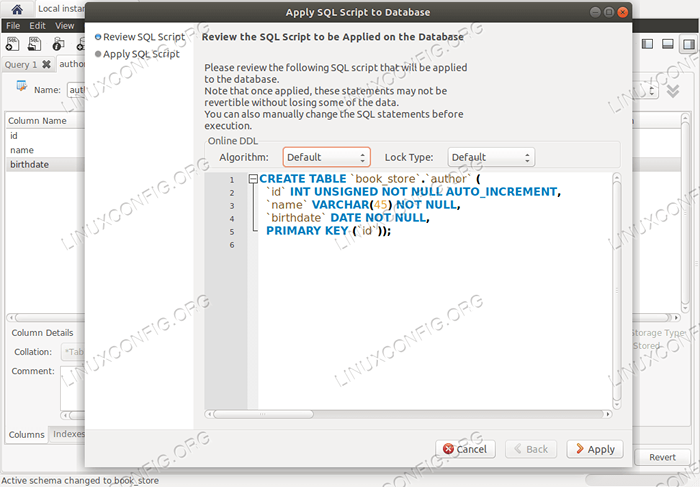
Buat popup konfirmasi tabel
Tabel kedua yang akan kami buat, akan berisi data tentang judul buku. Kami akan menamakannya "judul":
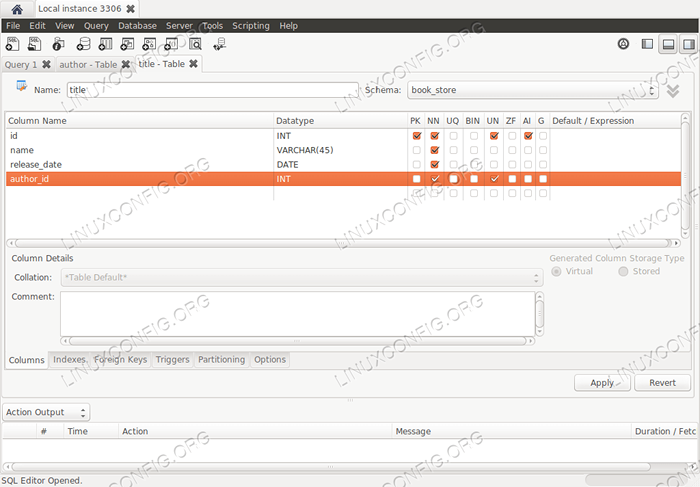
Pembuatan Tabel "Judul"
Tabel kami diatur, sekarang kami harus menambahkan kunci asing Itu akan menetapkan hubungan antara tabel "judul" dan "penulis". Kolom yang terlibat adalah kolom "Author_id" di tabel judul dan kolom "ID" di tabel penulis.
Untuk melakukan itu, kami menyalakan tab "Kunci Asing" di bagian bawah halaman dan memberikan nama kunci asing dan tabel yang direferensikan; Kami kemudian memilih kolom dan kolom yang direferensikan. Di bagian Opsi Kunci Asing, kami dapat memilih tindakan “On Update” dan “on Delete” dan juga menambahkan komentar.
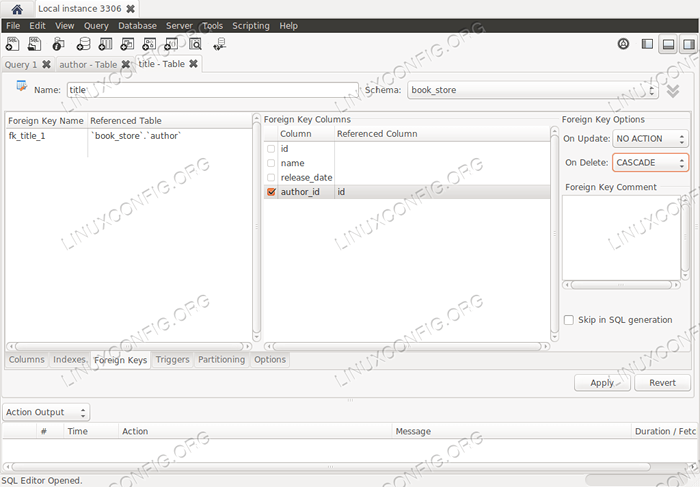
Pengaturan Kunci Asing
Sekali lagi, ketika kami siap, kami mengklik tombol "Terapkan" untuk meninjau kueri SQL sebelum benar -benar mengeksekusi:
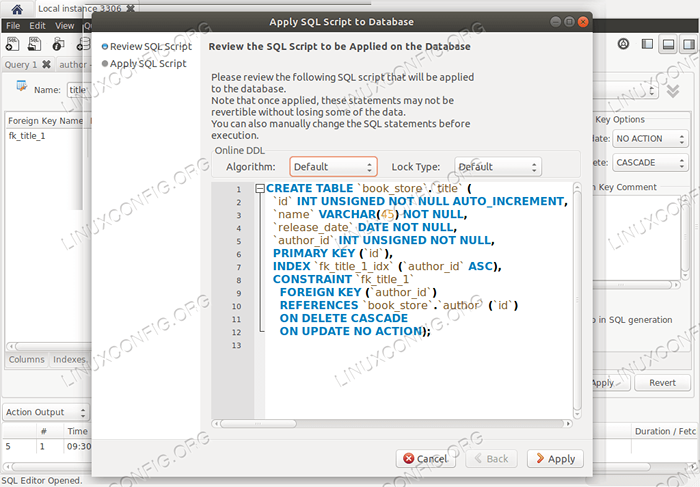
Buat popup konfirmasi tabel
Buat model hubungan entitas
Pada titik ini kami memiliki skema yang dihuni dengan dua tabel, dihubungkan oleh kunci asing. Fungsionalitas lain yang sangat berguna dari MySQL Workbench, adalah pembuatan diagram dari skema database yang ada. Begini caranya, dalam beberapa langkah mudah, kita dapat memperoleh representasi grafis dari skema kita dan hubungan antara tabelnya.
Pertama -tama kami mengklik menu utama Database -> Reverse Engineer (Kami juga dapat menggunakan pintasan CTRL-R). Ini akan membuka wizard koneksi. Di halaman pertama wizard kita akan diminta untuk memilih antara salah satu koneksi yang ada, atau untuk membuat yang baru. Basis data yang kami gunakan untuk contoh ini adalah pada koneksi "instance lokal", jadi kami cukup mengklik tombol "Berikutnya" untuk melanjutkan lebih lanjut.
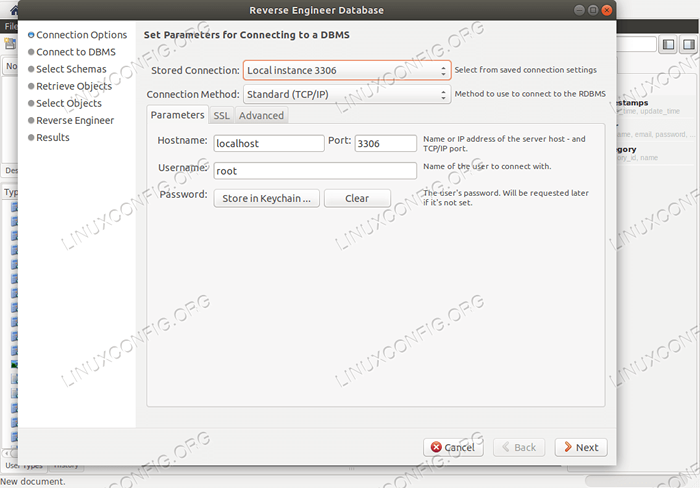
Wizard Pemilihan Koneksi
Wizard akan mencoba menghubungkan dan mengambil daftar skema yang ada yang tersedia melalui koneksi yang dipilih. Setelah koneksi dibuat, kami mengklik tombol berikutnya lagi. Pada titik ini kami akan diminta untuk memilih skema yang ingin kami sertakan, dalam hal ini kami akan memilih toko buku dan klik "Next" lagi.
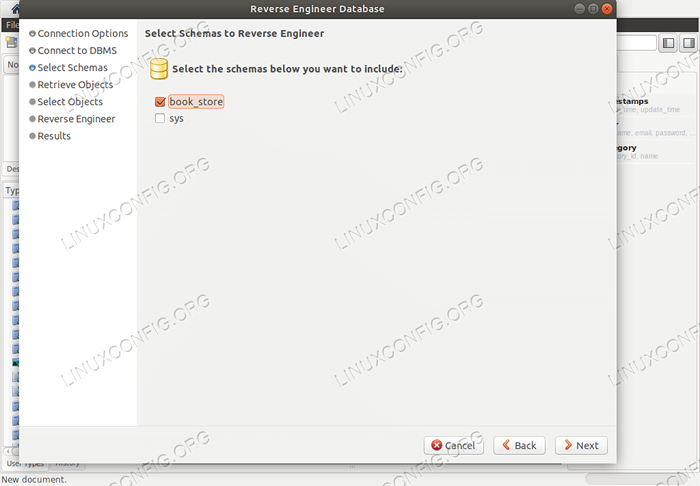
Pemilihan Skema
Program ini akan mengambil informasi tentang skema yang dipilih. Saat siap, klik tombol "Berikutnya" lagi. Di halaman berikutnya kita akan diminta untuk memilih objek yang ingin kita reverse-engineer. Dalam hal ini kami memilih "Impor Objek Tabel MySQL", pastikan bahwa "Tempat Impor Objek" pada kotak centang diagram dicentang dan klik tombol "Execute".
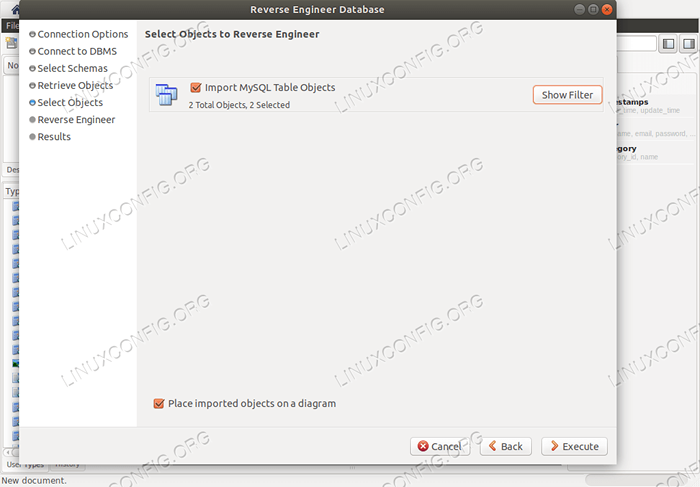
Seleksi objek
Program akan menjalankan operasi. Ketika sudah siap, cukup klik tombol "Berikutnya" dan ringkasan operasi yang dilakukan akan ditampilkan:
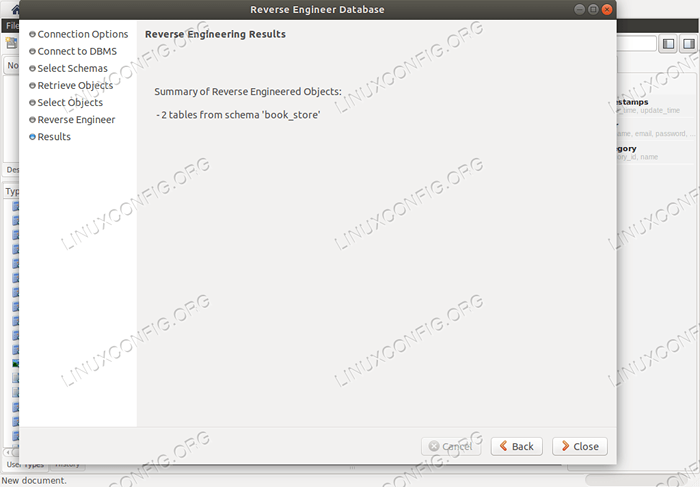
Ringkasan Penyihir
Pada titik ini kami mengklik tombol "Tutup". Pada halaman yang akan dibuka, kami mengklik dua kali pada ikon diagram, di bagian "Diagram EER", untuk memvisualisasikan diagram yang dihasilkan:
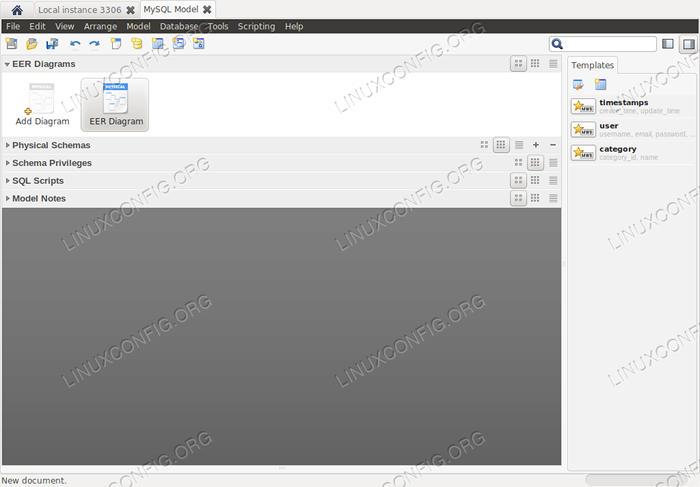
Seleksi eer
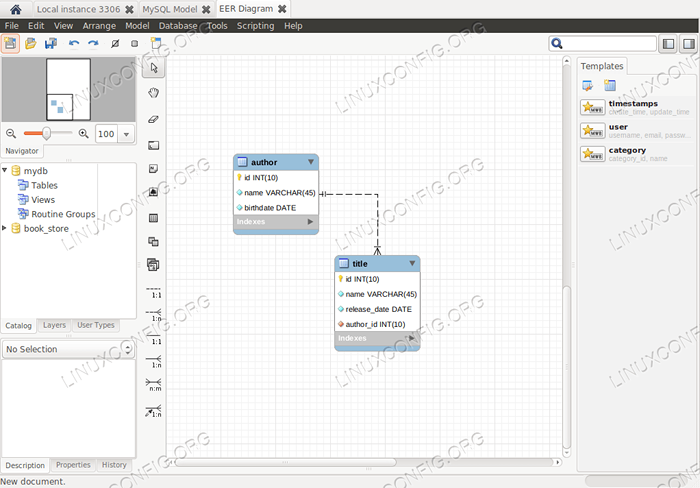
Diagram yang dihasilkan dalam hal ini kami membuat diagram dari skema yang ada, namun, Workbench MySQL dimungkinkan untuk membuat skema dari awal menggunakan diagram.
Mengeksekusi pertanyaan
Seperti yang kami sebutkan sebelumnya, ketika aplikasi MySQL Workbench terbuka, tab kueri sudah tersedia; itu disebut "kueri 1". Kami dapat menggunakan antarmuka seperti editor (yang di antara yang lain, menyediakan fitur pelengkapan otomatis) untuk menjalankan kueri SQL. Katakanlah misalnya kami ingin mengeksekusi MENYISIPKAN Permintaan untuk mengisi tabel "Penulis" kami dengan beberapa informasi penulis:
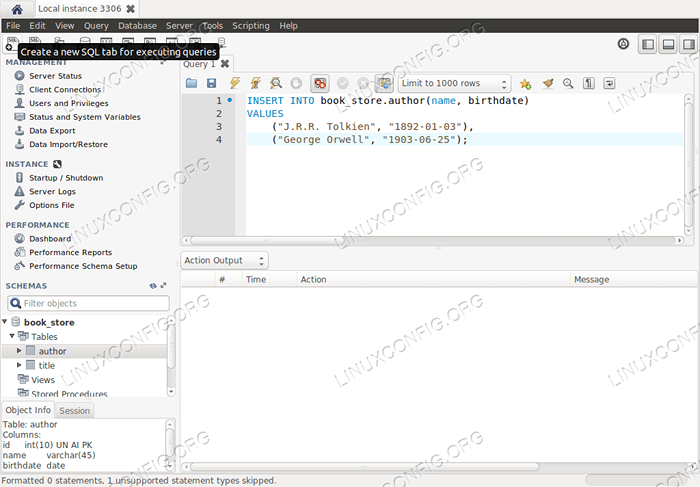
Masukkan kueri
Untuk menjalankan kueri, kami cukup mengklik ikon "Thunder". Kami juga memiliki opsi untuk memilih dan mengeksekusi hanya sebagian dari kueri. Secara default seluruh kueri itu dieksekusi. Hasil kueri dicatat di bagian khusus:
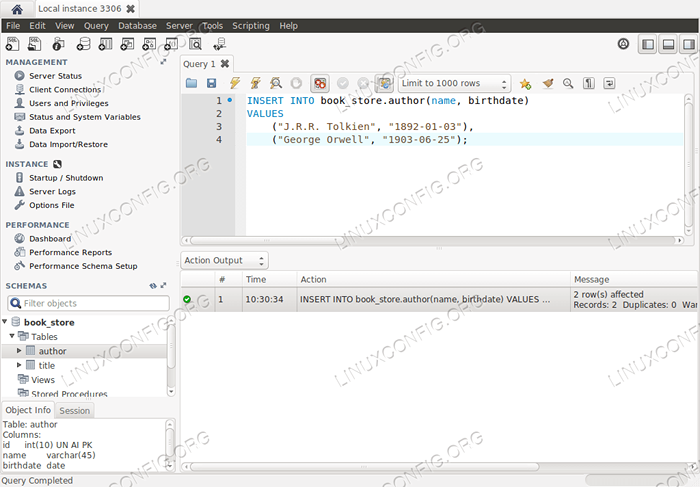
Masukkan eksekusi kueri
Kesimpulan
Dalam tutorial ini kami baru saja menggaruk permukaan beberapa fungsi yang disediakan oleh utilitas Workbench MySQL, karena tidak mungkin untuk menyebutkannya secara mendalam di sini. Kami melihat cara menginstal program, cara membuat, memodifikasi, atau menghapus koneksi ke database MySQL, cara membuat skema dan tabelnya secara grafis dan cara membalikkan skema skema yang ada untuk menghasilkan diagram hubungan entitas-hubungan entitas. Akhirnya kami melihat cara mengeluarkan kueri melalui editor khusus. Jangan ragu untuk mengeksplorasi aplikasi untuk menemukan banyak fungsinya!
Tutorial Linux Terkait:
- Hal -hal yang harus diinstal pada ubuntu 20.04
- Pengantar Otomatisasi Linux, Alat dan Teknik
- Aplikasi antarmuka pengguna grafis (GUI) untuk mengelola…
- Hal -hal yang harus dilakukan setelah menginstal ubuntu 20.04 FOSSA FOSSA Linux
- Hal -hal yang harus diinstal pada Ubuntu 22.04
- Menguasai loop skrip bash
- Ubuntu 20.04 Panduan
- Daftar Alat Linux Kali Terbaik untuk Pengujian Penetrasi dan ..
- Mint 20: Lebih baik dari Ubuntu dan Microsoft Windows?
- SQLite Linux Tutorial untuk Pemula

