modul igfxem telah menghentikan perbaikan kesalahan kerja
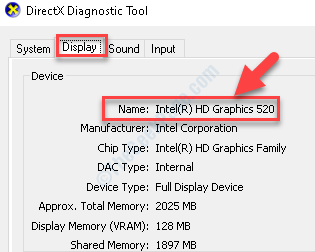
- 1683
- 282
- Ricardo Gottlieb
Ini adalah fakta yang terkenal, bagaimana driver perangkat yang sudah ketinggalan zaman dapat menyebabkan kesalahan pada sistem Windows Anda. Anda mungkin melihat kesalahan, atau Anda mungkin tidak dapat mengakses file atau program tertentu hanya karena driver sudah ketinggalan zaman. Salah satu masalah seperti itu adalah saat Anda melihat “modul igfxem telah berhenti bekerja"Kesalahan segera setelah Anda mem -boot windows 10 pc Anda.
Kesalahan ini tidak umum dan biasanya muncul jika Anda memiliki versi lama driver grafis Intel atau jika tidak stabil. Ini adalah bagian dari antarmuka pengguna Intel Common dan sebagian besar ditemukan di laptop di mana ia bekerja sebagai resolusi tampilan. Meskipun tidak menimbulkan risiko keamanan pada sistem Windows Anda, Anda perlu memperbarui driver grafik Anda atau mengembalikan driver untuk menyingkirkan kesalahan.
Di sini kami telah menemukan beberapa solusi untuk Anda yang dapat membantu Anda menyingkirkan “modul igfxem telah berhenti bekerja"Kesalahan.
Daftar isi
- Metode 1: Dengan memperbarui driver tampilan
- Metode 2: Dengan menginstal driver sendiri
- Metode 4: Dengan menggulung pengemudi Anda kembali
Metode 1: Dengan memperbarui driver tampilan
Langkah 1: Pergi ke Awal dan ketik Pengaturan perangkat di bidang pencarian.
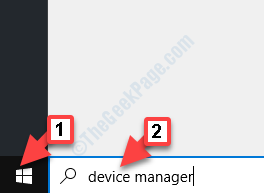
Langkah 2: Sekarang, klik kiri pada hasil untuk membuka Pengaturan perangkat jendela.
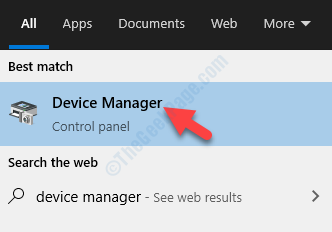
Langkah 3: Dalam Pengaturan perangkat jendela, navigasikan ke Display adapter bagian dan kembangkan.
Sekarang, klik kanan di Driver Grafis Intel dan pilih Perbarui driver.
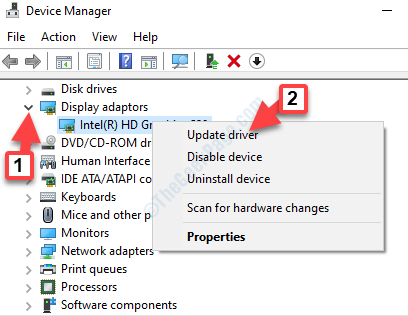
Langkah 4: Selanjutnya, di Perbarui driver jendela, klik Cari secara otomatis untuk perangkat lunak driver yang diperbarui.
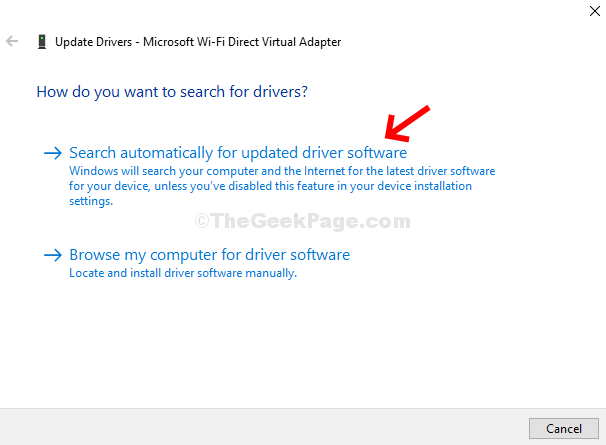
Langkah 5: Jika ada pembaruan yang tersedia, Windows akan menampilkan nama atau daftar yang akan dipilih. Ikuti instruksi sesudahnya, untuk menyelesaikan pembaruan driver. Sekarang, restart PC Anda dan Anda tidak boleh melihat kesalahan lagi.
Tapi, jika tidak menunjukkan pembaruan apa pun, maka beralihlah ke metode berikutnya.
Metode 2: Dengan menginstal driver sendiri
Sebelum Anda melanjutkan dengan instalasi manual driver, Anda harus terlebih dahulu memeriksa model kartu grafis Intel dan kemudian, berdasarkan info itu, cari driver di situs web resmi Intel. Pertama -tama Anda perlu menonaktifkan internet Anda dan kemudian menghapus instalan driver tampilan Anda. Setelah selesai, restart komputer Anda untuk mengikuti instruksi di bawah ini untuk menginstal driver tampilan secara manual.
Cara memeriksa model kartu grafis Anda
Langkah 1: Navigasi ke Awal Dan di bidang pencarian Windows, ketik dxdiag.
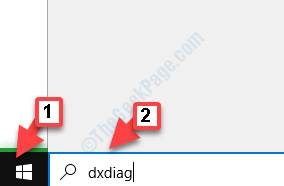
Langkah 2: Sekarang, klik hasilnya untuk membuka Alat Diagnostik DirectX.
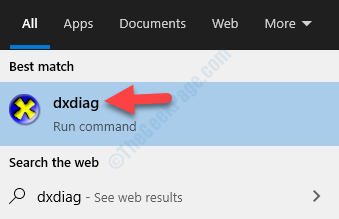
Langkah 3: Dalam Alat Diagnostik DirectX jendela, pergi ke Menampilkan tab dan Under Perangkat, memeriksa Nama.
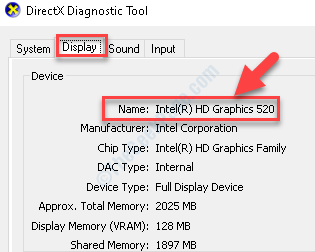
Sekarang Anda tahu model kartu grafis Anda, lanjutkan dengan instalasi manual driver Anda.
Cara menginstal driver grafis secara manual
Langkah 1: Klik tautan di bawah ini untuk membuka halaman resmi Intel untuk mengunduh driver perangkat:
https: // downloadcenter.intel.com/produk/80939/grafik
Dalam Driver & perangkat lunak bagian, buka Lihat berdasarkan bidang Produk dan pilih produk Anda dari drop-down. Anda harus membuat pilihan berdasarkan Anda Generasi Prosesor Intel.
*Catatan - Untuk mengetahui cara menemukan generasi prosesor Intel Anda di Windows, lihat artikel ini.
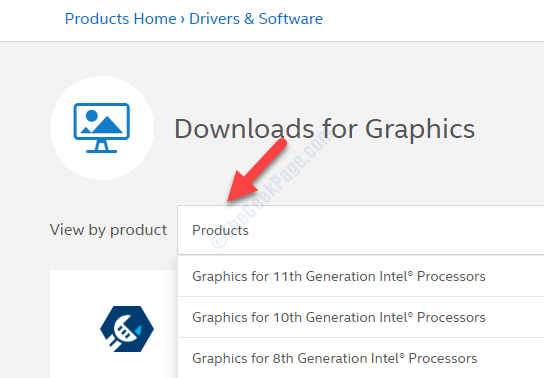
Langkah 2: Atau, Anda dapat memilih untuk pergi ke Filter oleh dan pilih unduhan berdasarkan Anda Sistem operasi. Misalnya, jika model Windows 10 32 bit/64 bit atau Windows 8 32 bit/64 bit, dll.
*Catatan - Untuk mengetahui cara memeriksa PC Windows 10 Anda adalah 32 bit atau 64 bit, baca artikel ini.
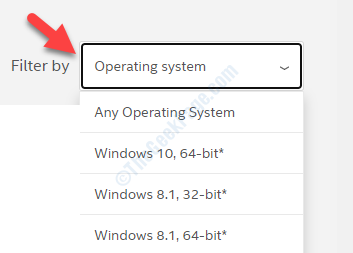
Langkah 3: Di halaman berikutnya, lagi navigasikan ke Lihat berdasarkan Produk dan kali ini pilih Model Kartu Grafis Intel dari drop-down menggunakan proses seperti yang dijelaskan di atas.
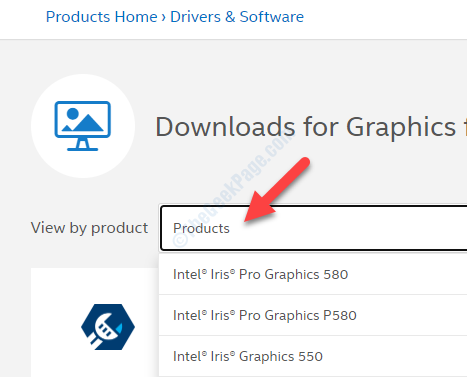
Langkah 4: Atau, Anda dapat memilih untuk pergi ke Filter oleh dan pilih unduhan berdasarkan Anda Sistem operasi. Misalnya, jika model Windows 10 32 bit/64 bit atau Windows 8 32 bit/64 bit, dll.
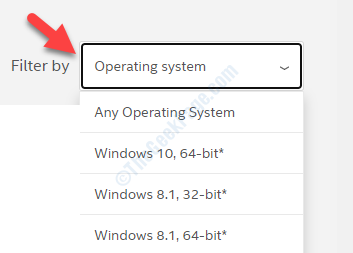
Langkah 5: Sekarang, pilih driver dari daftar, lebih disukai yang pertama dalam daftar yang diposting baru -baru ini.
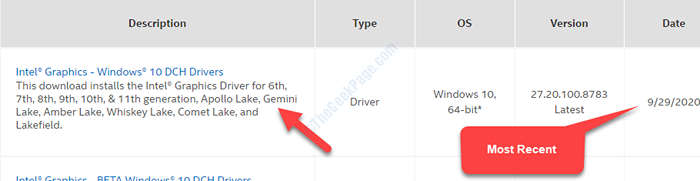
Langkah 6: Selanjutnya, di sisi kiri panel, di bawah Unduhan yang tersedia, klik pada Unduh Tombol berdasarkan apakah Anda ingin mengunduh .file exe atau file zip.
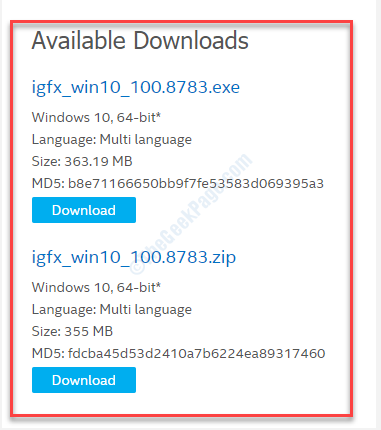
Setelah diunduh, lanjutkan dengan pengaturan dan setelah instalasi selesai, restart PC Anda dan kesalahan harus hilang. Tapi, jika Anda masih melihat kesalahannya, coba metode berikutnya.
Metode 4: Dengan menggulung pengemudi Anda kembali
Langkah 1: Pergi ke Awal dan ketik Pengaturan perangkat di bidang pencarian.
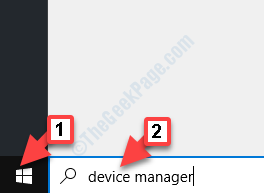
Langkah 2: Sekarang, klik kiri pada hasil untuk membuka Pengaturan perangkat jendela.
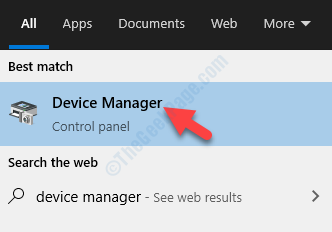
Langkah 3: Dalam Pengaturan perangkat jendela, pergi ke Display adapter dan memperluasnya.
Sekarang, klik kanan pada driver grafis Intel dan pilih Properti dari menu.
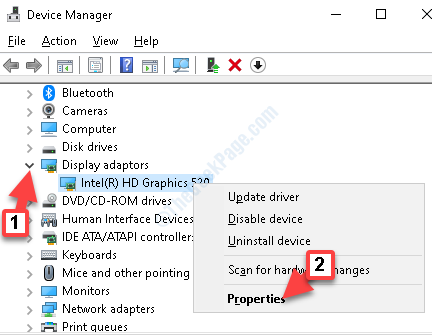
Langkah 4: Dalam Properti jendela, pergi ke Pengemudi tab dan klik pada Roll Back Driver tombol.
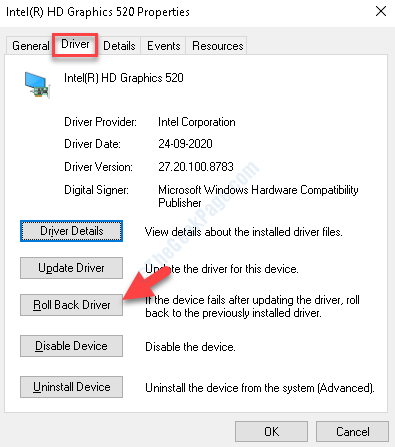
Langkah 5: Ini akan membuka paket driver rollback dengan daftar opsi. Pilih opsi yang sesuai dan klik Ya.
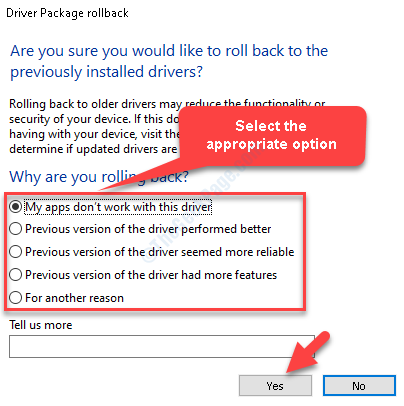
Tunggu prosesnya selesai. Setelah selesai, restart komputer Anda agar perubahan menjadi efektif. Sekarang, coba buka file dan Anda tidak boleh melihat kesalahan lagi.
- « Saat ini, perangkat perangkat keras ini tidak terhubung ke Fix kode kesalahan komputer 45
- Cara Memperbaiki Kesalahan Loader CTF di Windows 10 »

