Cara melihat proses berjalan di windows 11/10
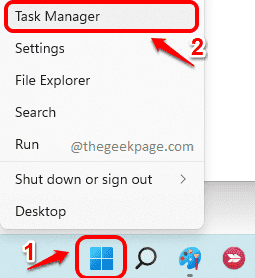
- 2001
- 376
- Dominick Barton
Setiap kali sistem Anda berjalan lambat, hal pertama yang mungkin terlintas dalam pikiran Anda adalah memeriksa apakah ada aplikasi atau proses yang berjalan di mesin Anda yang menyebabkan kelambatan. Apakah ada aplikasi atau proses yang mengonsumsi banyak sumber daya atau memiliki penggunaan CPU tinggi; Anda ingin mengetahui semuanya pada saat yang sangat Anda hadapi dengan kinerja sistem Anda.
Yah, jangan khawatir lagi, kami telah mendukung Anda. Dalam artikel ini, kami jelaskan melalui 3 metode yang berbeda, bagaimana Anda dapat memeriksa semua aplikasi dan proses mana yang berjalan di mesin Anda pada waktu tertentu. Dengan menggunakan informasi yang baru dipelajari ini, Anda dapat dengan mudah mengisolasi, mendiagnosis, dan memperbaiki banyak masalah terkait Windows Anda.
Daftar isi
- Metode 1: Melalui Task Manager
- Metode 2: Melalui prompt perintah yang ditinggikan
- Metode 3: Melalui PowerShell dalam mode administrator
Metode 1: Melalui Task Manager
Langkah 1: Klik kanan di Ikon Windows di bilah tugas dan klik pada Pengelola tugas pilihan.
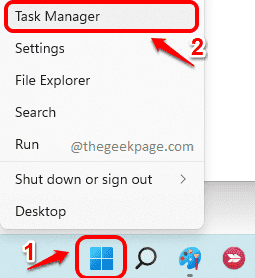
Langkah 2: Ketika jendela Task Manager terbuka, klik pada Keterangan lebih lanjut opsi untuk memperluas itu Pengelola tugas.
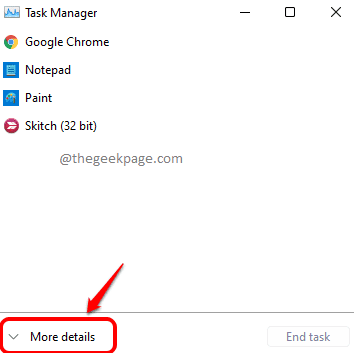
Langkah 3: Di jendela Task Manager, klik pada Proses tab. Sekarang, Anda akan dapat melihat daftar proses yang berjalan di sistem Anda seperti yang ditunjukkan pada tangkapan layar di bawah ini.
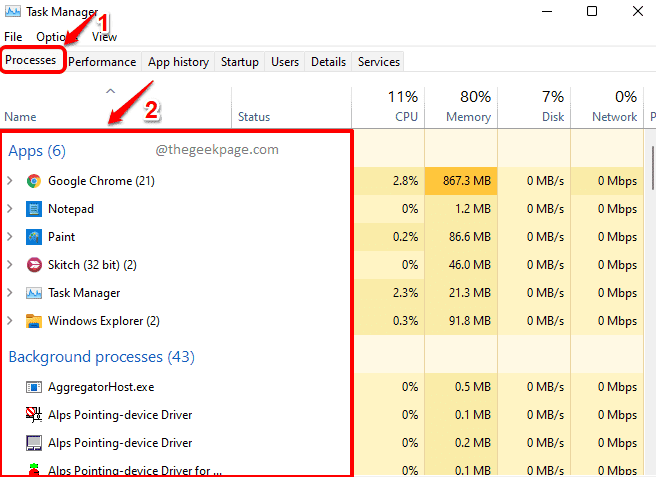
Metode 2: Melalui prompt perintah yang ditinggikan
Langkah 1: Di bilah tugas, klik pada Mencari ikon.
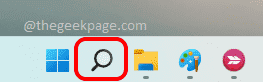
Langkah 2: Di jendela pencarian, ketik cmd dalam bilah pencarian dan klik Jalankan sebagai administrator opsi seperti yang ditunjukkan pada tangkapan layar di bawah ini.
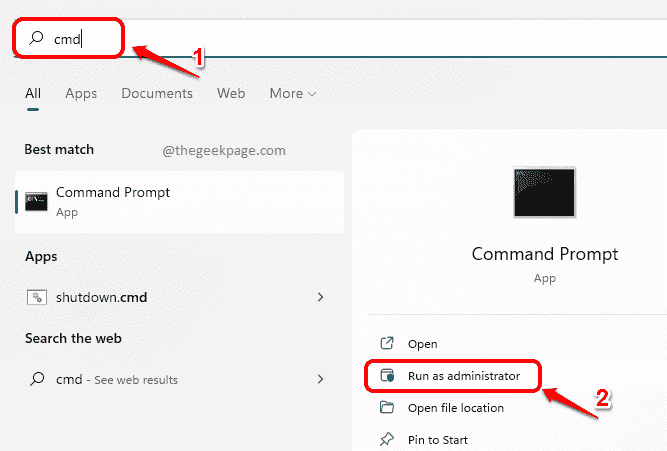
Langkah 3: Saat prompt perintah terbuka dalam mode administrator, Salin & Tempel Perintah berikut menekan Memasuki kunci,
Daftar tugas
Perintah yang dijalankan akan memberi Anda detail tentang aplikasi dan proses yang berjalan di mesin Anda, ID prosesnya, penggunaan memori dll.
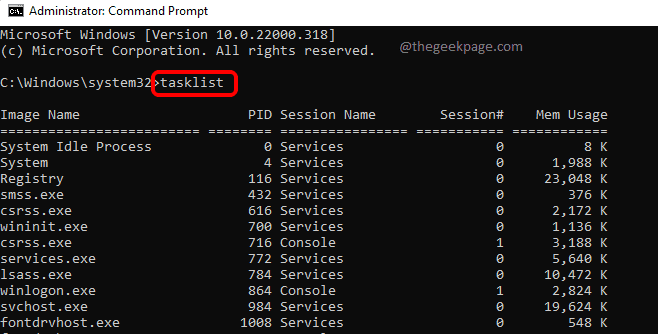
Metode 3: Melalui PowerShell dalam mode administrator
Langkah 1: Klik kanan di Ikon Windows dan klik pada Terminal Windows (Admin) pilihan.

Langkah 2: Windows PowerShell sekarang akan dibuka admin mode. Setelah itu terjadi, Salin & Tempel perintah berikut dan tekan Memasuki kunci.
Get-Process
Perintah di atas akan memberi Anda detail seperti nama proses, penggunaan CPU -nya, ID prosesnya dll.

Itu dia. Tolong beritahu kami di komentar apakah Anda menemukan artikel itu bermanfaat.
- « Cara mengetahui disk yang digunakan oleh berbagai aplikasi di Windows 11/10
- Cara menonaktifkan shutdown tombol daya di windows 11/10 »

