Cara melihat penggunaan jaringan di windows 10
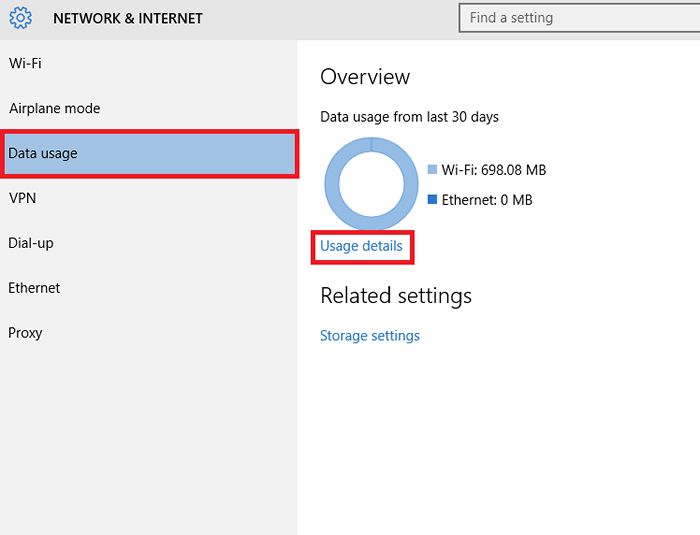
- 1972
- 536
- Hector Kuhic
Berkali -kali, menjadi sangat penting bagi kami untuk melacak penggunaan jaringan kami. Mungkin ada berbagai aplikasi yang berjalan di sistem Anda, mengkonsumsi berbagai jumlah data jaringan. Jaringan dapat diakses baik dari hotspot portabel dari smartphone Anda atau dari koneksi WiFi di kediaman Anda atau organisasi mana pun. Dalam kasus di mana kami tidak memiliki akses data yang tidak terbatas, kami akan sedikit sadar tentang penggunaan data.
Ada metode untuk mengetahui penggunaan jaringan aplikasi inti langsung dari manajer tugas. Tapi itu tidak akan melibatkan aplikasi non inti seperti Google Chrome atau Skype yang sangat penting bagi kami. Salah satu cara untuk mengatasi masalah seperti itu adalah dengan mengunduh aplikasi Penggunaan jaringan Dari Windows Store yang menunjukkan data yang dikonsumsi oleh semua aplikasi, baik itu, inti atau non -inti, pada instalasi yang berhasil. Juga, ada opsi untuk mengubah metrik data Anda dari MB ke GB di aplikasi yang membantu Anda membayar tagihan internet dengan kepercayaan.
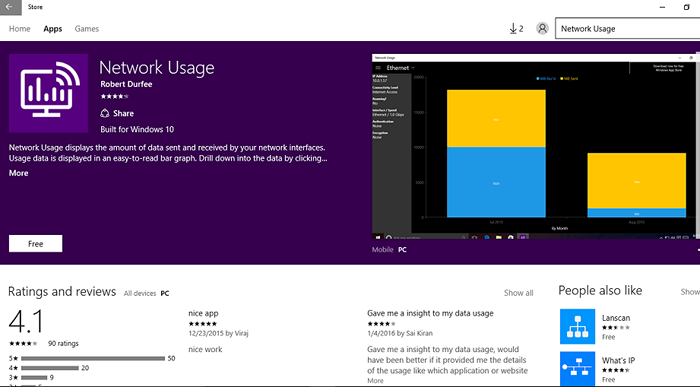
Kami sekarang akan beralih ke langkah -langkah yang harus diikuti untuk mencapai kebutuhan kami.
Langkah -langkah untuk memantau penggunaan jaringan di Windows 10
Untuk mulai dengan, mari kita lihat bagaimana kita bisa mendapatkan informasi penggunaan data dari Task Manager.
LANGKAH 1
Buka Pengelola tugas Dengan menekan Ctrl+ Shift+ ESC. Atau Anda juga bisa mendapatkannya dengan mengklik kanan pada bilah tugas.
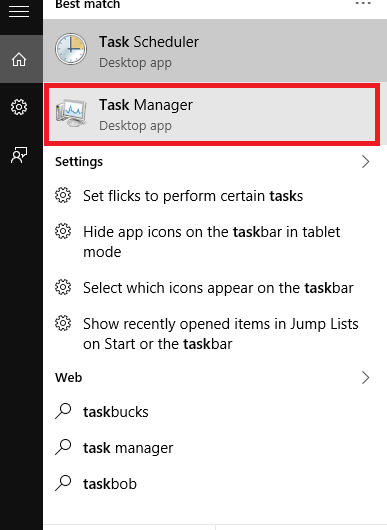
LANGKAH 2
Dari berbagai tab yang muncul di menu atas, pilih opsi Riwayat aplikasi. Serangkaian aplikasi bersama dengan penggunaan data mereka muncul. Perhatikan bahwa, tidak semua aplikasi muncul di sini.Anda dapat menyelesaikannya menurut Waktu CPU, koneksi pengukur Untuk memiliki informasi yang lebih rinci.
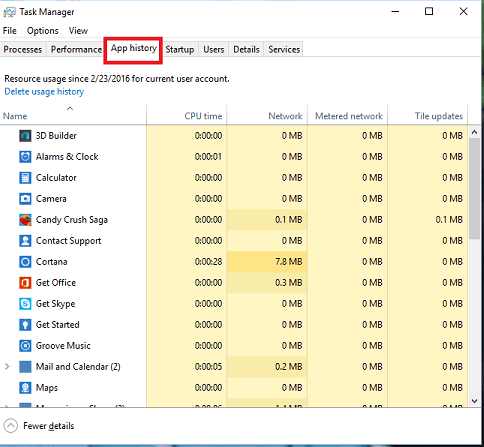
Jika Anda merasa berkecil hati tentang manajer tugas yang menunjukkan penggunaan data hanya aplikasi inti, Anda tidak perlu mulai sekarang. Ada tips dan trik tertentu yang dapat Anda lakukan untuk membuat Microsoft menunjukkannya untuk setiap aplikasi tunggal. Jadi mari kita mulai menggali lebih jauh.
LANGKAH 1
Buka Pengaturan Dari menu Mulai yang muncul di bagian bawah desktop Windows Anda.
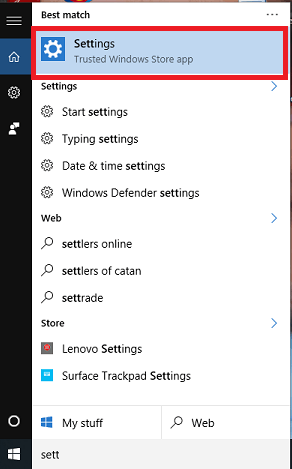
LANGKAH 2
Sekarang, di jendela yang muncul, pilih opsi Jaringan dan internet itu akan muncul di puncak.
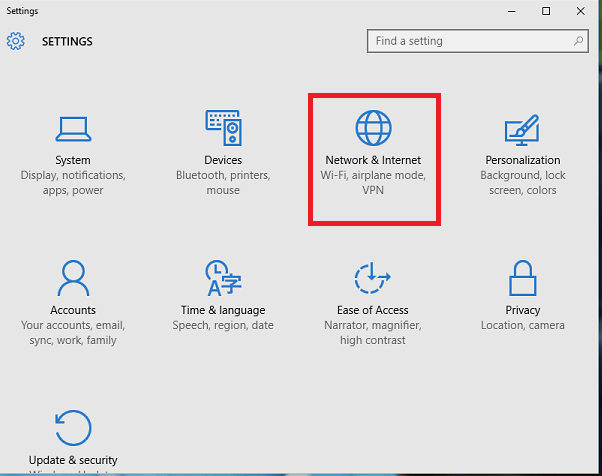
Langkah 3
Sekarang, Anda akan menemukan di panel kiri, opsi Penggunaan data. Klik untuk menemukan di sebelah kanan total penggunaan data selama 30 hari terakhir. Tepat di bawah cincin di sebelah kanan, Anda akan menemukan opsi Detail Penggunaan.Klik di atasnya.
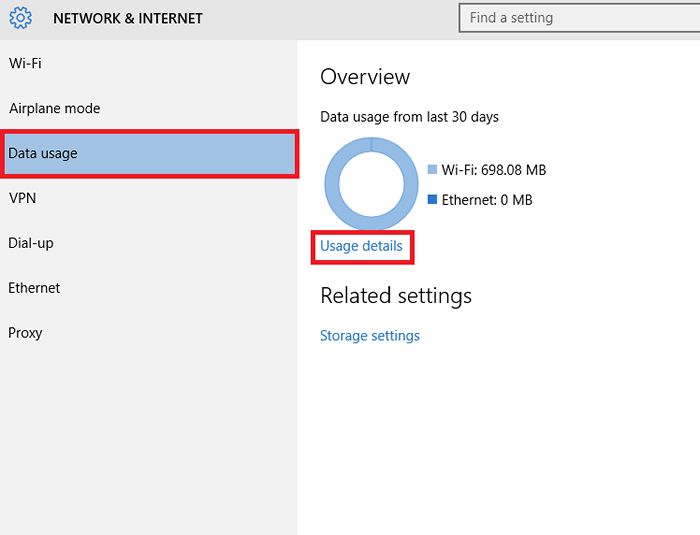
Langkah 4
Perburuan Anda berakhir di sini. Sekarang Anda dapat menemukan bahkan aplikasi non -inti individu bersama dengan penggunaan data yang sesuai.Dengan ini, Anda dapat memantau semua konsumsi data mulai sekarang.
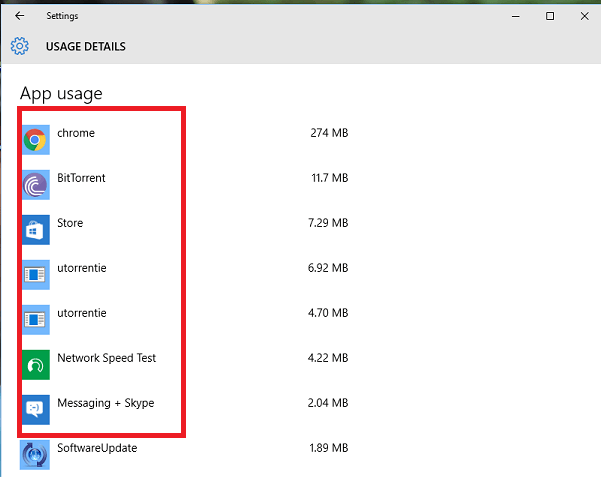
Seperti yang Anda lihat, Chrome mengkonsumsi 274 MB, yang cukup besar!
Mulailah melacak penggunaan internet Anda.Semoga Anda menemukan artikel ini bermanfaat.
- « Gunakan Veracrypt untuk mengenkripsi drive di Windows PC
- Cara mengimpor atau mengekspor aturan di Outlook 16 »

