Cara melihat data internet yang digunakan di windows 10
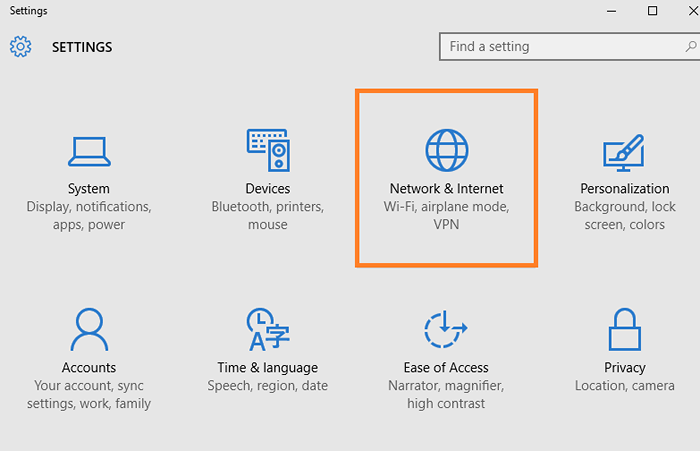
- 2359
- 710
- John Ratke
Melacak penggunaan data Anda menjadi sangat penting jika Anda memiliki koneksi internet data terbatas. Ini memungkinkan Anda melihat seberapa jauh Anda telah pergi dan seberapa jauh Anda masih bisa pergi di jalan raya selancar. Windows 10 memberi Anda opsi untuk melihat data yang digunakan dalam 30 hari terakhir dengan hanya beberapa klik mouse. Tambahkan ke itu Anda juga dapat melihat penggunaan bandwidth dengan aplikasi yang berbeda. Keuntungan rahasia dari fitur tambahan ini adalah Anda juga dapat, melacak aplikasi mana yang memakan bandwidth Anda dengan memperbarui dirinya sendiri, bahkan ketika Anda tidak menggunakannya sama sekali. Biarkan kami melihat cara melihat Anda Penggunaan Data Internet Windows 10 Detail.
Cara melihat penggunaan data internet di windows 10
Untuk melihat berapa banyak data internet telah dikonsumsi dalam 30 hari terakhir, cukup ikuti langkah -langkah di bawah ini.
Langkah 1 - Klik tombol Mulai Windows dan kemudian klik Pengaturan. Anda juga bisa menekan Kunci Windows + i di keyboard Anda untuk membuka pengaturan.
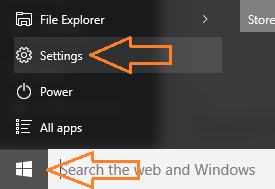
Langkah 2 - Klik Jaringan & Internet di panel sistem seperti yang ditunjukkan di bawah ini.
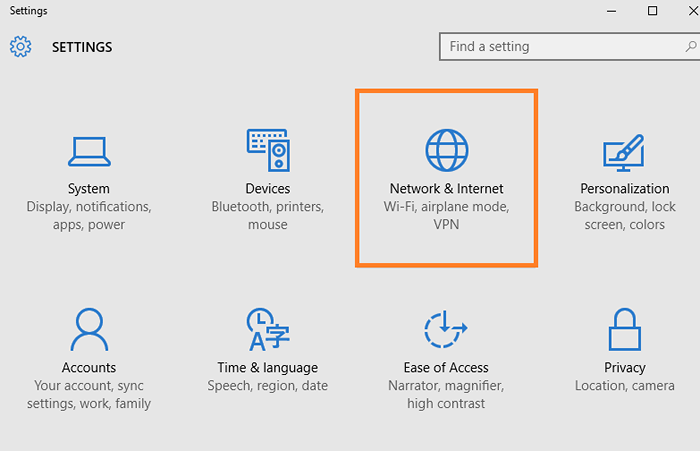
Langkah 3 - Sekarang, klik penggunaan data di menu kiri. Anda akan melihat layar di sebelah kanan menunjukkan penggunaan data Anda dalam 30 hari terakhir.
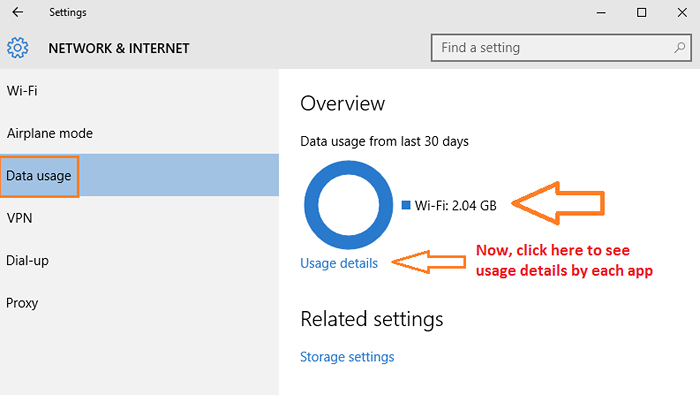
Catatan- Jika Anda saat ini terhubung ke koneksi Ethernet, itu akan menunjukkan detail penggunaan koneksi Ethernet di sini. Perhatikan bahwa itu hanya memberikan rincian penggunaan koneksi yang saat ini Anda hubungkan. Jika Anda beralih antara Wi-Fi dan Ethernet, detail penggunaan akan dibagi dua. Itu berarti jika Anda terhubung saat ini ke Wi-Fi itu hanya akan menunjukkan kepada Anda bandwidth yang digunakan dalam 30 hari terakhir dengan koneksi Wi-Fi. Ini tidak akan menunjukkan kepada Anda penggunaan data dengan koneksi Ethernet.
Langkah 4 - Sekarang, klik tautan detail penggunaan yang diberikan di bawah lingkaran dan Anda akan berada di halaman yang mencantumkan detail penggunaan data oleh berbagai aplikasi di PC Anda.
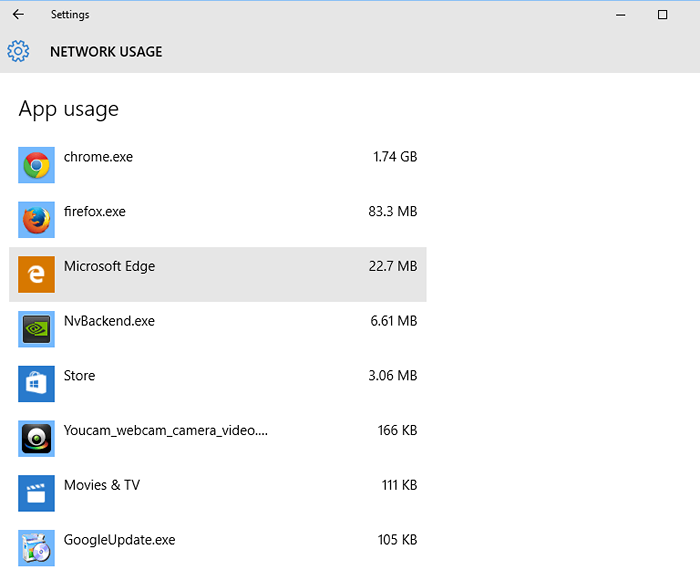
Melihat tangkapan layar di atas dari PC saya, Anda dapat dengan mudah melihat seberapa banyak saya menggunakan aplikasi Chrome.
Anda juga dapat melihat detail penggunaan aplikasi oleh manajer tugas.
Atau, Anda juga dapat membuka Task Manager dan klik Riwayat aplikasi Tab dan kemudian Anda dapat melihat penggunaan data dengan aplikasi yang berbeda. Satu -satunya kesalahan yang saya temukan menggunakan metode ini adalah tidak memberikan detail penggunaan aplikasi chrome.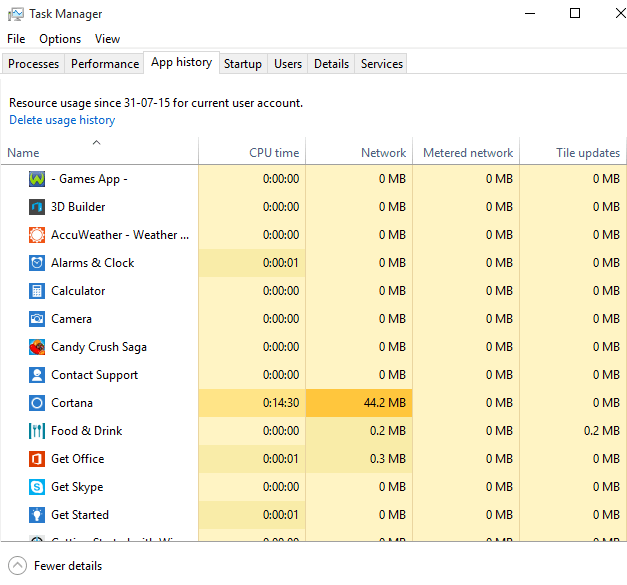
- « Cara menerapkan screensaver di windows 10
- Cara kembali ke versi windows sebelumnya dari windows 10 »

