Cara melihat DNS di Windows 11
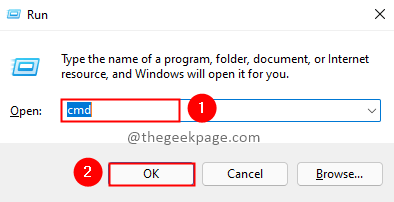
- 1159
- 323
- Darryl Ritchie
DNS (Sistem Nama Domain) adalah sistem penamaan yang digunakan untuk mengidentifikasi komputer, layanan, dan entitas yang dapat diakses internet lainnya. Ini adalah protokol untuk memetakan alamat web atau URL ke alamat IP. Manusia tidak mampu mengingat semua alamat numerik situs web. URL situs web dimasukkan dalam gambar untuk membuatnya sederhana dan dapat dibaca manusia. Inilah saat DNS berguna. Untuk mengonversi alamat domain yang dapat dibaca manusia ke alamat IPv4 atau IPv6 numerik. Misalnya, TheGeekpage.com akan memetakan ke alamat IPv4 dari 172.66.43.103 dan IPv6 Alamat 2606: 4700: 3108 :: AC42: 2899. Sekarang mari kita lihat apa cara untuk memeriksa alamat DNS di Windows 11.
Daftar isi
- Metode 1: Menggunakan prompt perintah
- Metode 2: Menggunakan PowerShell
- Metode 3: Menggunakan Pengaturan Ethernet/WiFi
- Metode 4: Menggunakan Detail Koneksi Jaringan
Metode 1: Menggunakan prompt perintah
Langkah 1: Tekan Menang + r kunci, ketik cmd, dan klik OKE.
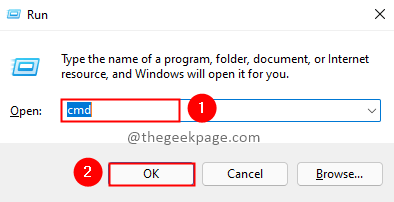
Langkah 2: Di Command Prompt Ketik perintah di bawah ini dan tekan Memasuki.
ipconfig /semua
Langkah 3: Periksa output perintah untuk mengetahui alamat server DNS.
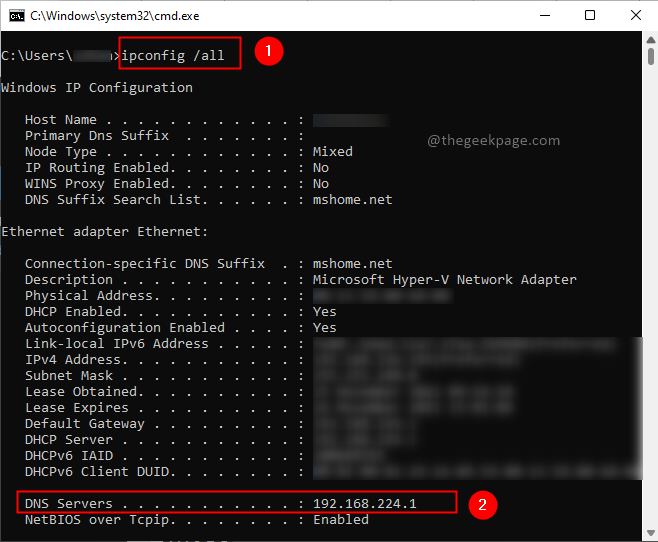
Metode 2: Menggunakan PowerShell
Langkah 1: Tekan Menang + r kunci, ketik PowerShell dan klik OKE.
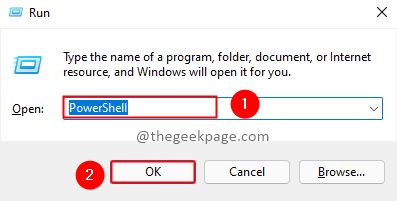
Langkah 2: Di PowerShell, ketikkan perintah di bawah ini dan tekan Memasuki.
Get-dnsclientserveraddress
Langkah 3: Periksa hasilnya untuk alamat server DNS.

Metode 3: Menggunakan Pengaturan Ethernet/WiFi
Langkah 1: Tekan Menang + r kunci, ketik MS-Settings: Network-Ethernet dan klik OKE.
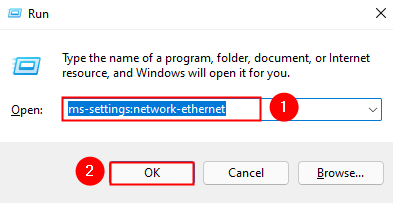
Catatan: Jika Anda terhubung melalui wifi, Anda menggunakan perintah MS-Settings: Network-Wifi.
Langkah 2: Dalam pengaturan Ethernet, periksa alamat server DNS.
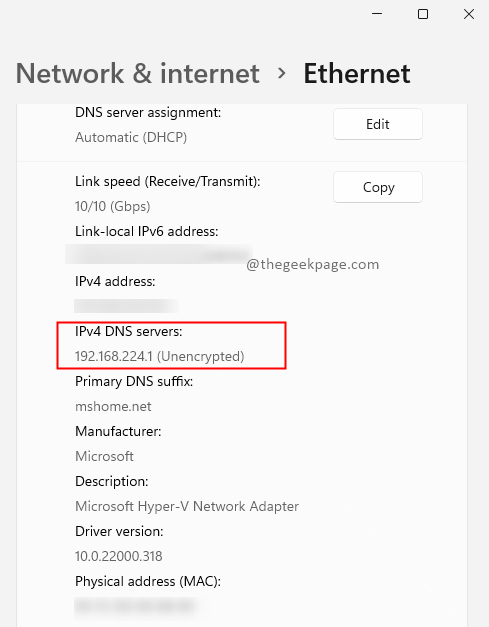
Metode 4: Menggunakan Detail Koneksi Jaringan
Langkah 1: Tekan Menang + r kunci, ketik MS-Settings: Jaringan dan klik OKE.
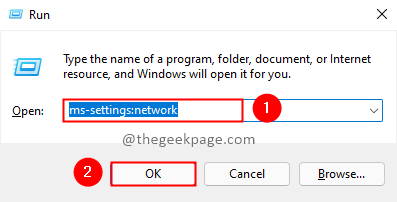
Langkah 2: Pergi ke Pengaturan Jaringan Lanjutan di Pengaturan Jaringan & Internet.
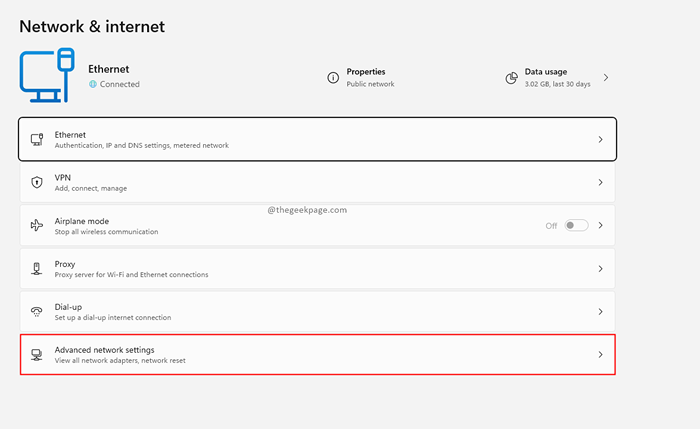
Langkah 3: Pilih Lebih banyak opsi adaptor jaringan dalam pengaturan jaringan lanjutan.
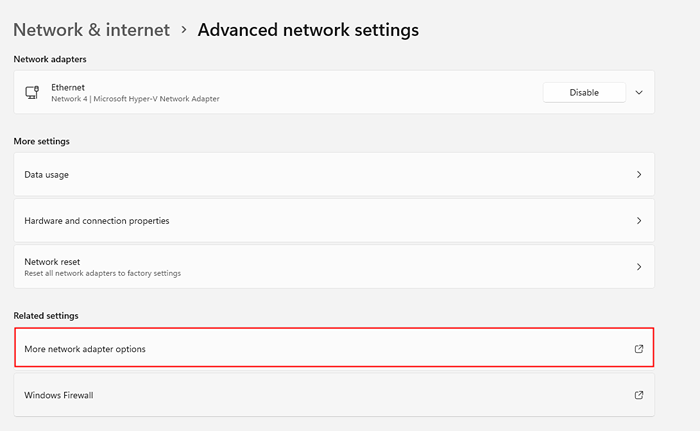
Langkah 4: Pilih adaptor yang terhubung dengan internet di jendela Koneksi Jaringan, lalu klik Lihat status koneksi ini.
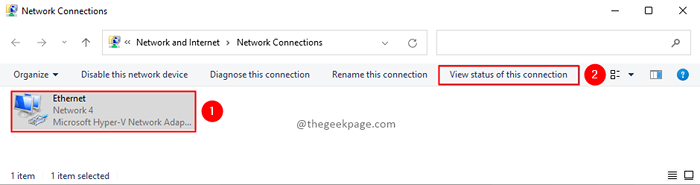
Catatan: Jika Anda terhubung melalui WiFi, pilih WiFi Adapter.
Langkah 5: Di jendela Status, klik pada Detail tombol.
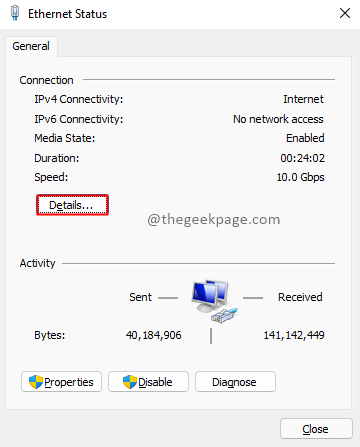
Langkah 6: Di jendela Network Connection Rincian Periksa untuk alamat server DNS.
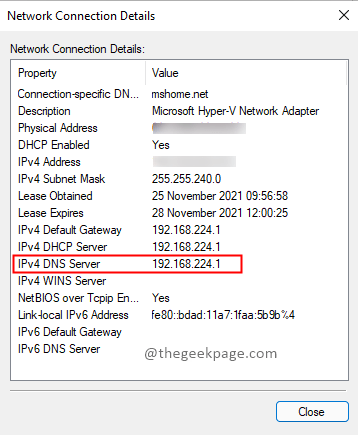
Itu saja!! Semoga Anda dapat menemukan alamat DNS dari sistem Anda. Jika Anda menghadapi masalah apa pun, silakan berkomentar dan beri tahu kami. Kami akan dengan senang hati membantu Anda. Terima kasih sudah membaca.
- « Perbaiki aplikasi jam tidak memuat masalah di windows 11
- Cara menghapus daftar lompat data di windows 11 »

