Cara melihat dan membandingkan dokumen kata berdampingan
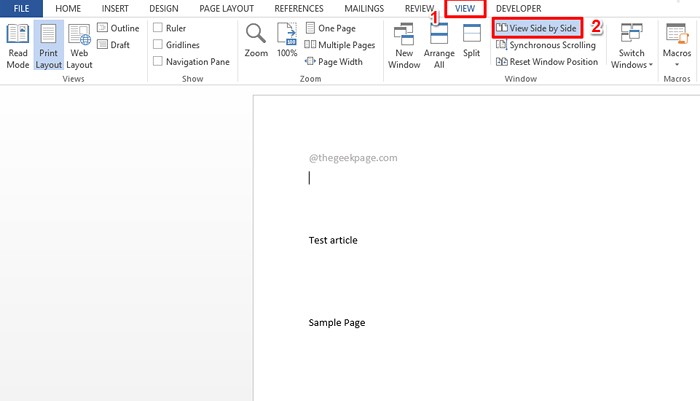
- 1892
- 454
- Ricardo Gottlieb
Jika Anda memiliki 2 dokumen kata, dan Anda harus membandingkannya, yang biasanya Anda lakukan adalah membuka satu, membacanya, meminimalkannya, membuka yang lain, membacanya, meminimalkannya, dan seterusnya. Nah, ini memang menyakitkan, bahkan memikirkan prosesnya membunuh saya. Tapi itu tidak harus menjadi siksaan lagi. Bagaimana jika kami mengatakan Anda dapat membuka kedua dokumen sekaligus dan memilikinya dengan sempurna secara berdampingan sehingga Anda dapat membandingkan keduanya pada saat yang sama tanpa sakit kepala? Kedengarannya terlalu bagus untuk menjadi kenyataan? Nah, bersiaplah untuk terkejut!
Dalam artikel ini, kami merinci tentang Lihat berdampingan fitur Word, menggunakan yang Anda dapat dengan mudah membandingkan 2 dokumen sekaligus. Baca terus, untuk mempelajari bagaimana Anda dapat menguasai kata peretasan yang luar biasa ini.
Cara melihat dan membandingkan dokumen kata
Langkah 1: Setelah Anda membuka dokumen Word, klik MELIHAT Tab dari pita atas.
Jika Anda memiliki lebih dari satu dokumen kata terbuka, maka di bawah MELIHAT tab, tombol Lihat berdampingan tidak akan abu -abu. Klik di atasnya.
Catatan: Jika hanya satu dokumen kata terbuka, maka tombol ini akan menjadi abu -abu.
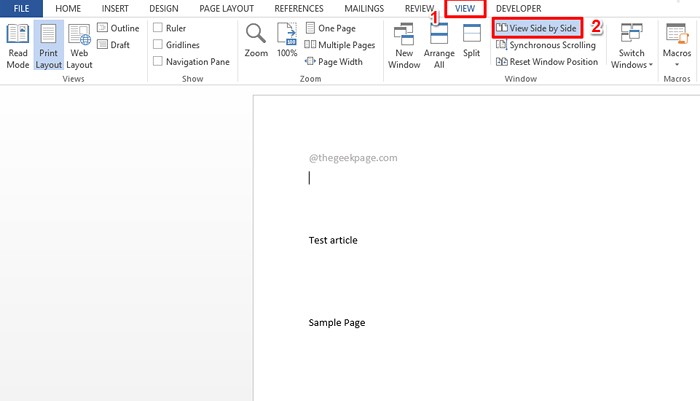
Langkah 2: Jika hanya 2 dokumen kata yang terbuka, maka keduanya akan langsung ditampilkan berdampingan sehingga Anda dapat mulai membandingkannya. Tetapi jika lebih dari 2 dokumen kata terbuka, maka Anda akan mendapatkan jendela bernama Bandingkan berdampingan, dimana kamu harus Pilih dokumen bahwa Anda ingin membandingkan dengan dokumen yang telah Anda pilih.
Klik dokumen yang ingin Anda bandingkan dan kemudian tekan OKE tombol.
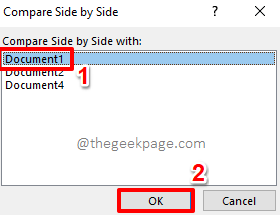
Langkah 3: Itu dia. Dokumen Anda sekarang benar -benar selaras berdampingan bagi Anda untuk membandingkannya dengan mudah. Sekarang saatnya untuk bersantai!
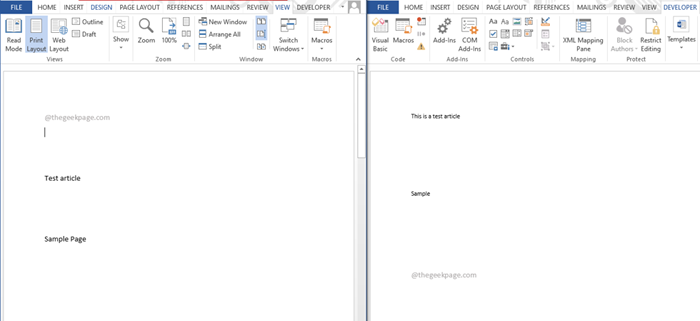
Tolong beritahu kami di bagian komentar berapa banyak hidup Anda telah berubah setelah Anda menemukan peretasan kata yang sangat keren ini.
Nantikan tips, trik, dan artikel yang lebih menakjubkan.
- « Cara mengubah font default di microsoft word
- Cara dengan cepat memasukkan dan mengisi kolom nomor seri dalam tabel Microsoft Word »

