Cara menggunakan chromebook Anda sebagai monitor kedua

- 1754
- 216
- Simon Cormier
Apakah Anda memiliki cadangan chromebook yang tergeletak di sekitar rumah atau ruang kerja Anda? Anda dapat menggunakannya dengan baik sebagai monitor sekunder darurat untuk PC Anda. Monitor mandiri menjadi gila mahal, jadi jika Anda tidak mampu membelinya, baca panduan ini untuk mempelajari cara menggunakan Chromebook Anda sebagai monitor kedua.
Chromeos tidak memiliki alat bawaan yang memungkinkan Anda melakukan ini, jadi Anda membutuhkan solusi pihak ketiga. Kami menguji beberapa alat (gratis dan dibayar) tetapi hanya menemukan satu tampilan duet produk yang andal.
Daftar isi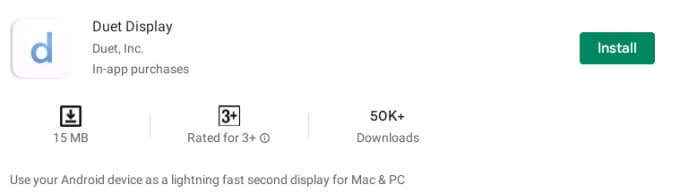
Buka Tampilan Duet, Buat Akun (verifikasi akun di email Anda juga) dan klik Menghubung Untuk menautkan tampilan Mac atau Windows PC Anda ke Chromebook Anda.
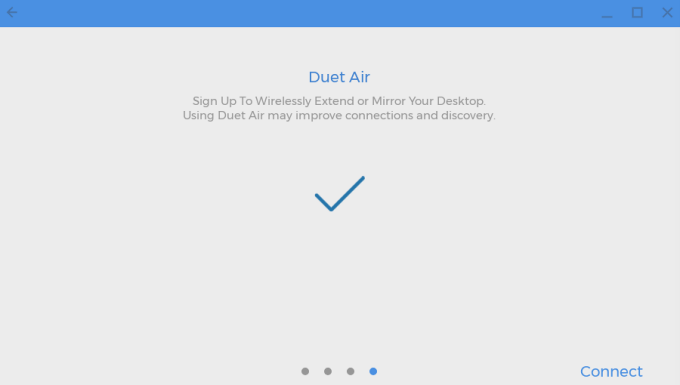
Aplikasi ini sekarang siap menerima sinyal visual dari perangkat lain yang terhubung ke akun duet udara Anda. Langkah selanjutnya adalah mengatur Duet Display di Mac atau Windows Computer Anda.
Siapkan Tampilan Duet di Mac
Kunjungi situs web Duet Display dan klik MacOS Tombol untuk mengunduh klien aplikasi. Instal aplikasi di perangkat Anda dan lanjutkan ke langkah berikutnya untuk menggunakan Chromebook Anda sebagai monitor kedua.
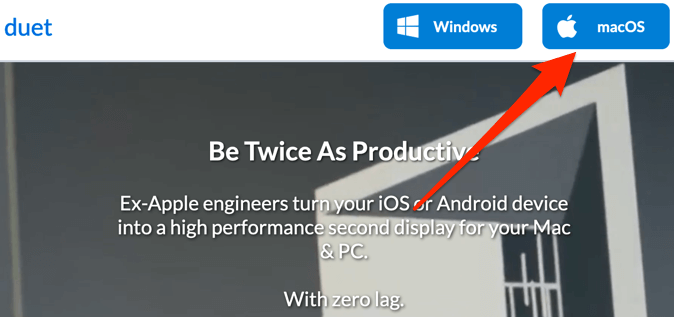
Jika Mac Anda menjalankan MacOS Catalina (10.15) atau lebih baru, Anda harus memberikan tampilan duet "aksesibilitas" dan akses layar. Pergi ke Preferensi sistem > Keamanan & Privasi > Pribadi > Aksesibilitas dan klik ikon kunci di sudut kiri bawah jendela.
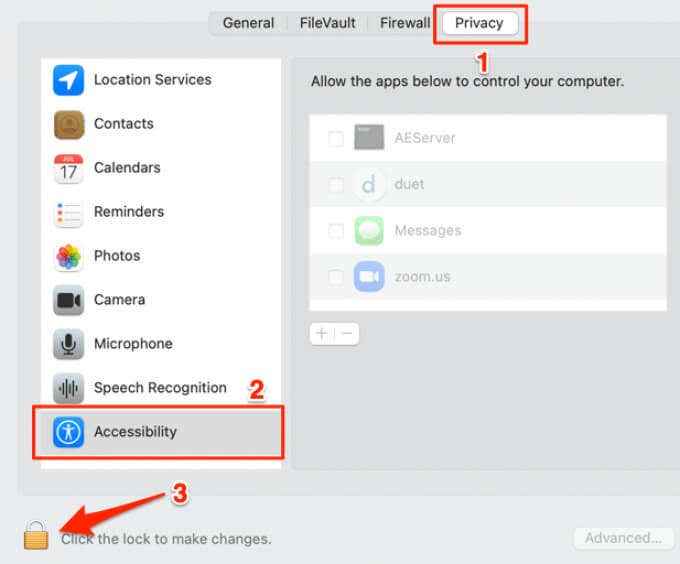
Memeriksa duet Untuk memberikan akses aplikasi untuk mengontrol Mac Anda.
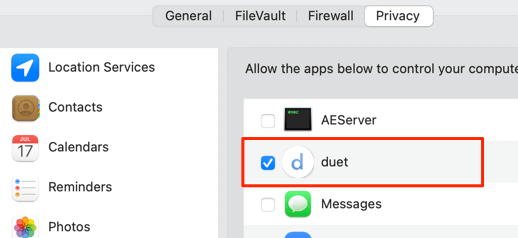
Selanjutnya, untuk akses perekaman layar; Pilih Perekaman layar di bilah samping dan periksa duet.
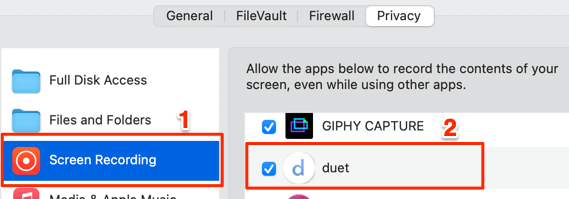
Meskipun Anda dapat menggunakan klien Mac dual display tanpa akun, masuk ke akun duet Anda memungkinkan untuk koneksi yang dijamin dan lebih cepat dengan Chromebook Anda. Karena itu, kami sarankan masuk ke akun duet udara Anda; meluncurkan aplikasi dan mengklik Masuk untuk desktop jarak jauh.
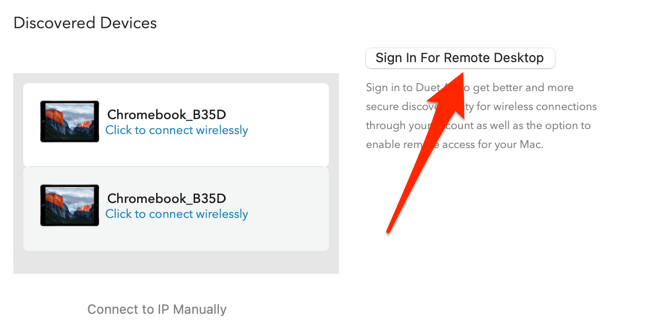
Ada satu hal terakhir yang perlu Anda lakukan: Aktifkan berbagi layar dalam aplikasi duet. Klik Profil di bilah samping dan periksa Berbagi layar diaktifkan.
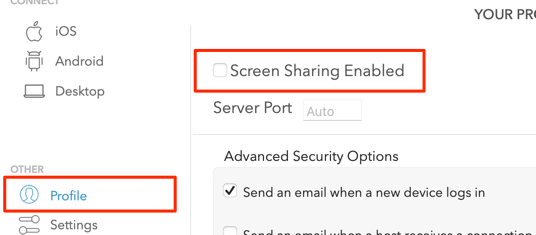
Anda sekarang dapat melanjutkan untuk menggunakan aplikasi untuk memproyeksikan atau memperluas tampilan Mac Anda ke Chromebook Anda.
Gunakan Chromebook sebagai monitor kedua di Mac
Pastikan Tampilan Duet memiliki izin yang diperlukan untuk bekerja dengan benar. Demikian juga, pastikan Anda menghubungkan perangkat Anda ke jaringan Wi-Fi yang sama.
1. Luncurkan Aplikasi Duet di Chromebook Anda.
2. Buka aplikasi di Mac Anda dan pergi ke Android tab.
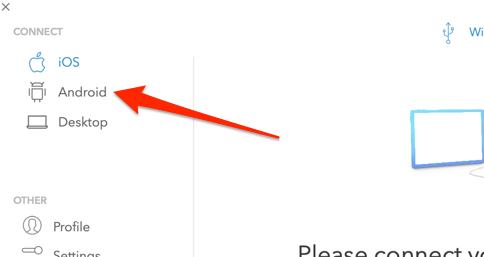
Aplikasi harus secara otomatis mendeteksi Chromebook Anda atau perangkat "duet udara" lainnya yang terhubung ke jaringan Wi-Fi Anda.
3. Saat Chromebook Anda muncul di bagian "Discovered Devices", ketuk Klik untuk terhubung secara nirkabel.
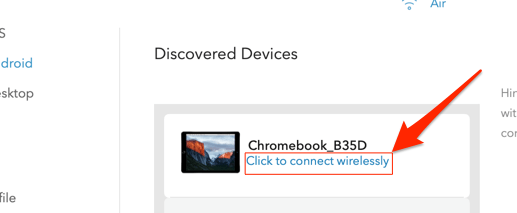
Jika aplikasi tidak mendeteksi Chromebook Anda secara otomatis, pilih Terhubung ke IP secara manual, Masukkan alamat IP Chromebook Anda dan pilih Menghubung.
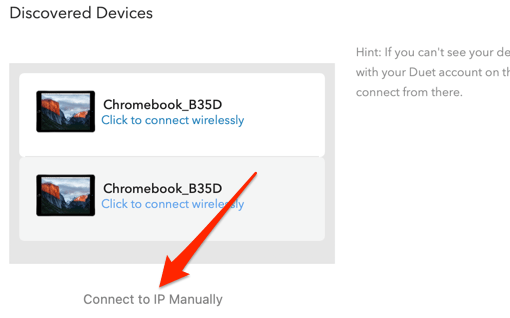
Anda akan menemukan alamat IP Chromebook Anda di Pengaturan > Jaringan > Jaringan yang terhubung > Alamat IP.
4. Duet memungkinkan Anda mencerminkan dan memperluas tampilan Mac Anda. Jika Mac Anda memiliki bilah sentuh, Anda dapat dengan mudah beralih di antara kedua mode "Mirror Displays" atau "Extangkan Desktop".

Untuk beralih mode tampilan pada Mac non-touch batang, buka pengaturan duet, pilih Sesuaikan Pengaturan dan cek Tampilan cermin.
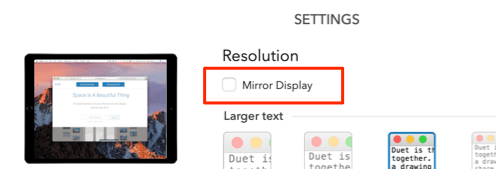
Cara lain untuk beralih mode tampilan adalah dengan mengklik ikon mirroring di bilah menu Mac dan pilih Layar retina bawaan cermin.
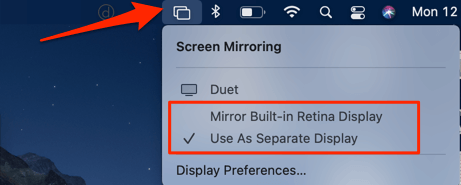
Untuk memindahkan aplikasi atau jendela ke tampilan Chromebook, seret aplikasi ke tepi kanan layar Mac Anda. Jendela aplikasi akan muncul di Chromebook Anda dari tepi kiri layar.
Jika Anda ingin memodifikasi atau mengganti posisi layar, buka Preferensi sistem > Tampilan > Pengaturan dan seret layar (persegi panjang biru) ke posisi yang berbeda. Menariknya, Anda juga dapat memindahkan bilah menu saja; Seret persegi panjang putih di bagian atas layar ke layar kedua.
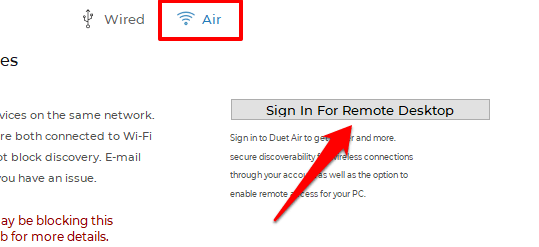
Selanjutnya, pergi ke Profil tab dan periksa Berbagi layar diaktifkan.
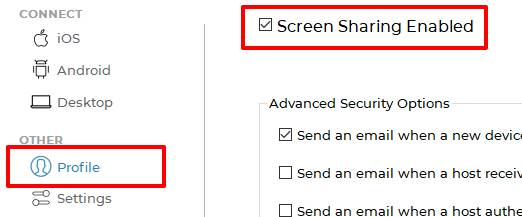
Akhirnya, pergi ke Pengaturan tab dan periksa Aktifkan Duet Air.
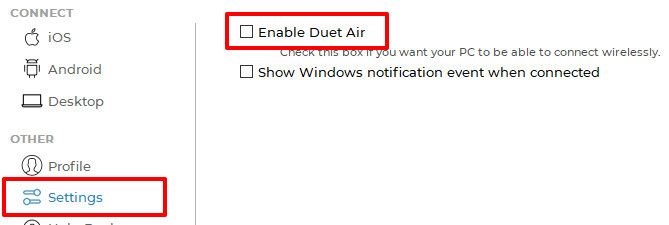
Semuanya sekarang untuk menggunakan Chromebook Anda sebagai tampilan kedua untuk PC Anda.
Gunakan Chromebook sebagai monitor kedua di Windows
Catatan: Meskipun Duet mendukung Windows, aplikasi ini bekerja lebih baik dan lebih halus di Mac. Aplikasi ini sesekali macet di PC windows uji kami, terutama setelah menghubungkan ke Chromebook. Terkadang, itu tidak akan terbuka kecuali kami mem -boot ulang PC kami. Dari penelitian kami, beberapa pengguna Windows lainnya juga tidak dapat menggunakan aplikasi dengan lancar pada perangkat mereka, tetapi beberapa orang lain membuatnya bekerja tanpa masalah.
Ini mungkin karena berbagai konfigurasi perangkat keras. Atau mungkin, bug di klien Windows. Cobalah aplikasi di PC Windows Anda dan beri tahu kami pengalaman Anda.
Jika Anda mengonfigurasi aplikasi dengan benar, aplikasi duet di windows Anda harus secara otomatis mendeteksi chromebook Anda segera. Jika tidak, tutup dan buka kembali aplikasi, atau restart komputer Anda.
Dalam Udara tab, pilih Android Di bilah samping dan klik Chromebook Anda. Jika Anda masih tidak dapat menemukan Chromebook Anda di daftar perangkat yang ditemukan, klik Terhubung ke IP secara manual dan masukkan alamat IP Chromebook Anda.
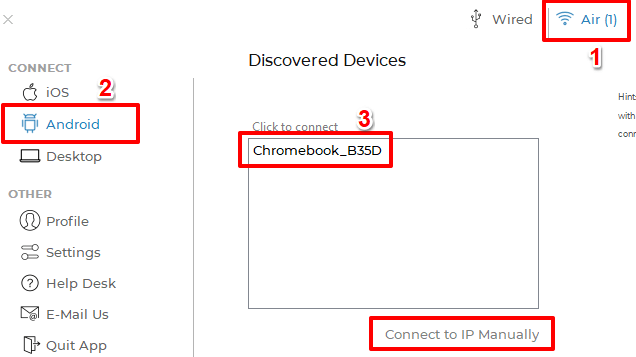
Pergi ke Pengaturan > Jaringan > Jaringan yang terhubung > Alamat IP Untuk memeriksa IP Chromebook Anda. Desktop PC Anda akan muncul di Chromebook.
Pengaturan Tampilan Duet Penting
Saat memproyeksikan atau mencerminkan tampilan Anda ke Chromebook, Anda akan menemukan beberapa konfigurasi penting di halaman Pengaturan Aplikasi. Inilah yang mereka maksud dan bagaimana mereka dapat memengaruhi pengalaman Anda menggunakan aplikasi:
1. Ukuran teks: Ada lima ukuran teks untuk dipilih. Semakin besar ukuran teks, semakin kecil resolusi tampilan di Chromebook Anda.
2. Tampilan Retina: Jika Anda memeriksa opsi retina, duet akan mensimulasikan tampilan retina pada chromebook Anda dengan menggandakan kepadatan piksel. Meskipun pengaturan ini akan meningkatkan kualitas gambar, itu akan menyebabkan aplikasi mengkonsumsi lebih banyak daya baterai.
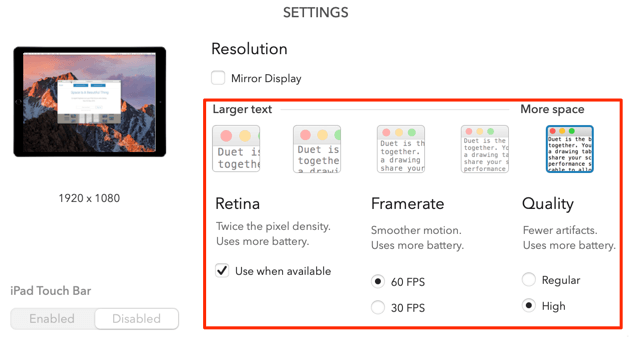
3. Framerate: Ada dua opsi: 60 fps Dan 30 fps. Memilih frame rate yang lebih tinggi akan memberikan gerakan yang lebih halus, tetapi dengan mengorbankan baterai perangkat Anda.
4. Kualitas: Duet juga memberi Anda kebebasan untuk memilih kualitas transmisi sinyal pilihan Anda. Tinggi Kualitas memberikan pengalaman terbaik dengan lebih sedikit artefak digital. Pada Reguler Kualitas, teks dan gambar akan memiliki lebih banyak detail. Plus, aplikasi akan mengkonsumsi lebih sedikit daya baterai.
Aplikasi duet secara otomatis menyesuaikan tampilan Chromebook Anda saat Anda mengubah salah satu dari pengaturan ini. Untuk pengalaman terbaik, kami merekomendasikan pengaturan tertinggi yang tersedia. Namun, pastikan Anda memasukkan perangkat Anda ke sumber daya saat menggunakan aplikasi.
Balikkan sakelar
Anda juga dapat menggunakan aplikasi duet untuk memproyeksikan secara nirkabel layar Chromebook Anda ke Mac atau Windows PC. Hubungkan perangkat ke jaringan Wi-Fi yang sama dan luncurkan tampilan duet. PC Mac atau Windows Anda akan muncul di dasbor aplikasi di Chromebook Anda; Pilih Cermin atau Memperpanjang untuk memproyeksikan layar Anda sesuai.
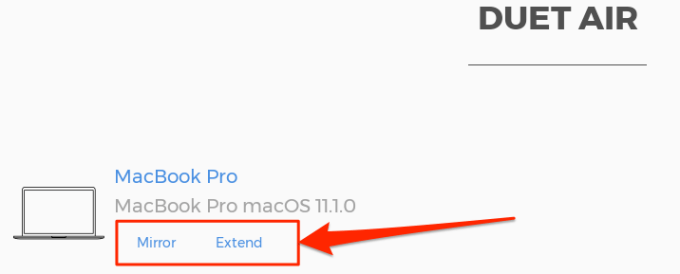
Jika Anda memiliki pertanyaan, kirimkan komentar atau kunjungi Pusat Bantuan Tampilan Duet.
- « Dialog Pengaturan tidak akan terbuka di Windows 10? 10 cara untuk memperbaiki
- Cara memecahkan masalah Power Surge On USB Port pada Windows 10 »

