Cara menggunakan winget di windows 10 untuk menginstal program melalui cmd
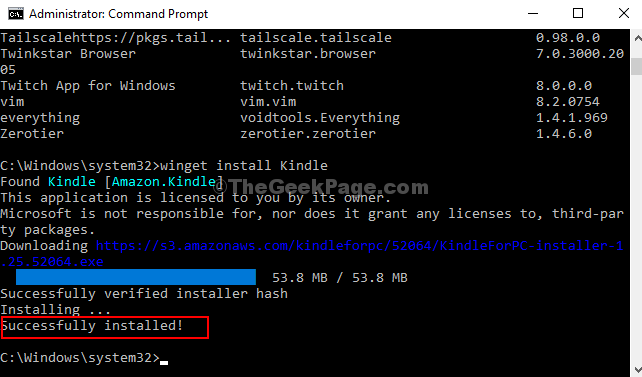
- 2866
- 554
- Dwayne Hackett
Microsoft memperkenalkan sesuatu yang sangat menarik di luar batas dengan platform Windows 10 dan itu disebut Winget. Ini adalah Windows Package Manager (gaya Linux) yang membantu Anda menginstal program dengan hanya menjalankan perintah. Yang perlu Anda lakukan adalah membuka jendela terminal (yang menyerupai prompt/powershell perintah biasa), ketik misalnya, “Winget Instal Notepad++"Dan secara otomatis mencari notepad ++ program dan menginstalnya tanpa upaya lagi dari Anda.
Kedengarannya menarik bukan? Tentu saja, karena itu membuat hidup Anda jauh lebih mudah saat ini tentang mengunduh dan menginstal program. Selain itu, itu menyenangkan. Jadi, mari kita lihat cara menggunakan Winget untuk menginstal program.
Cara menggunakan winget Microsoft 10 untuk menginstal aplikasi
Langkah 1: Pergi ke Google dan masukkan alamat web di bawah ini:
https: // github.com/microsoft/winget-cli/rilis
Itu akan membuka GitHub halaman untuk Winget. Gulir ke bawah dan klik Microsoft.Desktopappinstaller_8wekyb3d8bbwe.AppXBundle untuk mulai mengunduh manajer paket.
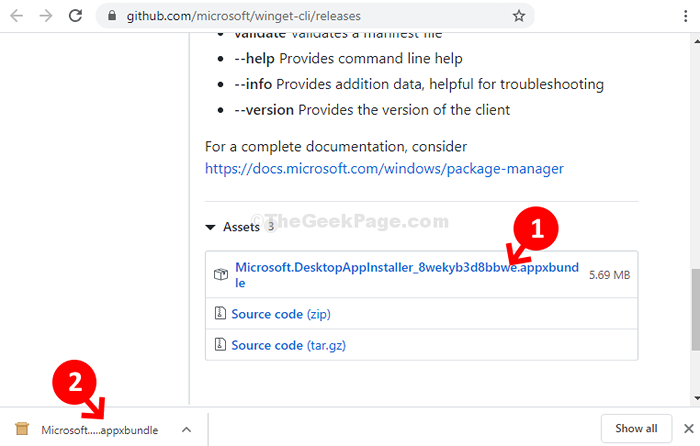
Langkah 2: Jendela Penginstal akan terbuka. Klik Memperbarui di sini untuk memulai proses instalasi.
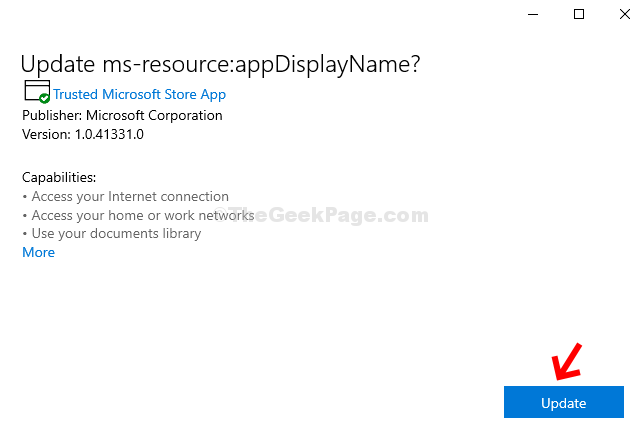
Langkah 3: Sekarang, sekali Winget diinstal, klik pada Awal Tombol di desktop Anda, ketik Command prompt di kotak pencarian, dan tekan Memasuki. Sekarang, klik kanan pada hasilnya dan klik Jalankan sebagai administrator membuka Command prompt dalam mode admin.

Langkah 3: Dalam Command prompt jendela, jalankan perintah di bawah ini dan tekan Memasuki:
Instal Winget
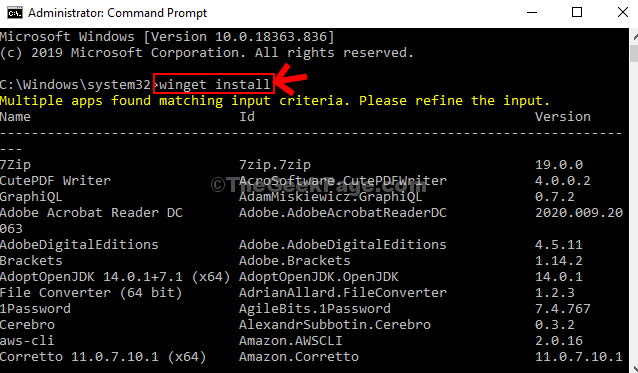
Ini akan menampilkan daftar panjang semua program yang dapat diinstal.
Langkah 4: Sekarang, Anda dapat mencoba memasang program. Misalnya, kami mencoba menginstal Menyalakan. Jadi, untuk itu kami menjalankan perintah di bawah ini dan tekan Memasuki:
Winget Instal Kindle
Sekarang, tunggu unduhan selesai.
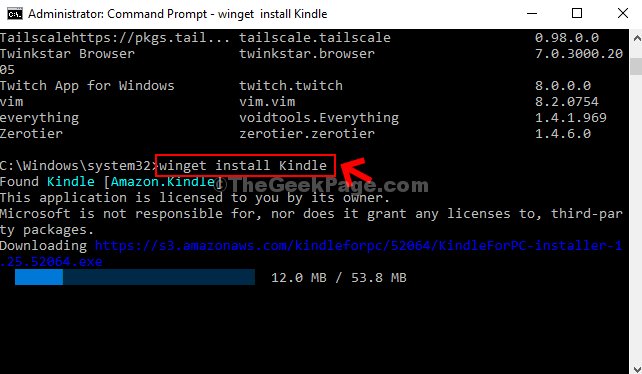
Langkah 5: Setelah diinstal, itu akan ditampilkan "Berhasil diinstal" pesan.
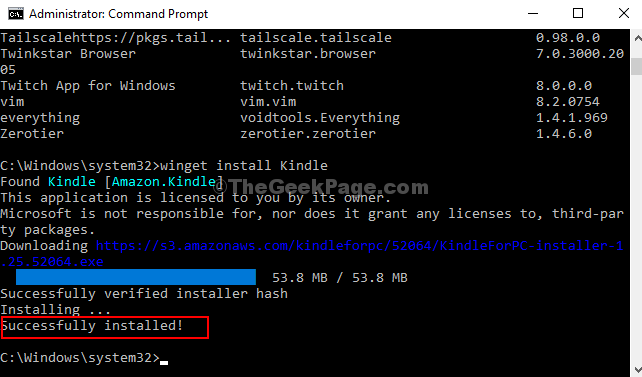
Program Anda (di sini Menyalakan) sekarang berhasil diinstal di PC Windows 10 Anda.
- « Perbaiki pesan “dikelola oleh organisasi Anda” di Google Chrome
- Cara Memperbaiki “Anda tidak memiliki izin untuk membuka file ini” di Windows 10 /11 »

