Cara menggunakan perekam layar inbuilt windows 10
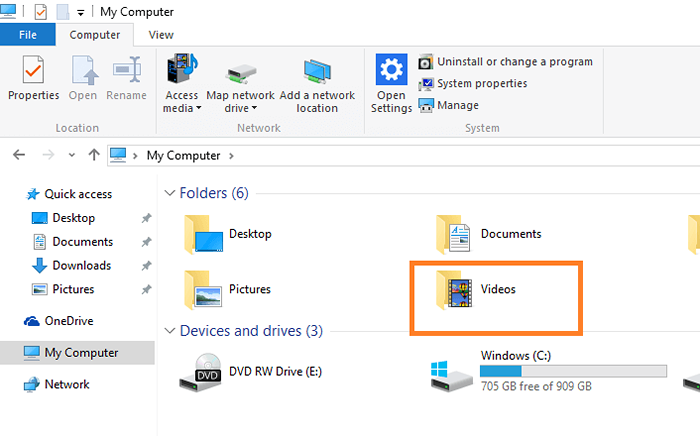
- 2750
- 65
- Ricardo Gottlieb
Windows 10 memiliki alat perekam layar bawaan yang menghela nafas lega bagi banyak pengguna di dunia yang ingin merekam aktivitas layar mereka tanpa menggunakan perangkat lunak pihak ketiga. Menggunakan alat inbuilt memiliki keunggulannya sendiri, yang utama bahwa Anda tidak memiliki kekhawatiran pun dalam pikiran Anda tentang berbakat dengan adware atau malware hanya karena Anda menginstal perangkat lunak yang tidak dikenal dari internet, yang membuat Anda skeptis tentang. Windows harus maju dan memberdayakan pengguna, dengan alat yang lebih berguna yang dibutuhkan pengguna dan di sekitar mana pasar yang besar dari Twisted Market telah melayang -layang. Jadi, Windows 10 telah mengambil inisiatif untuk memberikan utilitas perekaman layar dasar secara gratis untuk pengguna Windows 10. Meskipun penggunaan dasarnya adalah untuk merekam game Xbox, tetapi Anda dapat menggunakannya untuk tujuan apa pun, karena merekam layar PC Anda.
Cara menggunakan perekam layar inbuilt windows 10
Untuk menggunakan aplikasi perekaman layar inbuilt tersembunyi Windows 10, ikuti langkah -langkah yang diberikan di bawah ini.
Langkah 1 - Pertama -tama pers Kunci Windows + G Untuk memulai aplikasi perekam layar.

Langkah 2 - Rekaman akan dimulai segera setelah Anda menekan tombol Record Lingkaran Merah.
Anda juga bisa menekan Kunci Windows + Alt + R untuk memulai dan berhenti merekam.
Setelah perekaman dimulai, lakukan aktivitas normal Anda di layar dan semua rekaman Anda akan direkam.

Langkah 3 - Setelah Anda berhenti merekam dengan menekan Kunci Windows + Alt + R, Rekaman Anda akan ditangkap secara otomatis dan disimpan ke Folder Video/Capture.

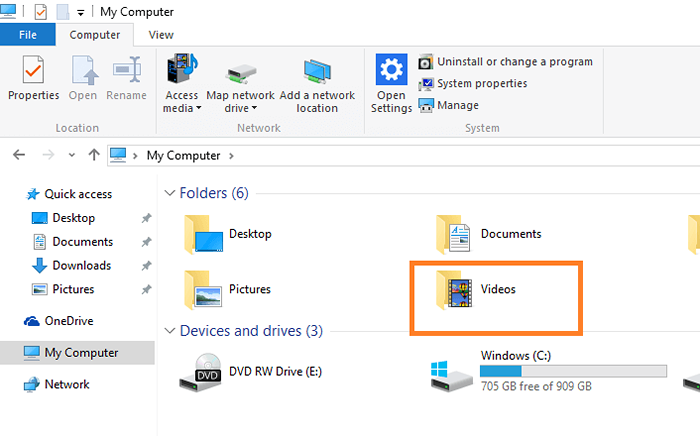
Catatan: - Video hanya ditangkap dalam format MP4.
Anda juga dapat mengklik ikon Pengaturan untuk beberapa konfigurasi alat perekaman layar game default Windows.
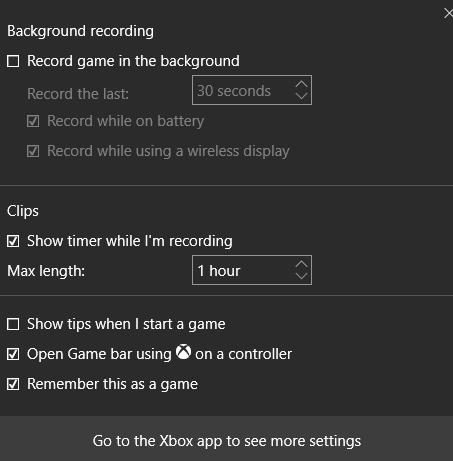
Konfigurasi : - Anda dapat mengatur perubahan panjang atau durasi maksimum rekaman. Ini adalah fitur yang bagus seolah -olah Anda lupa menghentikan rekaman, itu tidak akan terus membuat rekaman, mengisi hard disk Anda. Lebih baik untuk mengatur durasi maksimum perekaman layar. Ada juga opsi untuk menyembunyikan atau menampilkan pengatur waktu. Perhatikan bahwa timer hanya terlihat oleh Anda setelah direkam.
- « Cara menghapus install onedrive di windows 10 dalam satu klik
- Cara Mengatur Gmail di Aplikasi Mail Windows 10 »

