Cara menggunakan alat kompatibilitas windows 10 untuk menjalankan aplikasi yang sudah ketinggalan zaman
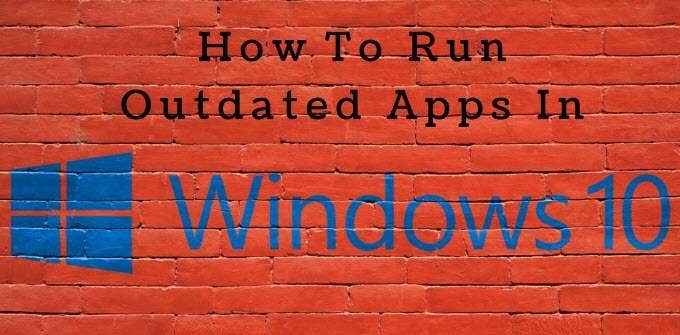
- 4320
- 760
- Simon Cormier
Sebagian besar program dan aplikasi yang dibuat untuk versi Windows sebelumnya akan terus bekerja di Windows 10. Namun, beberapa aplikasi tidak lagi kompatibel dan mungkin tidak berjalan seperti yang diharapkan sementara yang lain mungkin tidak berjalan sama sekali.
Namun demikian, ada cara Anda dapat terus menggunakan dan menikmati aplikasi favorit Anda menggunakan opsi kompatibilitas Windows 10 - asalkan Anda juga menyadari risikonya.
Daftar isi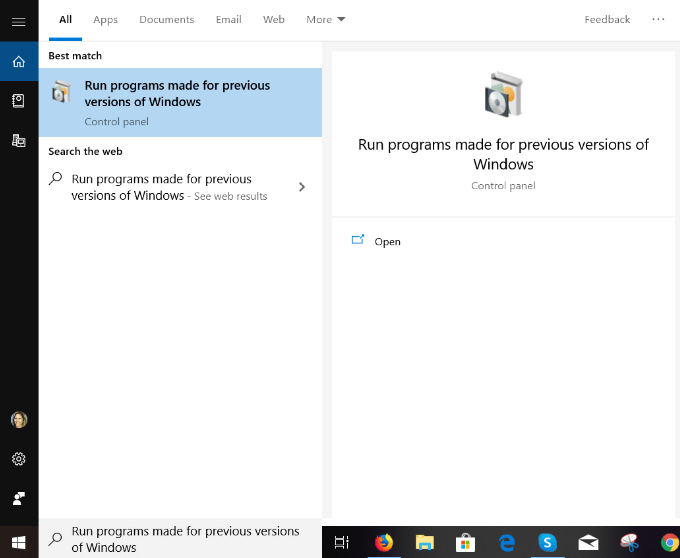
- Pilih Lanjutan, Jalankan sebagai Administrator, Kemudian klik Berikutnya untuk melanjutkan.

- Pilih aplikasi yang mengalami masalah. Lalu klik Berikutnya.
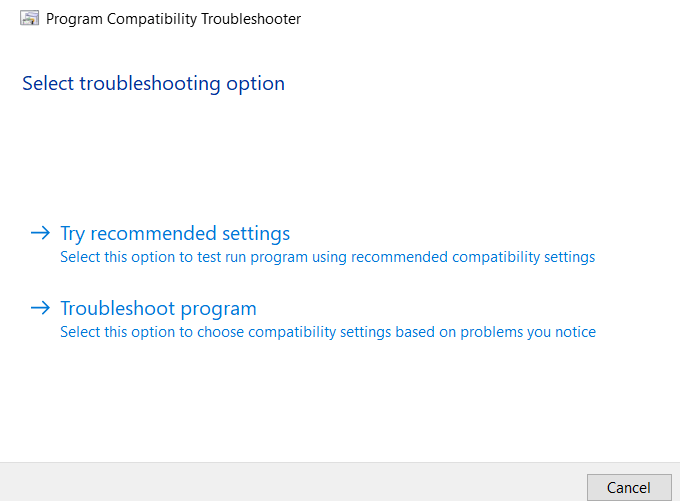
- Dari opsi pemecahan masalah di tangkapan layar di atas, pilih Coba pengaturan yang direkomendasikan.
- Klik Uji program.
Troubleshooter Kompatibilitas Windows 10 Akan Menguji Aplikasi Menggunakan Versi Windows Sebelumnya. Anda akan dapat melihat apakah ini menyelesaikan masalah Anda.
Anda juga dapat memilih Program pemecahan masalah di bawah Pilih opsi pemecahan masalah Untuk memilih pengaturan kompatibilitas Windows berdasarkan masalah yang Anda perhatikan.
Pada langkah berikutnya, pemecah masalah akan meminta Anda untuk mengidentifikasi masalah yang Anda alami:
- Program ini bekerja di versi windows sebelumnya tetapi tidak akan menginstal atau dijalankan sekarang.
- Program terbuka tetapi tidak ditampilkan dengan benar.
- Program ini memerlukan izin tambahan.
- Saya tidak melihat masalah saya terdaftar.
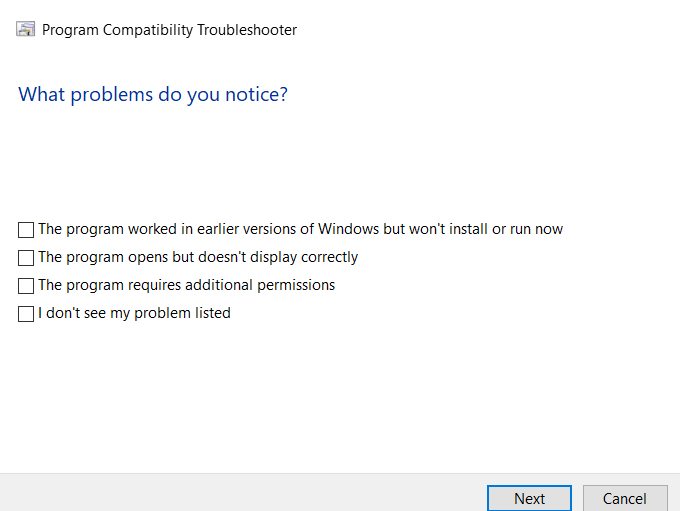
Pemecah masalah akan menawarkan tes dan saran berdasarkan apa yang Anda pilih sebagai masalah Anda. Pilih masalah Anda dan kemudian klik Berikutnya.
Anda akan diminta untuk memilih dari opsi berikut:
- Ya, simpan pengaturan ini untuk program ini.
- Tidak, coba lagi menggunakan pengaturan yang berbeda.
- Tidak, laporkan masalahnya ke Microsoft dan periksa secara online untuk solusi.
Jalankan Pemecahan Masalah untuk setiap aplikasi yang Anda alami masalah di mesin Windows 10 Anda.
Jalankan aplikasi dalam mode kompatibilitas windows secara manual
Salah satu opsi adalah memaksa aplikasi untuk menggunakan pengaturan dari versi Windows sebelumnya.
- Klik kanan pada aplikasi atau program Pintasan Program dan pilih Properti, lalu klik Kesesuaian.
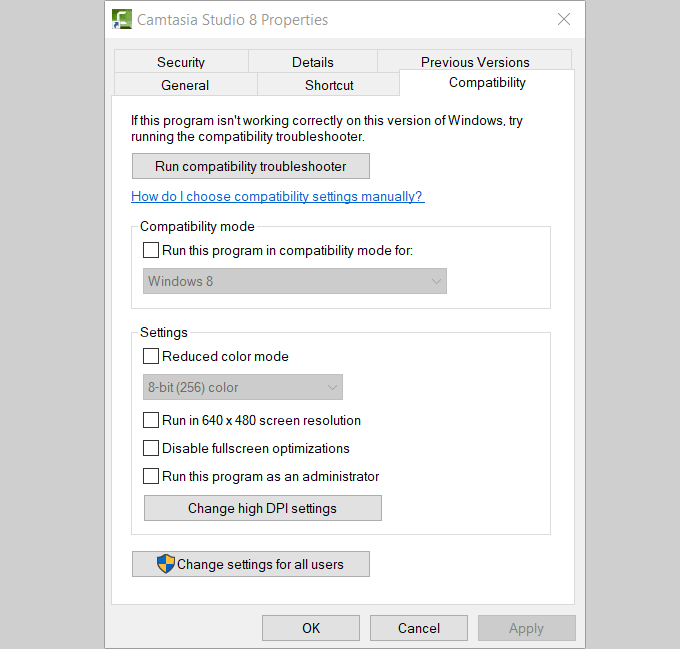
Seperti yang terlihat di tangkapan layar di atas, Anda juga dapat memilih:
- Mode warna yang dikurangi.
- Jalankan dalam resolusi layar 640 x 480.
- Nonaktifkan optimasi layar penuh.
- Jalankan program ini sebagai administrator.
Centang kotak di sebelah Jalankan program ini dalam mode kompatibilitas. Pilih versi dari menu dropdown dan klik Menerapkan.
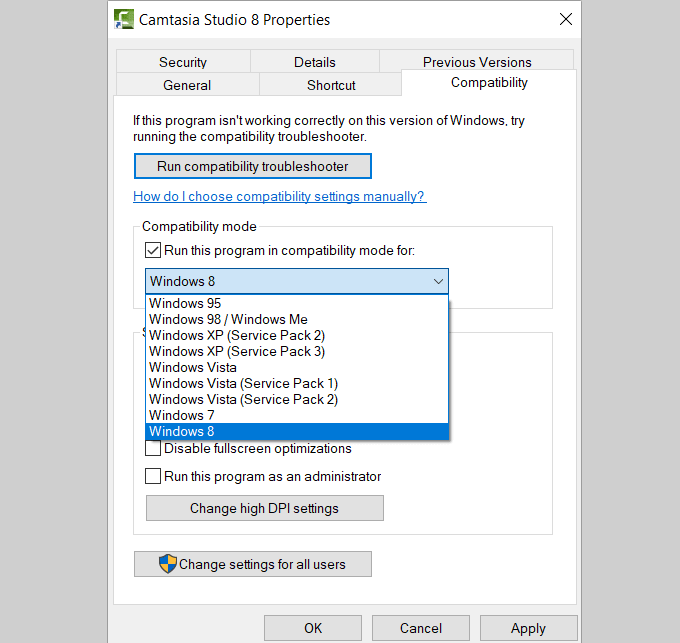
Jika proses ini tidak memperbaiki masalah dengan aplikasi Anda, coba gunakan Pemecahan Masalah Kompatibilitas Wizard untuk melihat apakah itu akan membantu menyelesaikan masalah Anda.
Pasang driver 32-bit atau driver yang tidak ditandatangani
Versi Windows 10 64-bit mengharuskan semua driver untuk memiliki tanda tangan yang valid sebelum Anda dapat menginstalnya. Versi 32-bit tidak. Namun, ada pengecualian. Versi 32-bit dari Windows 10 yang berjalan pada PC yang lebih baru dengan UEFI (bukan BIOS biasa) sering memang perlu pengemudi yang ditandatangani.
ada alasan untuk ini. Pengemudi yang ditandatangani membantu meningkatkan stabilitas dan keamanan. Mereka membantu melindungi komputer Anda dari pengemudi yang tidak stabil atau jahat. Jadi sebelum Anda memasang driver yang tidak ditandatangani, pastikan Anda tahu pasti aman.
Saat program atau aplikasi lama yang ingin Anda gunakan pada mesin Windows 10 Anda memerlukan driver yang tidak ditandatangani, Anda harus menginstalnya dengan opsi boot khusus. Jika driver hanya tersedia 32-bit, Anda perlu menggunakan versi 32-bit dari Windows 10.
Namun, proses ini akan membuat sistem Anda lebih rentan terhadap risiko keamanan. Anda perlu memutuskan seberapa penting aplikasi atau program itu dan menimbangnya terhadap kemungkinan risiko.
Untuk memasang driver yang tidak ditandatangani, ikuti langkah -langkah di bawah ini.
- Dari bilah pencarian, pergi ke Pengaturan.
- Klik Pembaruan dan keamanan, kemudian Pemulihan.
- Di bawah Konfigurasi lanjutan, Pilih Mengulang kembali Sekarang.
- Komputer Anda sekarang akan masuk ke mode restart. Navigasi ke Startup lanjutan dan tekan Restart sekarang.
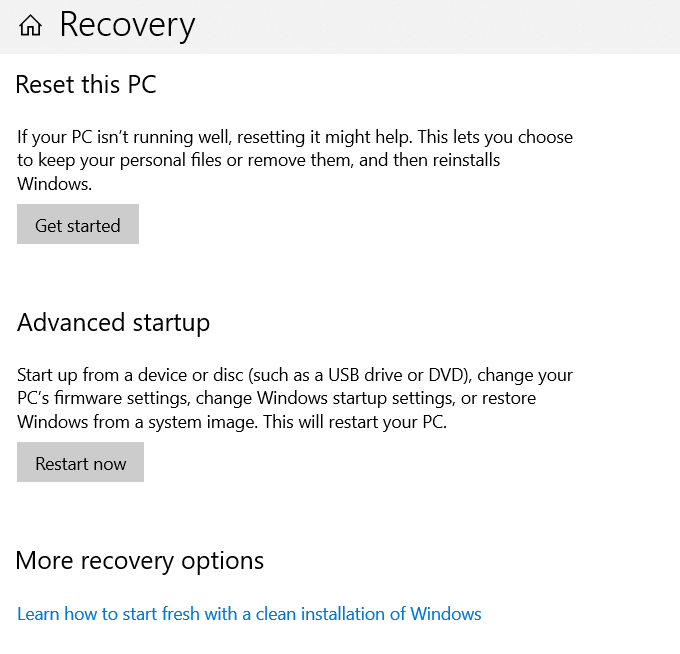
Pilih dari salah satu opsi berikut:
- Melanjutkan.
- Pemecahan masalah.
- Matikan komputer Anda.
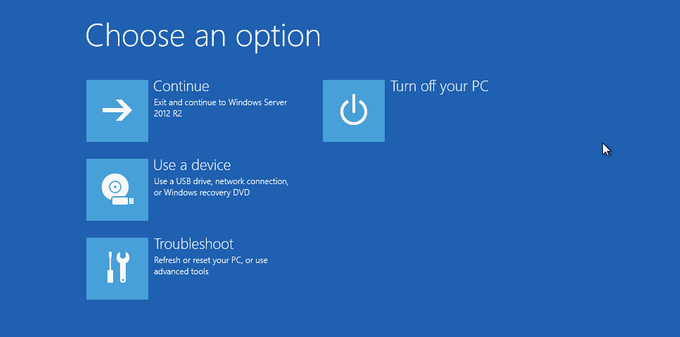
- Pilih Pemecahan masalah, Opsi lanjutan, dan kemudian klik Lihat lebih banyak opsi pemulihan.
- Klik Pengaturan Startup kemudian Mengulang kembali.
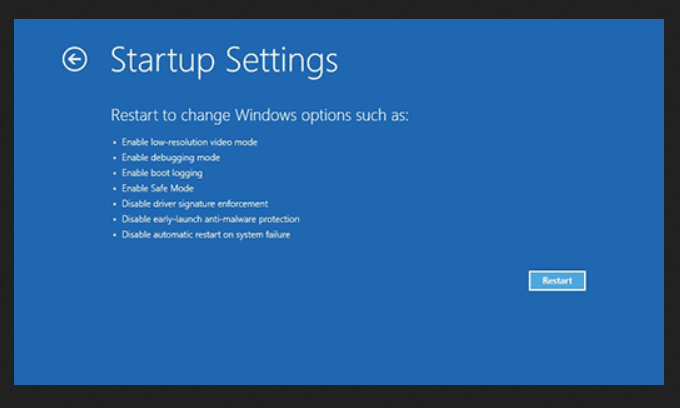
- Setelah beberapa detik, komputer Anda akan restart dan menunjukkan layar di bawah ini.
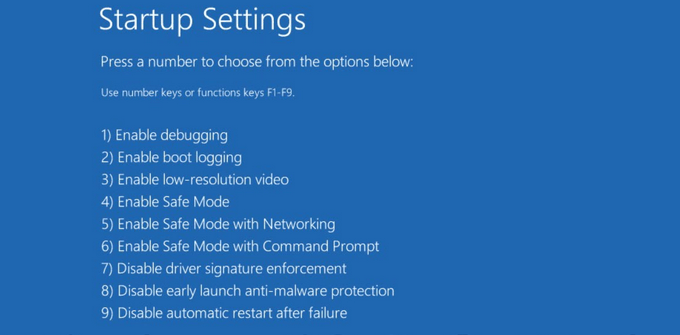
- Pengaturan yang ingin Anda pilih di tangkapan layar di atas 7) Nonaktifkan Penegakan Tanda Tangan Pengemudi. tekan F7 kunci.
Saat komputer Anda memulai kembali penegakan tanda tangan driver Anda akan dinonaktifkan, dan sekarang Anda akan dapat menginstal driver yang tidak ditandatangani.
Jika aplikasi yang sudah ketinggalan zaman tidak berfungsi di Windows 10, Anda harus menimbang risiko keamanan terhadap kebutuhan Anda atau keinginan untuk menggunakan aplikasi itu. Beberapa aplikasi dan program yang lebih tua tidak lagi didukung oleh pengembang mereka dan tidak akan menanggapi perbaikan kompatibilitas Windows 10 yang diserahkan di atas.
Anda mungkin ingin mencoba menemukan pengganti yang berjalan dengan benar di Windows 10. Jika ada aplikasi bisnis atau game yang tidak dapat Anda ganti dan butuhkan, cobalah salah satu perbaikan kompatibilitas Windows 10 yang diuraikan di atas.

