Cara menggunakan jendela jam untuk memantau sel yang dipilih di Excel 2016
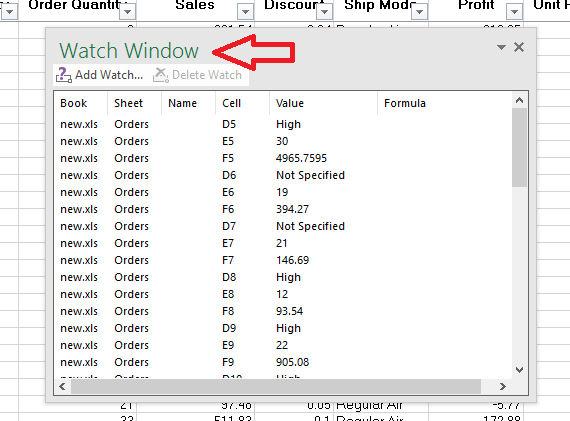
- 4137
- 679
- Dominick Barton
Jika Anda adalah pengguna Excel yang sering, maka sebagian besar Anda akan menangani data dalam jumlah besar. Setiap file mungkin memiliki banyak entri. Tetapi sebagian besar waktu, Anda hanya akan tertarik pada sel -sel tertentu di seluruh file. Ini adalah tugas yang sulit untuk menemukan beberapa sel dari lembar kerja yang sangat besar. Fitur Jendela Tonton di Excel dimaksudkan untuk menyederhanakan tugas Anda. Menggunakan ini, Anda dapat melihat sejumlah sel terbatas di jendela terpisah dalam lembar kerja. Pada saat yang sama Anda dapat terus memproses data asli. Setiap perubahan di bidang akan tercermin di dalamnya. Sederhananya, tonton jendela adalah jendela di mana Anda dapat melihat apa yang ingin Anda lihat. Itu menyaring konten yang dipilih dari dataset yang luas. Jadi Anda tidak perlu lagi menggulir ke atas dan ke bawah mencari bidang tertentu. Baca posting ini untuk mengetahui lebih lanjut tentang Watch Window dan cara mengaktifkannya.
Cara menggunakan jendela jam untuk memantau sel yang dipilih di Excel 2016
- Di menu pita, klik Rumus tab.
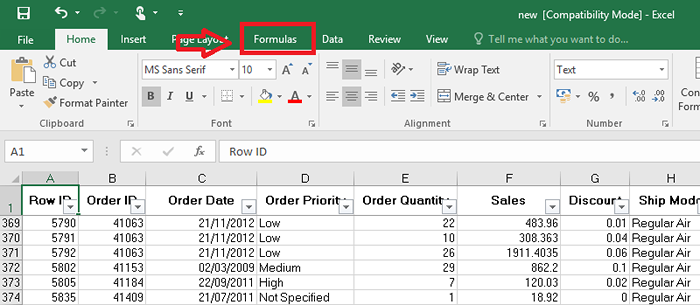
- Beberapa bagian seperti pustaka fungsi, nama yang ditentukan dll akan terlihat. Klik Opsi Tonton jendela dalam audit formula.
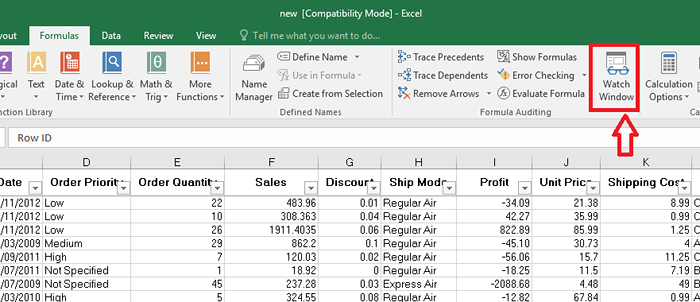
- Kotak dialog muncul seperti yang ditunjukkan pada gambar di bawah ini.
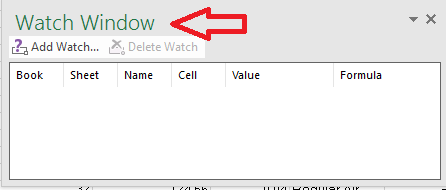
Ini adalah jendela jam tangan Anda. Awalnya akan kosong. Sekarang, Anda dapat menambahkan jumlah bidang yang dipilih yang ingin Anda lihat.
- Untuk ini, klik Tambahkan jam tangan di sudut kiri atas.
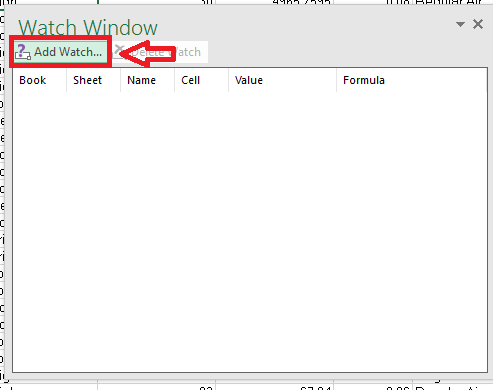
- Sekali lagi, jendela kecil muncul.
- Jika Anda hanya memiliki beberapa sel yang akan dipilih, Anda dapat mengetikkan sel yang sesuai di bidang yang diberikan. Jika lebih banyak sel ditambahkan, seret mouse untuk melakukan seleksi. Setelah selesai, klik Menambahkan tombol.
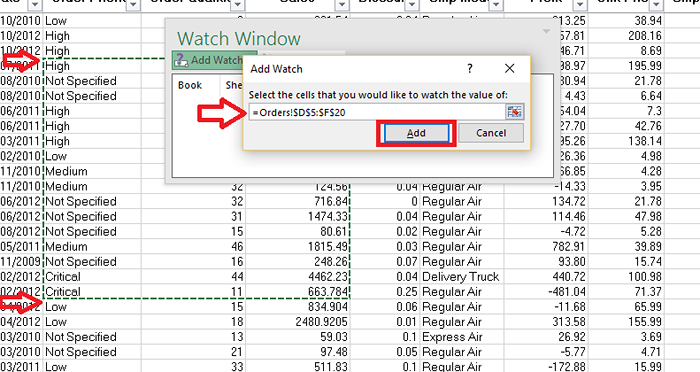
Anda dapat melihat bahwa jendela arloji segera diisi dengan data yang telah Anda pilih.
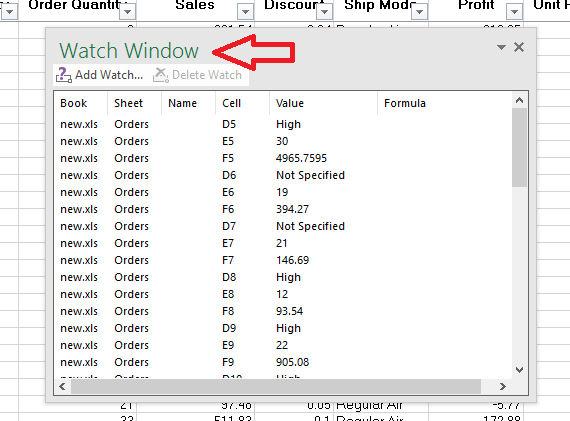
Apa pun yang Anda hasilkan dalam file yang sebenarnya akan tercermin di jendela arloji. Jendela arloji selalu menunjukkan nilai yang diperbarui.
- Jika Anda ingin menghapus bidang tertentu, pilih baris dan kemudian klik Hapus arloji.
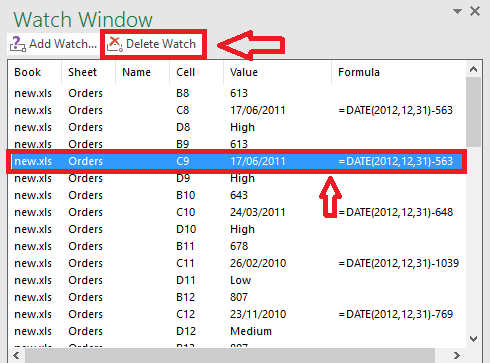
Semoga posting ini menjadi penyelamat hidup bagi orang -orang yang menghabiskan sebagian besar waktu mereka menggulir dan menggunakan opsi "temukan"!
- « Cara menampilkan nomor sebagai mata uang di Excel 2016 di Windows 10
- Bagaimana mencegah gambar dari kompresi otomatis di kantor MS »

