Cara menggunakan VLC dengan Chromecast

- 3848
- 1082
- Simon Cormier
VLC adalah pemutar media yang dapat Anda gunakan di komputer Anda, tetapi juga cara yang berguna untuk mengirim video dan musik ke Chromecast Anda. Menggunakan VLC dengan Chromecast memungkinkan Anda membagikan hampir semua file media dengan TV Anda dalam hitungan detik.
Mungkin Anda ingin bermain iTunes di TV Anda, mengirim beberapa video rumahan ke layar lebar ruang tamu, atau streaming sesuatu secara langsung melalui VLC dan meneruskannya ke HDTV Anda. Apa pun alasannya, VLC membuat menghubungkan komputer Anda ke Chromecast Anda menjadi sangat mudah.
Daftar isi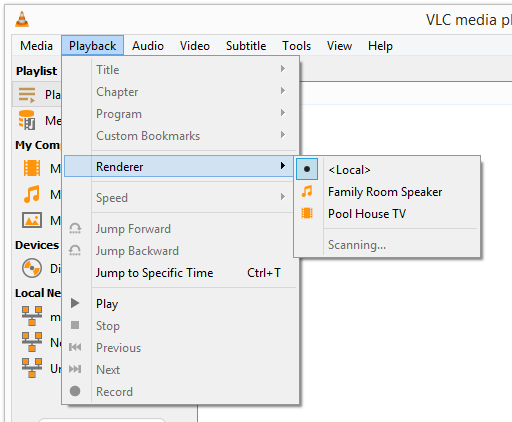
Jika Chromecast Anda tidak terdaftar, periksa ulang bahwa itu didukung baik melalui port USB di TV atau outlet dinding. Pastikan juga Chromecast dan komputer Anda berada di jaringan yang sama.
Langkah 3: Menggunakan Media Menu untuk mengimpor file yang ingin Anda mainkan di Chromecast Anda. Ada opsi untuk memilih hanya satu file atau satu folder. Anda bahkan dapat melemparkan aliran jaringan atau disk dari drive disk Anda.
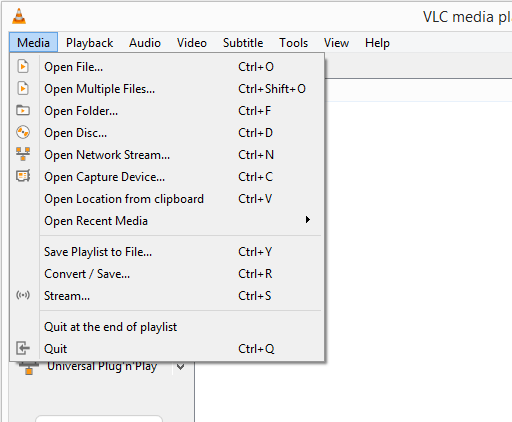
VLC menerima banyak format file, termasuk yang populer seperti MKV, MP4, FLV, MP3, dan WMA.
Catatan: Jika pemberitahuan "Peringatan Kinerja" muncul dan tidak ada yang diputar di Chromecast, klik OKE Untuk mengonversi file ke format yang dapat digunakan VLC.
Itu dia! TV Anda sekarang harus memainkan apa pun yang Anda katakan kepada VLC untuk bermain.
Anda juga dapat memainkan hal -hal lain melalui Chromecast, seperti Netflix, YouTube, tab Chrome, atau bahkan seluruh desktop Anda, tetapi tidak ada hal yang memerlukan VLC.
Hal-hal untuk diingat
- File video atau audio harus mulai diputar segera setelah VLC terhubung ke Chromecast, tetapi Anda mungkin harus menunggu beberapa detik tergantung pada kecepatan komputer dan jaringan Anda. Jika file tidak mulai, klik mainkan di VLC.
- Cara lain untuk melemparkan file media dari komputer Anda ke TV Anda melalui Chromecast adalah dengan pertama -tama membuka file di VLC dan kemudian terhubung ke Chromecast seperti yang dijelaskan pada langkah 2 di atas. Dari sana, Anda mungkin harus menekan tombol putar untuk memulai video/audio.
- Konversi mungkin memakan waktu lama, terutama jika Anda mencoba membuat video yang panjang. Jika Anda tahu VLC tidak akan menangani file kecuali dikonversi, pertimbangkan untuk mengubah file menjadi sesuatu yang kompatibel sebelum menambahkannya ke VLC.
- Tekan tombol STOP di VLC untuk berhenti memutar video atau file audio di TV dan komputer Anda. Atau, untuk hanya menghentikan pemutaran dari Chromecast dan menonton atau mendengarkan di komputer Anda saja, kembali ke langkah 2 di atas tetapi pilih .
- « 3 alat untuk mendiagnosis dan memecahkan masalah dengan monitor Anda
- Perangkat lunak pemodelan 3D gratis terbaik »

