Cara menggunakan VLC Media Player untuk merekam kegiatan desktop
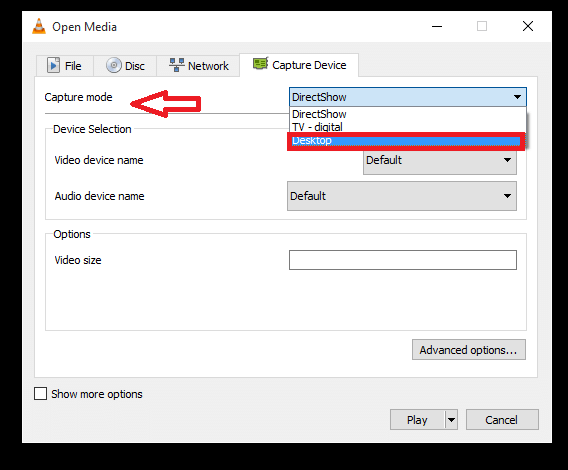
- 1735
- 200
- Ian Parker
Video selalu menyenangkan untuk ditonton dan sebagian besar dari kita memanfaatkan VLC Media Player untuk tujuan ini.Ada berbagai pembaruan yang tersedia untuk ini, dan fitur dan peningkatan baru yang ditambahkan ke dalamnya telah membuktikannya lebih kuat. Mereka sangat dapat dipahami dan memungkinkan kami untuk mengedit video yang kami tonton, bersama dengan berbagai opsi lain seperti bermain, kontrol volume, menyaring personalisasi, peningkatan suara dan jeda. Namun, sebagian besar dari kita akan menggunakannya hanya untuk tujuan memutar video tanpa mengetahui triknya yang tersembunyi jauh di dalam. Kami di sini untuk menggali dan mengeluarkan fitur yang mungkin terbukti bermanfaat dan menyenangkan untuk menggunakannya mulai sekarang.
Ada fitur di dalamnya di mana Anda dapat merekam video desktop secara langsung menggunakan VLC Media Player. Ini adalah fitur yang sangat langka dan banyak dari kita tidak akan pernah mendengarnya sebelumnya. Ini adalah fitur unik dari pemain khusus ini. Anda memiliki prasyarat untuk memiliki pemutar media VLC yang diinstal pada sistem Anda untuk tujuan ini.
Biarkan kami membawa Anda melalui langkah -langkah perekaman.
Cara merekam video di desktop menggunakan VLC Media Player
Langkah 1:
Buka aplikasi pemutar media VLC yang berada di sistem Anda. Anda dapat mengaksesnya secara langsung dengan mengklik dua kali ikon di desktop Anda atau mencarinya di menu start.
Langkah 2:
Setelah pemutar media terbuka, klik judul bernama Media Di menu sudut kiri atas.Keluar dari opsi yang tersedia di dalamnya, Anda harus memilih yang bernama Buka perangkat penangkapan. Anda juga dapat mengaksesnya dengan mengklik Ctrl+ C.
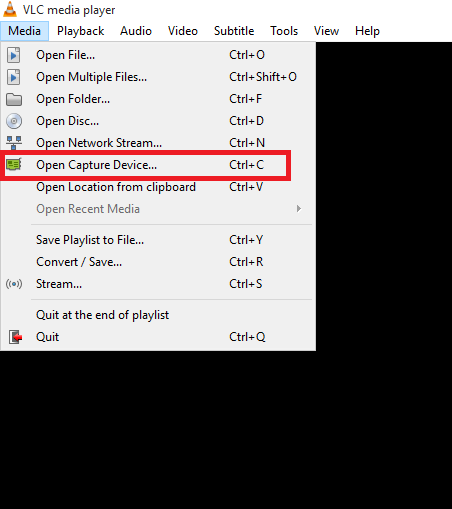
Langkah 3:
Setelah Anda membuka kotak bernama Media terbuka, Di atas Anda akan menemukan empat opsi berbeda., File, disk, jaringan, dan perangkat pengambilan. Pilih opsi Perangkat Tangkap.
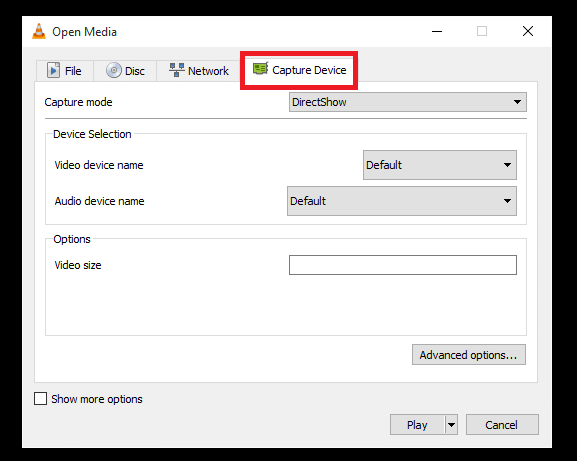
Langkah 4:
Di sebelah kanan mode penangkapan, Anda akan menemukan menu drop -down. Pilih opsi yang dipanggil Desktop dari itu.
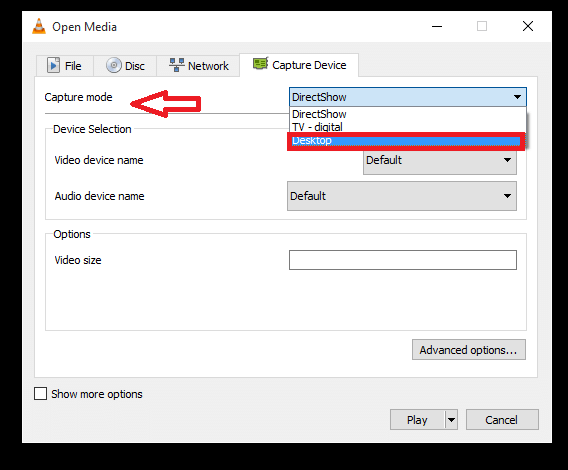
Langkah 5:
Anda akan menemukan opsi untuk mengubah yang diinginkan frame rate nilai.Ini menentukan kehalusan video yang direkam.Ubah nilai di sana menjadi 15 atau 30 tergantung pada kelancaran perekaman Anda.
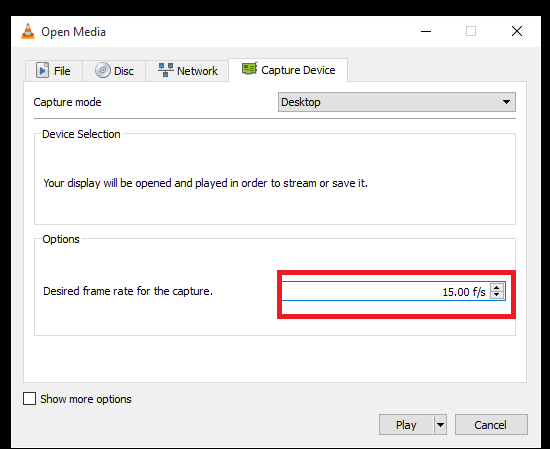
Langkah 6:
Anda akan menemukan opsi yang dipanggil Bermain menuju bagian bawah kotak itu.Klik panah di sampingnya dan pilih opsi Mengubah.
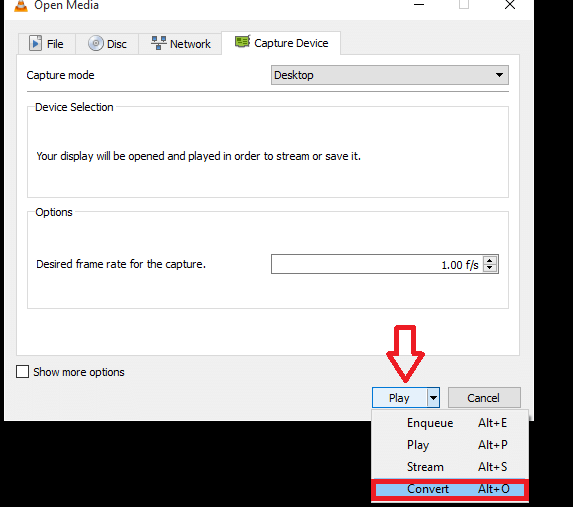
Langkah 7:
Di jendela yang muncul, konfirmasi bahwa opsi profil diatur ke video h.264+mp3 (mp4). Pilih jalur di sebelah File tujuan untuk memilih lokasi di mana Anda harus menyimpan file yang direkam.
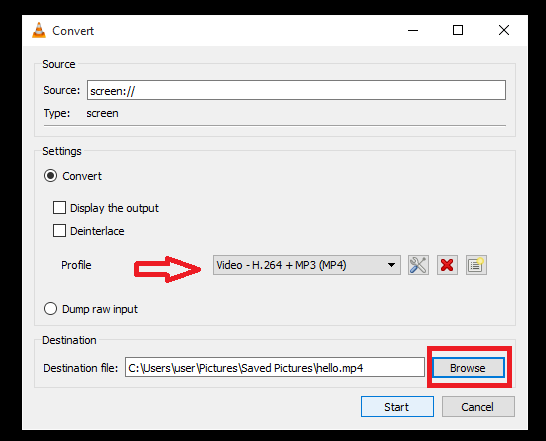
Langkah 8:
Klik pada Awal Tombol untuk mulai merekam video.
Mulai perekaman sekarang!
- « Kurangi memori dan konsumsi daya Google Chrome
- 7 tips untuk menghemat masa pakai baterai di ponsel Android Anda »

