Cara menggunakan alat pemotongan windows 11

- 1409
- 187
- Hector Kuhic
Ketika datang untuk mengambil tangkapan layar di Windows, tidak ada kelangkaan opsi. Tapi metode yang paling fleksibel dan serbaguna selalu menjadi alat pemotong Windows. Dari mengambil tangkapan layar yang tertunda hingga mengedit gambar yang ditangkap, alat bawaan ini membanggakan banyak fitur yang berguna.
Dan sementara Microsoft bermaksud untuk menghapus alat untuk sementara waktu, sekarang telah beralih trek dan sebaliknya menggabungkannya dengan alat Snip & Sketch. Aplikasi yang dihasilkan memiliki UI yang lebih bersih dan dikemas dengan lebih banyak kemampuan daripada sebelumnya, menjadi cara terbaik untuk mengambil snapshot layar Anda.
Daftar isi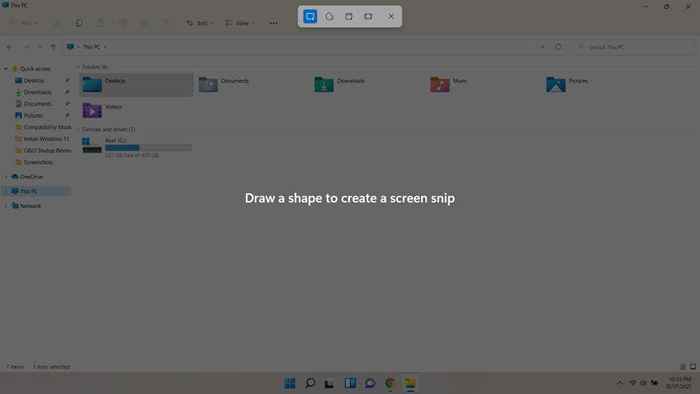
- Anda dapat memilih bentuk dari bilah, dan menggunakan alat pilihan bentuk itu untuk mengambil potongan layar. Standarnya adalah persegi panjang, yang dapat Anda seret ke ukuran yang diperlukan.
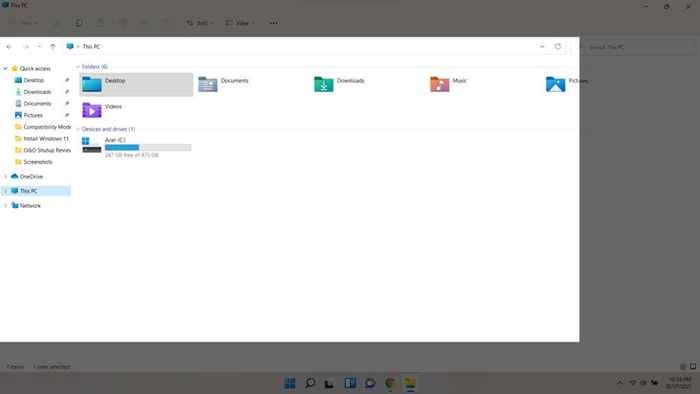
- Opsi kedua lebih mengingatkan pada alat Snip & Sketch, dan memungkinkan Anda untuk menggambar bentuk bentuk bebas. Dalam mode ini, Anda dapat mengambil Snips dalam bentuk apa pun yang diinginkan, memotong bagian -bagian yang tidak penting dari layar.
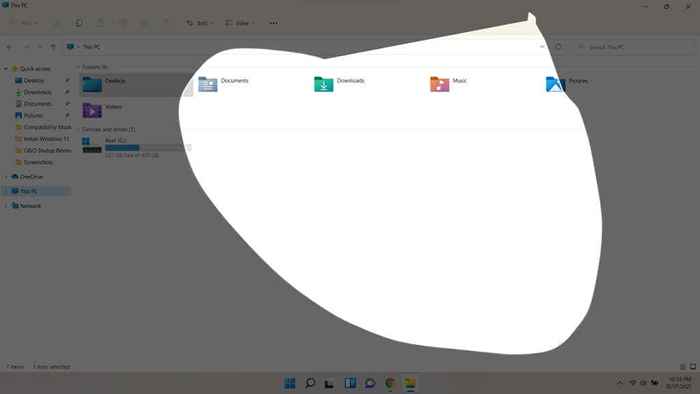
Snip yang ditangkap melalui metode ini disalin ke clipboard. Anda harus menempelkannya ke dalam program yang menerima gambar, seperti pengolah kata atau alat pengeditan gambar. Anda bahkan dapat menempelkannya ke hal -hal seperti email.
Sementara ini membuat metode pintasan menjadi cara cepat untuk menempelkan snip ke dalam dokumen, metode yang berbeda diperlukan untuk menyimpan tangkapan layar secara langsung. Untuk itu, kami akan membuka aplikasi Alat Snipping Windows 11.
Mengambil tangkapan layar dengan aplikasi Snipping Tool
Menggunakan alat pemotong secara langsung adalah cara terbaik untuk mengambil tangkapan layar permanen, karena pintasan keyboard hanya menyalin snips ke clipboard. Dengan aplikasi ini, Anda dapat menyimpan tangkapan layar dengan nama khusus, mengambil bidikan tertunda, dan bahkan membubuhi keterangan snips dengan menggambar di atasnya.
- Pertama, buka Mulai menu. Ikon aplikasi penting akan ditampilkan, bersama dengan bilah pencarian.
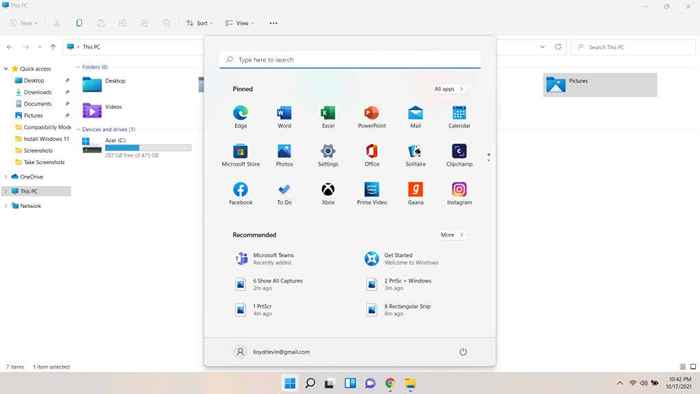
- Cari Alat pemotongan melalui bilah untuk menemukan aplikasi. Tekan Enter untuk membukanya.
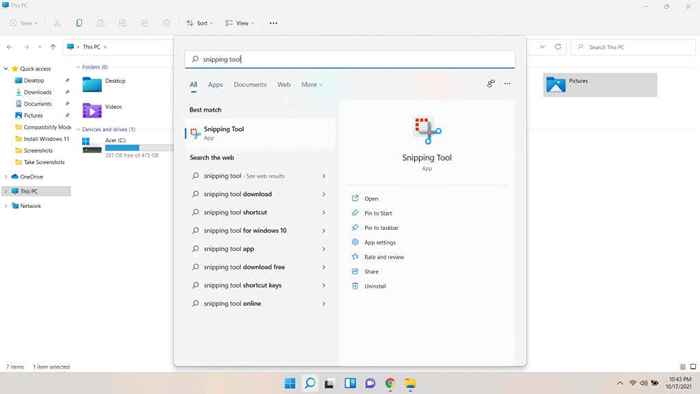
- Antarmuka alat pemotong telah dikerjakan ulang dari iterasi sebelumnya. Pengguna Windows 10 akan mencatat tidak adanya sebagian besar opsi yang tidak perlu mengacaukan UI, mendukung jendela minimalis yang mengambil ruang layar yang sangat sedikit.
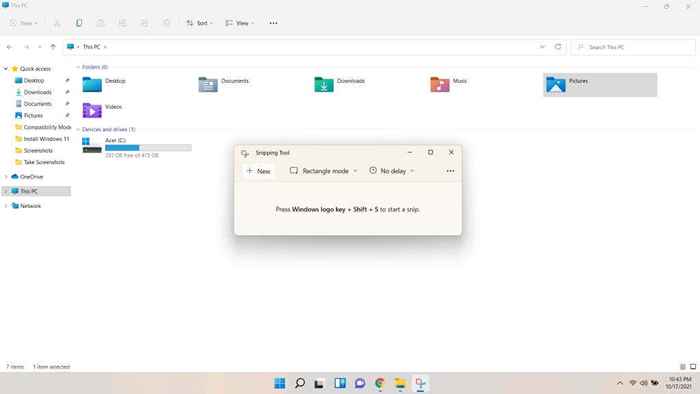
- Anda diberi akses ke tiga jenis opsi. Baru, Tentu saja, untuk mengambil tangkapan layar. Tombol kedua adalah untuk memilih Mode. Itu Mode persegi panjang diaktifkan secara default, sama seperti pintasan keyboard. Anda dapat mengubahnya menjadi Mode Jendelauntuk mengambil snip jendela aktif, atau Mode layar penuhUntuk sekadar screenshot seluruh tampilan. Itu mode bentuk bebas juga dapat digunakan untuk menggambar bentuk khusus dan memotongnya.
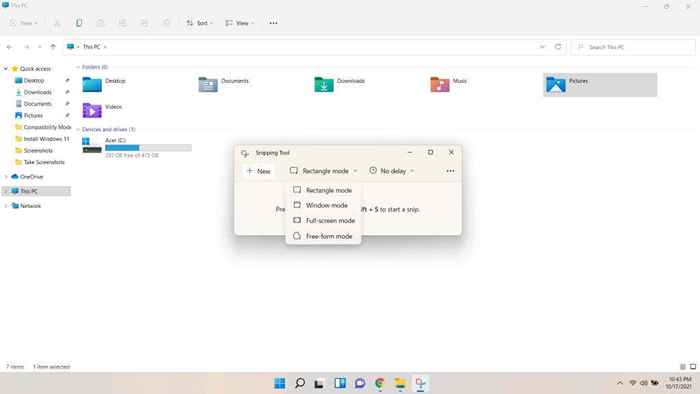
- Pilihan ketiga dan paling kuat adalah mengatur a Menunda. Menggunakan opsi ini, dimungkinkan untuk mengatur tangkapan layar beberapa detik sebelumnya. Ini dapat membuat Anda mengambil hal-hal seperti menu drop-down atau entri yang disorot, yang tidak mungkin. Dan tidak seperti jalan pintas, Anda dapat menyimpan snip ini dengan nama khusus juga.
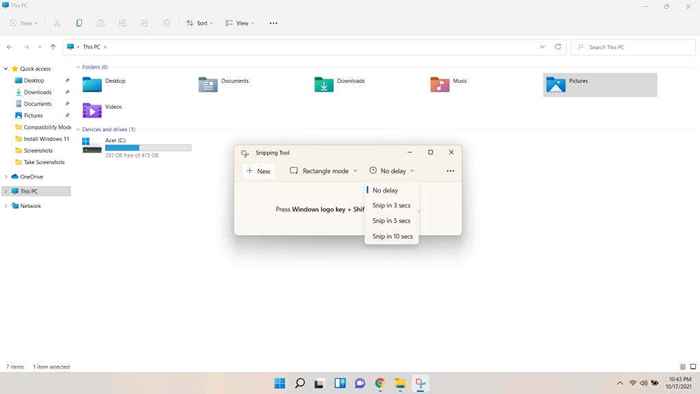
- Setelah opsi dikonfigurasi, gunakan Baru tombol untuk benar -benar memulai tangkapan layar. Bergantung pada berapa banyak penundaan yang telah Anda tetapkan, layar akan segera gelap atau dalam beberapa detik. Efeknya identik dengan apa yang Anda dapatkan dengan menggunakan pintasan keyboard, jadi metode ini harus familiar. Anda dapat mengubah bentuk pilihan menggunakan tombol di bilah atas.
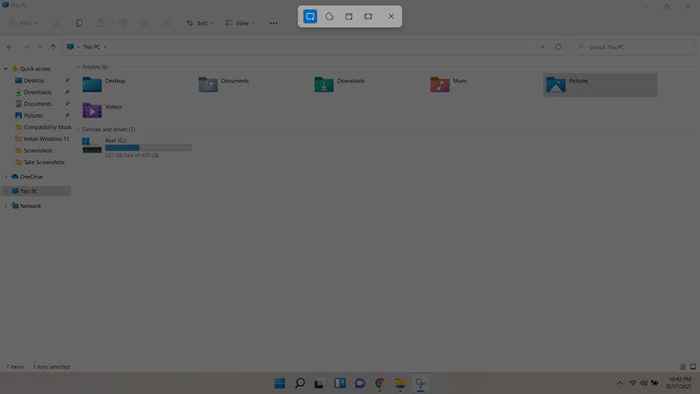
- Setelah Anda mengambil snip, Anda akan dibawa kembali ke alat, di mana Anda dapat melihat tangkapan layar dan melakukan pengeditan yang Anda inginkan. Anda dapat menggunakan Pena alat atau Stabilo untuk membuat anotasi, atau Penggaris untuk mengukur dan memotong gambar.
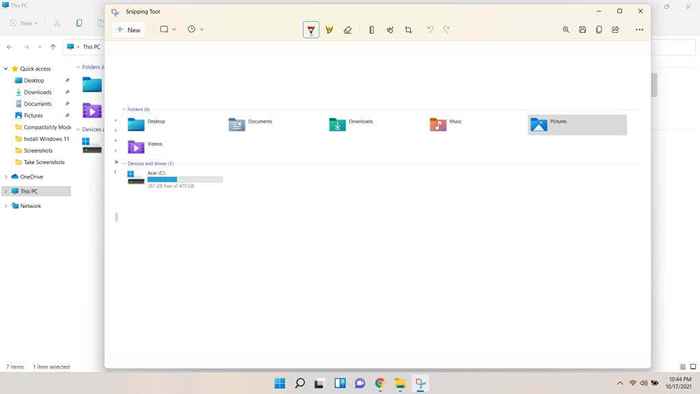
- Dengan pena atau stabilo, Anda dapat memilih warnanya juga. Itu Penghapus dapat digunakan untuk menghapus stroke - jangan khawatir, itu tidak akan menghapus tangkapan layar itu sendiri. Mode ini dapat digunakan dengan tablet gambar untuk menggambar sapuan halus atau menulis di snip juga.
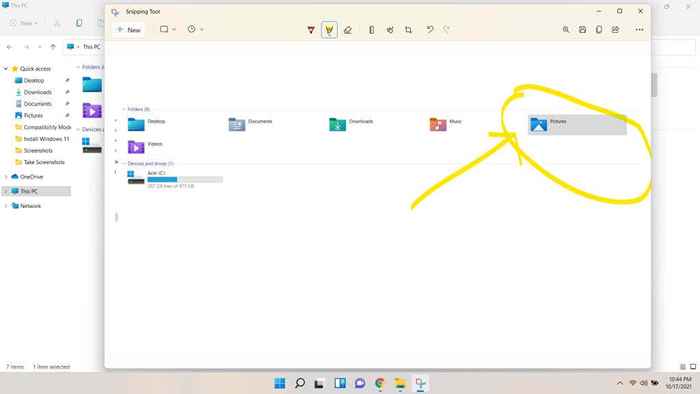
- Untuk menyimpan pekerjaan Anda, tekan Ctrl + S Atau gunakan tombol floppy di kanan atas. Anda akan diminta untuk memilih tujuan agar gambar disimpan. Secara default, itu akan dinamai dengan tanggal dan waktu, meskipun Anda dapat memodifikasinya untuk memasukkan apa pun yang Anda inginkan.
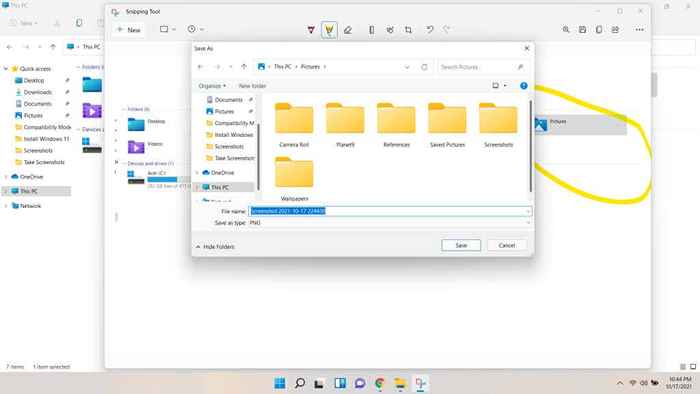
Apakah alat pemotongan baru sepadan?
Alat pemotongan selalu menjadi cara terbaik untuk mengambil tangkapan layar di windows. Keputusan untuk menggantinya tidak pernah cocok dengan komunitas, dan Snip & Sketch tidak akan pernah bisa mengukur pengalaman klasik.
Untungnya, Anda tidak perlu lagi memilih. Alat Snipping Windows 11 telah dikembalikan dalam bentuk yang lebih halus, meminjam elemen desain baru Windows 11 bersama dengan beberapa fitur dari alat lain.
Sekarang Anda dapat mengatur snapshot yang tertunda, menggambar pilihan khusus, dan bahkan memberi anotasi snips, semuanya dari satu antarmuka. Ayo, cobalah. Mengambil tangkapan layar di windows tidak pernah semudah ini atau lebih kuat.
- « Safari untuk windows 10 cara mendapatkan dan menginstalnya
- Izin File Linux - Apa itu ChMod 777 dan Cara menggunakannya »

