Cara menggunakan kotak pasir windows 10
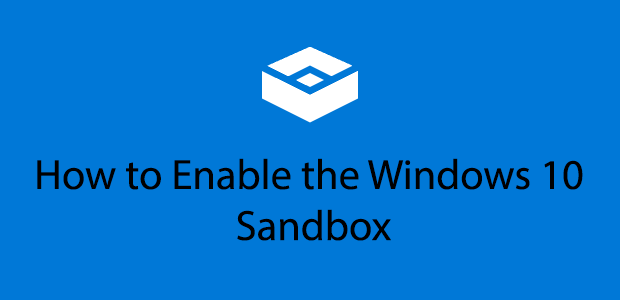
- 2634
- 671
- Dominick Barton
Rakit fitur baru ditambahkan ke Windows 10 dengan pembaruan Microsoft Mei 2019, tetapi Windows Sandbox adalah salah satu yang paling penting. Ini dirancang untuk memberi pengguna Windows lingkungan pengujian terpisah untuk mencoba perangkat lunak baru atau tidak terpercaya sebagai alternatif untuk menggunakan mesin virtual.
Windows 10 Sandbox membutuhkan PC atau laptop dengan sumber daya sistem yang mampu menjalankan mesin virtual, termasuk (minimal) prosesor dual-core, RAM 4GB dan 1GB ruang disk. Anda juga perlu mengaktifkan virtualisasi dalam pengaturan sistem UEFI atau BIOS Anda sebelum Anda mulai.
Daftar isi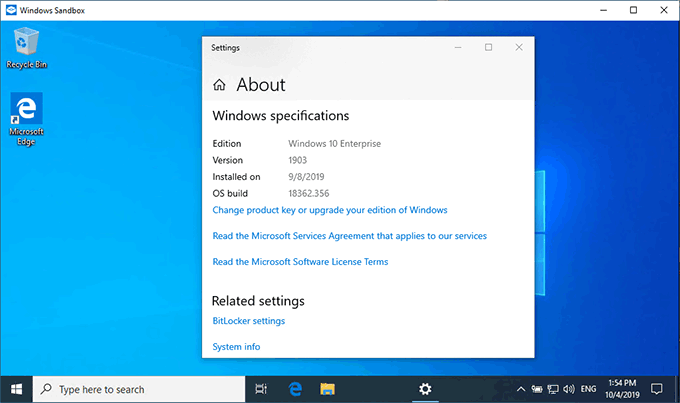
Setiap kali Anda memulai Windows 10 Sandbox, desktop Windows 10 baru muncul. Ini dioptimalkan untuk kecepatan dan keamanan, dengan jejak yang jauh lebih kecil dari yang Anda temukan dengan mesin virtual Windows 10 yang khas.
Tidak ada interaksi antara kotak pasir dan instalasi Windows 10 standar Anda, menjadikannya tempat yang aman untuk menguji perangkat lunak atau membuka file yang mencurigakan tanpa menempatkan instalasi Anda sendiri dalam risiko.
Saat Anda menutup kotak pasir, semua yang ada di dalamnya benar -benar dihapus. Jika kotak pasir terganggu, yang harus Anda lakukan adalah menutupnya dan membukanya kembali untuk memulai lagi.
Potensi konflik Windows 10 Sandbox
Kata peringatan untuk pengguna VirtualBox atau perangkat lunak mesin virtual lainnya. Dengan diaktifkan kotak pasir, Anda tidak akan dapat menggunakan atau menjalankan mesin virtual lainnya, apakah Windows Sandbox sedang berjalan atau tidak.
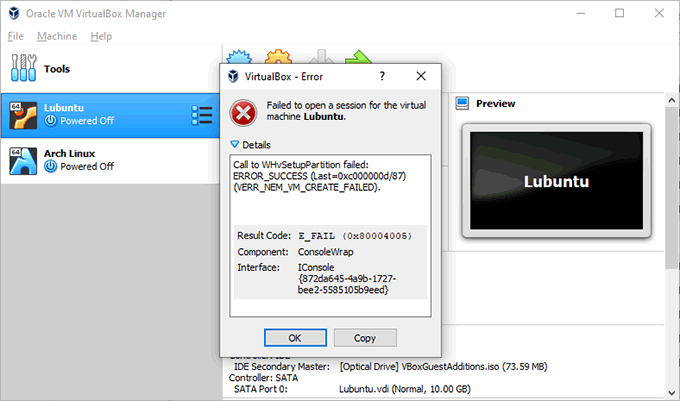
Ini karena metode yang mendasari Windows Sandbox menggunakan konflik dengan perangkat lunak virtualisasi lainnya. Sementara walkaround telah diposting di forum virtualbox, ini tidak resmi dan tidak dijamin berhasil.
Konflik ini tidak akan mempengaruhi semua orang, tetapi itu adalah sesuatu untuk dipikirkan, terutama jika Anda menjalankan Linux atau sistem operasi lainnya di mesin virtual.
Jika itu masalahnya, Anda mungkin perlu melihat Linux di Windows 10 menggunakan subsistem Windows untuk Linux sebagai gantinya. Windows Sandbox akan menjadi pengganti yang bermanfaat jika saat ini Anda menjalankan mesin virtual Windows lainnya.
Memeriksa virtualisasi diaktifkan
Hal pertama yang perlu Anda lakukan adalah memastikan bahwa virtualisasi diaktifkan di PC Anda untuk memungkinkan Windows 10 Sandbox berfungsi.
Anda dapat dengan cepat memeriksa ulang jika virtualisasi diaktifkan dengan mengakses tab "Kinerja" di Windows Task Manager.
- Untuk mengakses Task Manager, tekan Ctrl + Shift + ESC Di keyboard Anda, atau klik kanan bilah tugas Windows Anda dan klik Pengelola tugas.
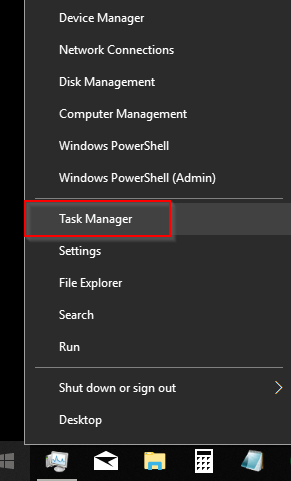
- Di bawah CPU bagian dari Pertunjukan, Anda akan melihat daftar informasi saat ini tentang prosesor Anda. Agar kotak pasir berfungsi, Virtualisasi perlu ditampilkan sebagai Diaktifkan.
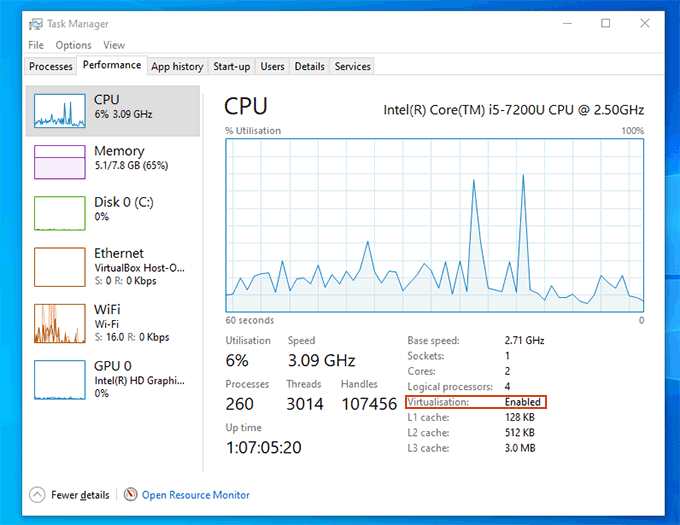
Jika tidak, periksa ulang pengaturan BIOS atau UEFI Anda, konfirmasi virtualisasi diaktifkan, dan kemudian reboot.
Menyiapkan kotak pasir Windows 10
Setelah virtualisasi diaktifkan, Anda siap mengaktifkan Windows Sandbox. Sebagai pengingat, ini tidak akan mungkin jika Anda menjalankan Windows 10 Home. Anda harus beralih ke versi Windows yang lebih tinggi sebelum Anda dapat melanjutkan.
Windows memungkinkan Anda untuk mengaktifkan atau menonaktifkan berbagai fitur Windows dari menu fitur Windows. Ini dulunya dapat diakses dari panel kontrol, tetapi panel kontrol sudah usang dan sebagian besar tersembunyi di versi Windows 10 modern.
- Untuk mengakses fitur Windows, klik kanan tombol Menu Start Windows Anda dan klik Berlari untuk memunculkan kotak perintah "jalankan". Atau, tekan Ctrl + r di keyboard Anda.
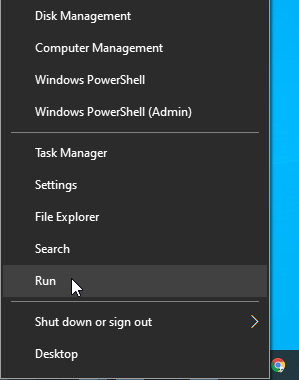
- Jenis fitur pilihan Di kotak perintah "Jalankan" dan klik OKE.
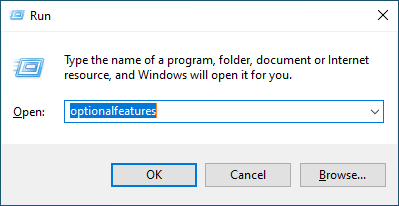
- Di menu Fitur Windows, gulir ke bawah dan klik kotak centang di sebelah Windows Sandbox sebelum mengklik OKE.
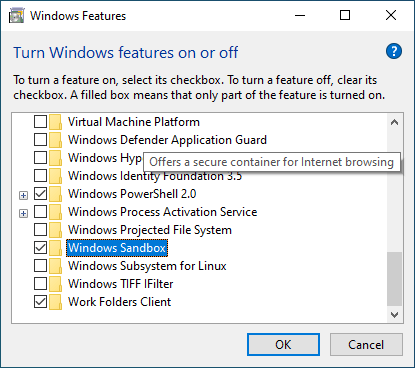
- Windows akan menginstal dan mengaktifkan Windows Sandbox. Setelah proses ini selesai, Windows akan memberi tahu Anda bahwa Anda perlu reboot. Klik Restart sekarang untuk memulai proses ini.
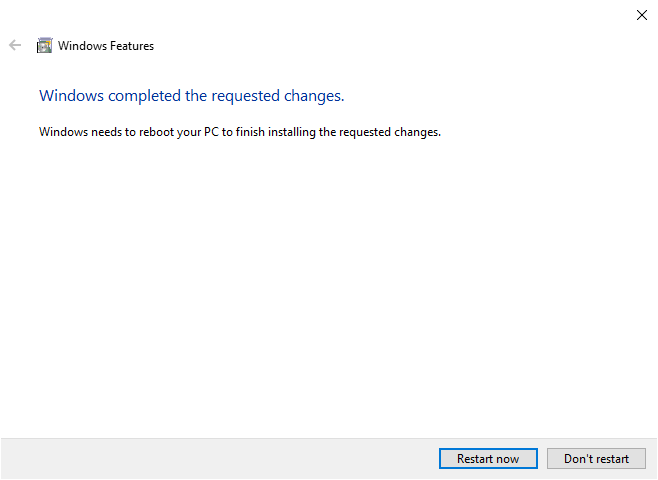
Ini mungkin membutuhkan beberapa menit untuk diselesaikan, karena Windows akan menyelesaikan proses konfigurasi dan instalasi sebelum dan sesudah reboot.
Membuat file konfigurasi Windows Sandbox
Dimungkinkan untuk mengonfigurasi Windows 10 Sandbox sebelum diluncurkan dengan membuat file konfigurasi menggunakan format file XML.
Penting untuk stres, bagaimanapun, bahwa Anda tidak perlu melakukan ini. Windows Sandbox akan berfungsi tanpa konfigurasi tambahan yang diperlukan.
Mengkonfigurasi kotak pasir dapat menawarkan beberapa keuntungan, namun. File konfigurasi khusus memungkinkan Anda untuk mengaktifkan GPU tervirtualisasi untuk kinerja grafik yang lebih baik, misalnya.
Jika Anda berencana menggunakan kotak pasir secara teratur, Anda dapat membuat folder bersama di antara itu dan instalasi host Windows 10 Anda untuk dengan mudah berbagi file umum (seperti file instalasi).
Anda juga dapat menonaktifkan jaringan di windows sandbox Anda untuk mengisolasinya sepenuhnya. Posting pengembangan Windows menawarkan lebih banyak panduan tentang cara membuat file konfigurasi Windows Sandbox Anda.
Memulai kotak pasir windows
Setelah PC Anda reboot, Anda harus siap untuk mulai menggunakan Windows Sandbox.
- Ketuk tombol Menu Mulai Windows Anda. Di menu start, gulir ke bawah dan temukan entri untuk Windows Sandbox sebelum mengkliknya. Atau, tekan Ctrl + r di keyboard dan ketik windowssandbox sebelum mengklik OKE.
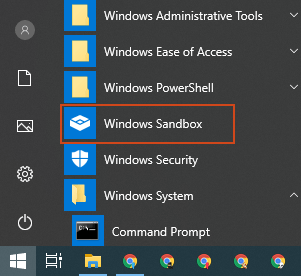
- Windows dapat menampilkan pop-up kontrol akun pengguna, meminta izin untuk memungkinkan Windows Sandbox membuat perubahan. Klik Ya untuk melanjutkan.
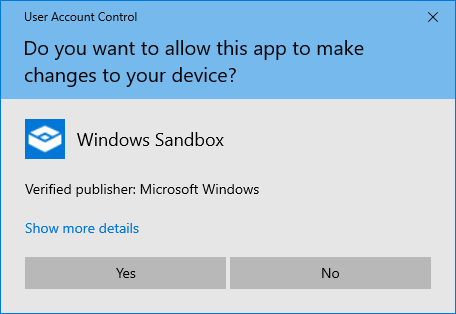
- Kotak pasir windows harus mulai memuat pada saat ini. Waktu untuk memuat sepenuhnya dapat bervariasi, tergantung pada sumber daya sistem Anda. Anda akan melihat lingkungan kotak pasir Anda muncul di aplikasi berjendela setelah pemuatan selesai.
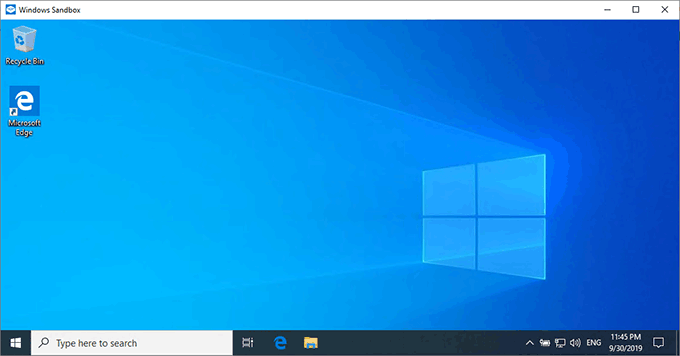
- Setelah selesai dengan Windows Sandbox, tutup seperti Anda akan program lain dengan mengklik Menutup Tombol di kanan atas layar.
Jika Anda memutuskan untuk keluar dari Windows Sandbox, Anda akan diperingatkan bahwa penutupan itu akan menyebabkan Anda kehilangan semua yang disimpan di dalam. Klik OKE Jika ini yang Anda inginkan, jika tidak klik Membatalkan.
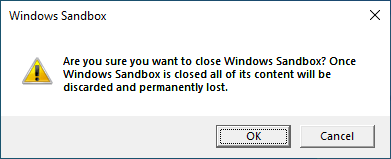
Saat Anda menggunakan kotak pasir Windows 10, Anda bebas menggunakannya seperti instalasi Windows 10 lainnya. Anda dapat membuka Microsoft Edge Browser untuk mengakses Internet dan mengunduh perangkat lunak, atau mengakses fitur Windows dan aplikasi yang sudah diinstal sebelumnya.
Setelah selesai, tutupnya akan menghapus sepenuhnya, siap untuk Anda gunakan lagi di masa mendatang.
- « 4 Aplikasi Pihak Ketiga Terbaik untuk Windows 10 yang harus Anda instal sekarang
- 10 Pintasan Keyboard Ubuntu untuk mempercepat alur kerja Anda »

