Cara menggunakan tombol Tampilkan Windows di Chromebook Anda

- 1336
- 303
- Dominick Barton
Kunci "show windows" memiliki persegi panjang dan dua garis vertikal ke kanan. Kuncinya adalah di baris atas keyboard Chromebook Anda, antara tombol reduksi layar penuh dan kecerahan.
Ini berlipat ganda sebagai kunci F5 atau Refresh dan kadang -kadang disebut Windows Switcher, Tinjauan Umum, atau Kunci Peluncur. Tutorial ini mencakup semua yang dapat Anda lakukan dengan tombol Windows Show di Chromebook Anda.
Daftar isi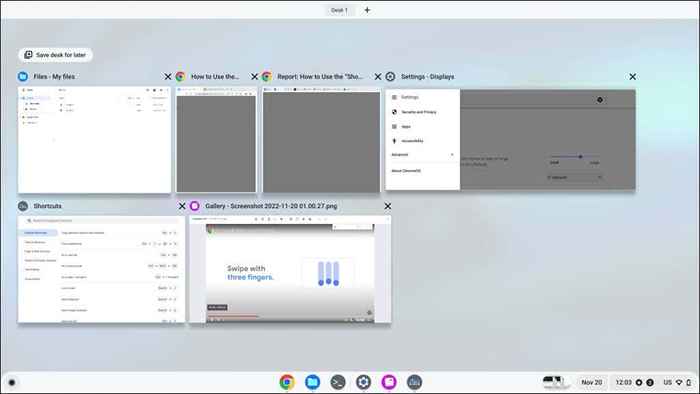
Dari layar ikhtisar, Anda dapat:
- Buat dan kelola desktop virtual (meja).
- Seret aplikasi ke mode split-screen.
- Tutup aplikasi yang tidak dibutuhkan: Pilih ikon X di sudut kanan atas thumbnail aplikasi untuk menutup aplikasi.
- Beralih Antara Aplikasi: Pilih Aplikasi atau Thumbnail Jendela untuk Membawanya ke Latar depan.
Kunci Show Windows melakukan fungsi yang sama dengan kunci kontrol misi pada keyboard Apple dan bar sentuh MacBook. Ikon tampilan tugas adalah Windows yang setara dengan kunci Windows Show Windows.
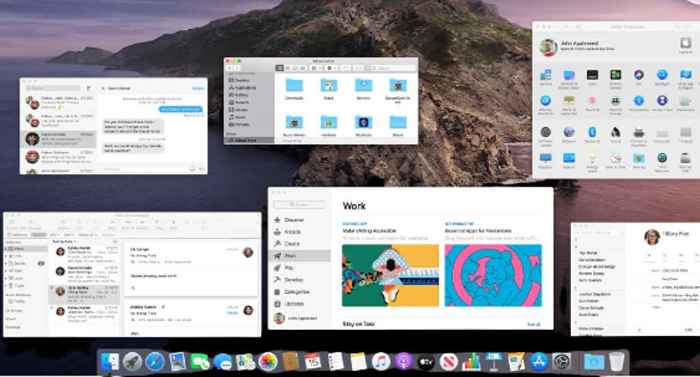
Cara alternatif untuk menampilkan semua windows di Chromebook
Menekan tombol Windows Tampilkan adalah cara tercepat untuk melihat semua aplikasi terbuka. Namun, Anda juga dapat membuka layar ikhtisar dengan menggesekkan touchpad atau layar sentuh Chromebook Anda.
Gunakan Touchpad Chromebook Anda
Tempatkan tiga jari di touchpad Anda dan geser ke atas dalam satu gerakan. Chrome OS akan menampilkan semua jendela terbuka di layar Anda. Geser ke bawah tiga jari di touchpad untuk menutup layar ikhtisar.

Gunakan gerakan layar sentuh
Pada chromebook yang diaktifkan layar sentuh, geser ke atas dari bagian bawah layar dan tahan di tengah layar.
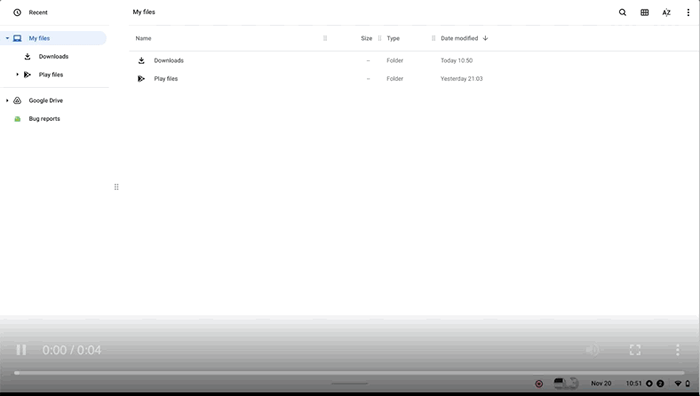
Capture Screenshot Menggunakan Kunci Windows Tampilkan
Anda memerlukan tombol Windows Show untuk menangkap tangkapan layar penuh dan meluncurkan alat tangkapan layar menggunakan keyboard Anda.
Tekan Ctrl + Show Windows Keys untuk menangkap tangkapan layar penuh.
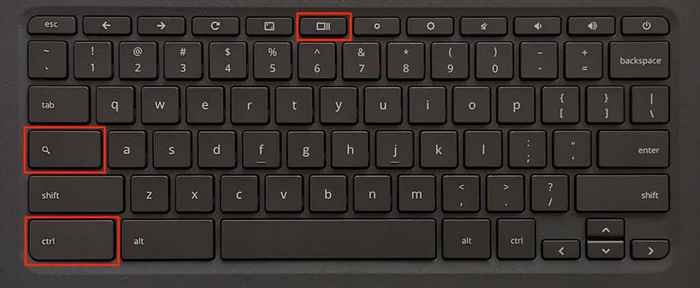
Tekan Shift + Ctrl + Tampilkan tombol Windows untuk membuka alat tangkapan layar.
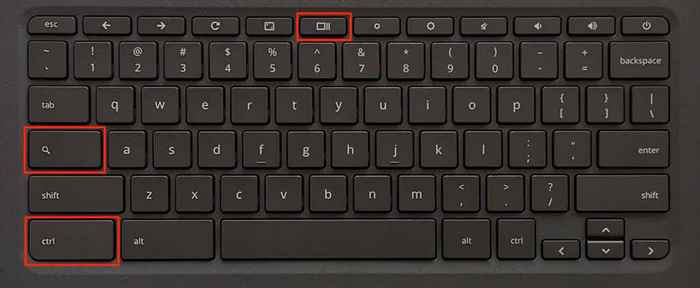
Anda dapat menangkap tangkapan layar parsial, tangkapan layar jendela, dan merekam layar Anda dari alat tangkapan layar. Rujuk ke halaman web Centre Center Chromebook ini untuk mempelajari tentang alat pengambilan layar.
Tampilkan kunci windows tidak berfungsi? Coba trik ini
Kunci Windows Show tidak akan berfungsi jika Chromeos memperlakukan baris atas sebagai tombol fungsi. Agar kunci berfungsi lagi, Anda dapat menonaktifkan tombol fungsi atau mengganti perilaku tombol baris atas.
Nonaktifkan kunci fungsi di Chromebook Anda
Pergi ke Pengaturan> Perangkat> Keyboard dan Takkan Off Treat Kunci Top-Row Sebagai Kunci Fungsi.
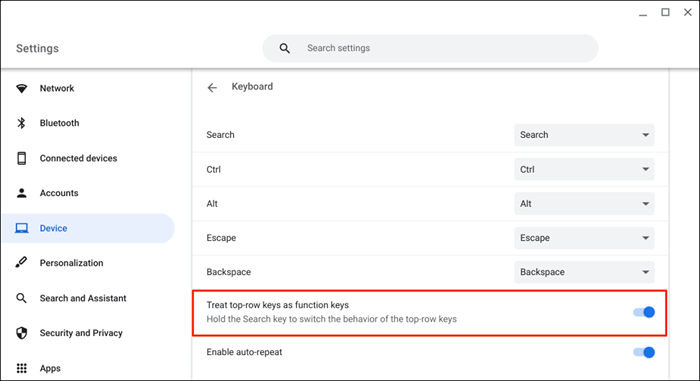
Chromebook Anda sekarang harus menampilkan layar ikhtisar saat Anda menekan tombol Windows Show Windows.
Alternatif kunci barisan atas Chromebook Anda
Memegang kunci pencarian beralih perilaku tombol baris atas. Yang memungkinkan Anda menggunakan tombol unik pada keyboard chromebook Anda tanpa menonaktifkan tombol fungsi.
Dengan akting baris atas sebagai tombol fungsi, tahan tombol pencarian dan tekan tombol Windows Tampilkan untuk membuka layar ikhtisar.
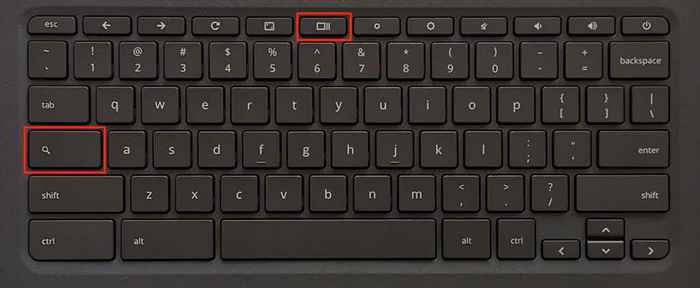
Tahan tombol pencarian dan tekan Ctrl + Show Windows untuk mengambil tangkapan layar lengkap.
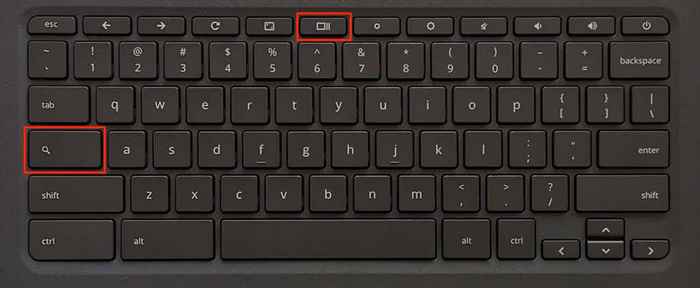
Untuk membuka alat tangkapan layar, tahan tombol pencarian dan tekan Ctrl + Shift + Show Windows.
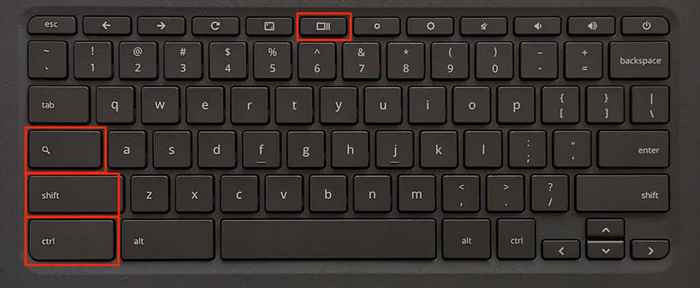
Tip Pro: Tekan Ctrl + Alt + / (Forward Slash) untuk melihat semua pintasan keyboard Chromebook.
Reboot Chromebook Anda atau perbarui sistem operasinya (Pengaturan> Tentang ChromeOS) Jika tombol Windows Show masih tidak berfungsi. Hubungi Produsen Perangkat Anda atau Powerwash (Factory Reset) Chromebook Anda sebagai pilihan terakhir.
Lakukan lebih banyak dengan Windows Tampilkan
Hanya itu yang perlu diketahui tentang kunci windows show di chromebook Anda. Dapatkan key show windows key, dan Anda selangkah lebih dekat untuk menjadi pengguna power chromebook.

