Cara menggunakan alat screenshot microsoft word

- 3222
- 142
- Miss Angelo Toy
Microsoft Word menyertakan alat penangkapan layar bawaan untuk saat Anda perlu mengambil cepat. Dengan alat tangkapan layar Microsoft Word, Anda dapat dengan mudah menangkap bidikan yang Anda butuhkan tanpa aplikasi pihak ketiga.
Selain menggunakan fitur tangkapan layar di desktop Anda, Anda dapat memanfaatkannya di Word Mobile App di Android dan iOS. Mendapatkan bidikan yang sempurna untuk dokumen Anda tidak bisa lebih sederhana.
Daftar isi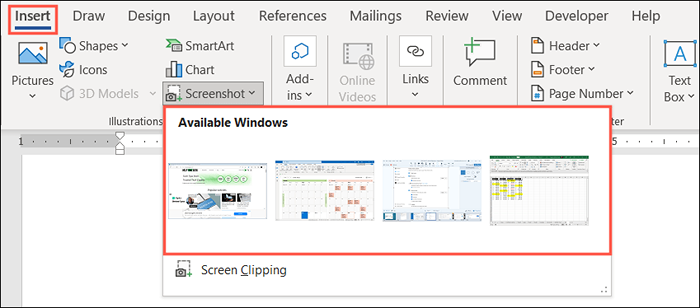
Anda dapat memilih gambar dan menggunakan tab format gambar atau opsi tata letak (windows) untuk mengedit atau menyelaraskan gambar dengan teks Anda. Anda juga dapat mengubah ukuran tangkapan layar seperti gambar lainnya di Word.
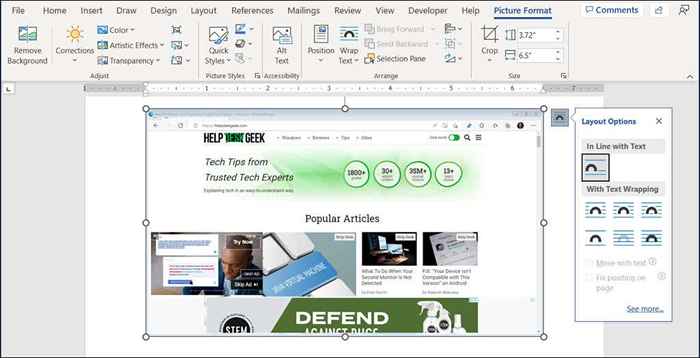
Ambil tangkapan layar desktop Anda
Mungkin tangkapan layar yang Anda butuhkan bukan aplikasi aktif tetapi hal lain di desktop Anda. Menggunakan opsi kliping layar alat tangkapan layar, Anda dapat menangkap area yang Anda butuhkan-atau bahkan seluruh layar.
- Tempatkan kursor Anda di dokumen tempat Anda menginginkan tangkapan layar.
- Pergi ke tab Sisipkan.
- Pilih panah drop-down tangkapan layar dan pilih kliping layar.
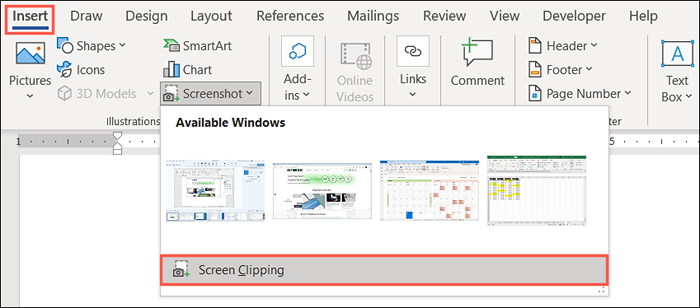
- Anda akan melihat penunjuk Anda berubah menjadi simbol Crosshair. Pindah ke lokasi di komputer Anda di mana Anda ingin menangkap tangkapan layar.
- Seret kursor Anda untuk menangkap area, bagian, atau lokasi tertentu yang Anda butuhkan. Saat Anda menyeret, Anda akan melihat bagian dari tangkapan layar yang disorot, dan latar belakang redup.
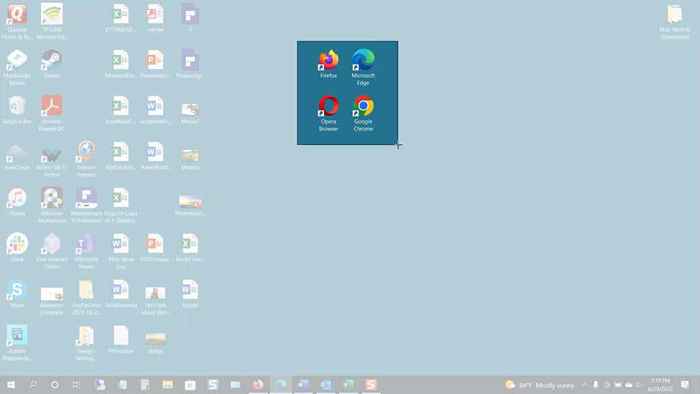
- Saat Anda memiliki pilihan yang Anda butuhkan, lepaskan tombol mouse atau trackpad Anda. Ini secara otomatis menangkap bidikan dan menempatkannya di dokumen kata Anda.
Seperti tangkapan layar dari aplikasi aktif, Anda dapat menggunakan alat pengeditan format gambar, melihat opsi tata letak (windows), atau mengubah ukuran gambar.
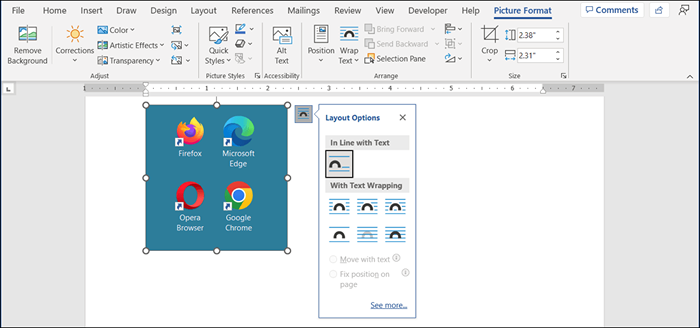
Ambil tangkapan layar di Word Mobile App
Jika Anda memanfaatkan Word Mobile App di Android atau iPhone, Anda dapat menggunakan alat serupa dengan kamera perangkat Anda.
- Luncurkan kata di perangkat seluler Anda dan buka dokumen jika Anda belum melakukannya. Pastikan Anda dalam mode pengeditan dengan mengetuk ikon pensil di atas.
- Tempatkan kursor Anda di dokumen tempat Anda menginginkan gambar.
- Di sisi kanan bilah alat, di atas keyboard, ketuk panah (Android) atau tiga titik (iPhone).
- Pilih kotak drop-down di sebelah kiri yang menampilkan tab Beranda dan Pilih Sisipkan.
- Di Android, pilih Picture> Camera, atau di iPhone, pilih Kamera. Untuk memasukkan gambar dari perangkat Anda sebagai gantinya, pilih foto atau gambar dan temukan gambar.
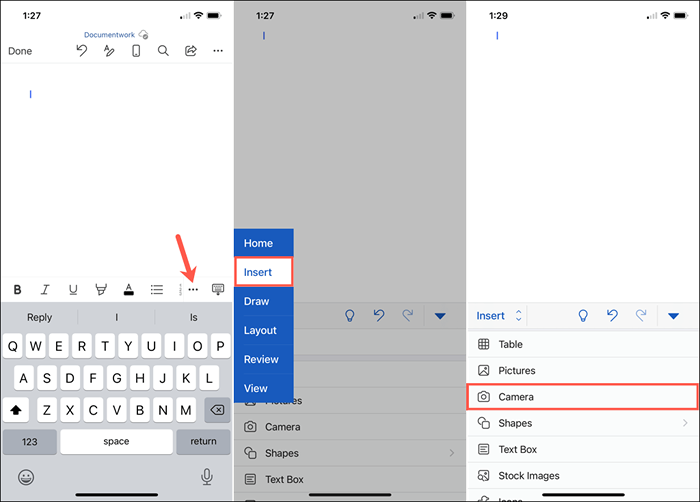
- Saat kamera perangkat Anda terbuka, gunakan tombol Capture untuk mengambil bidikan.
- Pilih Selesai di Android atau Gunakan Foto di iPhone untuk memasukkan gambar yang ditangkap. Untuk mengulang tembakan, pilih hapus atau rebut kembali.
Anda kemudian akan melihat gambar muncul di dokumen kata Anda. Dari sana, Anda dapat memindahkan gambar, seret sudut atau tepi untuk mengubah ukurannya atau menggunakan alat pengeditan pada tab gambar untuk memformat gambar.
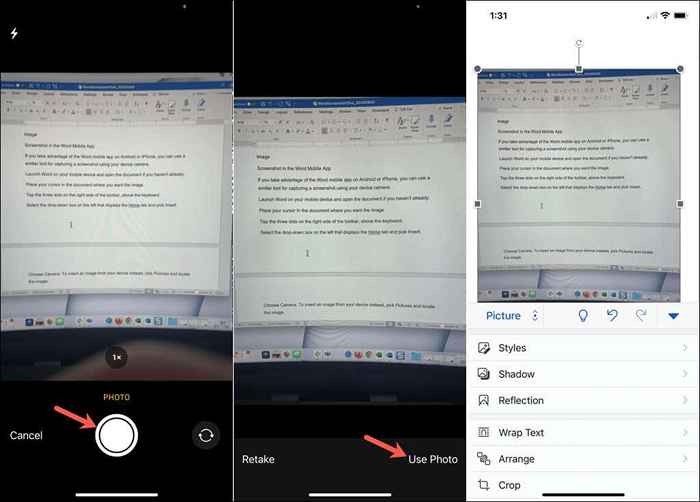
Alat tangkapan layar bawaan membuat memasukkan gambar dalam dokumen kata Anda mudah. Plus, Anda dapat menggunakan alat ini di aplikasi Microsoft Office lainnya seperti Excel dan PowerPoint.
Sekarang Anda tahu cara mengambil tangkapan layar di Word, lihat beberapa tutorial terkait. Pelajari cara mengekstrak gambar dari dokumen Anda atau cara mengonversi gambar di Word.
- « Cara menggabungkan file pdf di windows 11/10
- Pembaruan Windows 11 tidak muncul? 7 perbaikan untuk dicoba »

