Cara menggunakan tombol masukkan alih-alih ctrl-v untuk menempelkan teks di Microsoft Word
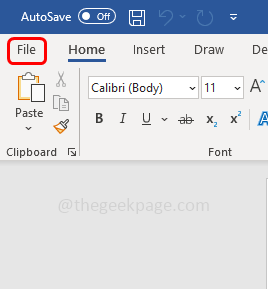
- 4646
- 1421
- Miss Angelo Toy
Kita semua tahu Ctrl V digunakan untuk menempelkan konten yang disalin. Tetapi orang juga dapat menggunakan tombol insert sebagai ganti Ctrl V atau bukannya mengklik kanan dan menempelkan konten yang disalin. Opsi ini tidak tersedia secara default dan orang yang ingin menggunakannya harus melakukan beberapa perubahan dalam pengaturan. Itu bisa dilakukan dalam berbagai metode. Dalam artikel ini, kita akan membahas cara mengaktifkan kunci insert untuk menempelkan konten di Microsoft Word.
Daftar isi
- Metode 1: Ubah Pengaturan di Microsoft Word
- Metode 2: Gunakan Editor Kebijakan Grup Lokal
- Metode 3: Gunakan editor registri
Metode 1: Ubah Pengaturan di Microsoft Word
Langkah 1: Buka Microsoft Word
Langkah 2: Klik pada Mengajukan Opsi di sudut kiri atas dokumen Word
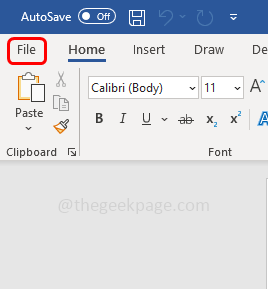
Langkah 3: Gulir ke bawah dan klik Pilihan yang berada di sudut kiri bawah
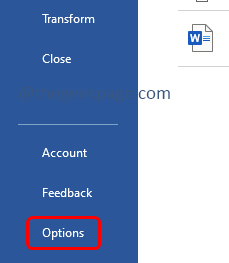
Langkah 4: Di jendela yang dibuka, pergi ke canggih tab
Langkah 5: Temukan untuk Potong, salin, dan tempel Bagian di sisi kanan
Langkah 6: Aktifkan Gunakan tombol Sisipkan untuk Tempel Opsi dengan mengklik kotak centang di sampingnya
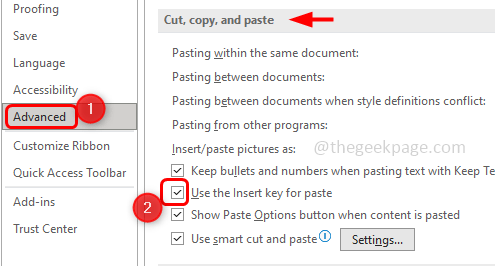
Langkah 7: Untuk menyimpan perubahan, klik OKE. Sekarang salin teks yang ingin Anda tempel dan tekan tombol masukkan dari keyboard untuk menempelkannya.
Metode 2: Gunakan Editor Kebijakan Grup Lokal
Langkah 1: Buka prompt run menggunakan Windows + r kunci bersama
Langkah 2: Ketik gpedit.MSC dalam pelarian prompt dan tekan memasuki. Ini akan membuka jendela Editor Kebijakan Grup Lokal
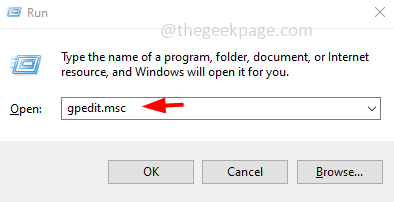
Langkah 3: Di sebelah kiri, klik panah di samping Konfigurasi Pengguna untuk memperluasnya
Langkah 4: Perluas Template Administratif
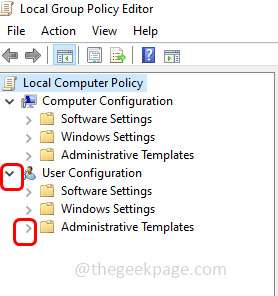
Langkah 5: Lalu pergi ke Microsoft Word 2016 (Versi yang Anda gunakan) lalu Opsi kata
Langkah 6: Klik Canggih
Langkah 7: Klik dua kali di Gunakan tombol Sisipkan untuk Tempel
Langkah 8: Sekarang klik Diaktifkan
Langkah 9: Untuk menyimpan perubahan, klik OKE
Langkah 10: Mengulang kembali Microsoft Word. Sekarang Anda dapat menggunakan tombol insert untuk menempel teks yang disalin.
Metode 3: Gunakan editor registri
Langkah 1: Buka prompt run menggunakan Windows + r kunci bersama
Langkah 2: Ketik Regedit.exe dalam pelarian prompt dan tekan memasuki
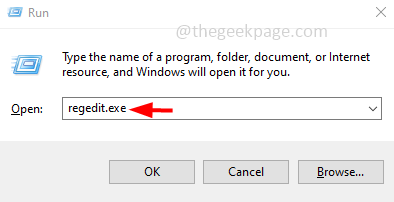
Langkah 3: Jendela Kontrol Akun Pengguna akan muncul Klik Ya. Ini akan membuka registri windows
Langkah 4: Arahkan ke jalur berikut di registri
Komputer \ hkey_current_user \ software \ kebijakan \ microsoft \ office.0
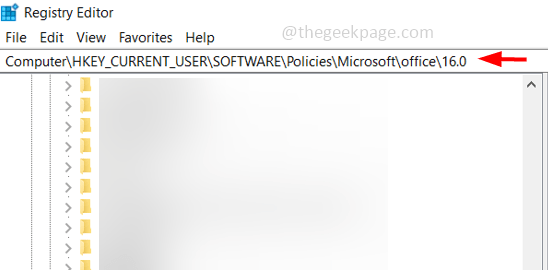
Langkah 5: Klik kanan Pada versi Microsoft Office, dalam hal ini 16.0. Klik Baru
Langkah 6: Pilih Kunci dan beri nama sebagai kata
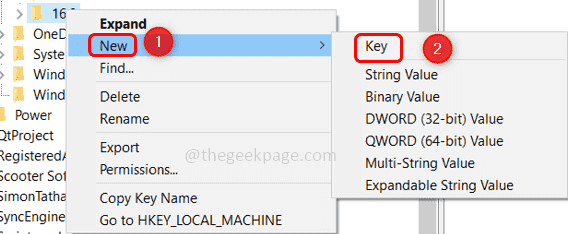
Langkah 7: Klik kanan pada kata dan klik baru
Langkah 8: Pilih kunci dan berikan nama sebagai opsi
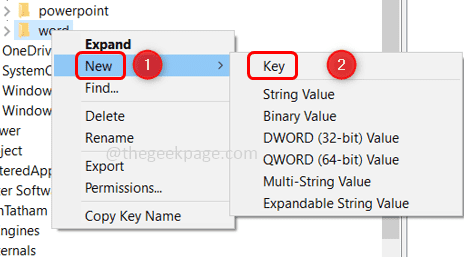
Langkah 9: Klik kanan pada pilihan dan klik Baru
Langkah 10: Pilih Nilai dword (32-bit) dan beri nama sebagai insertKey
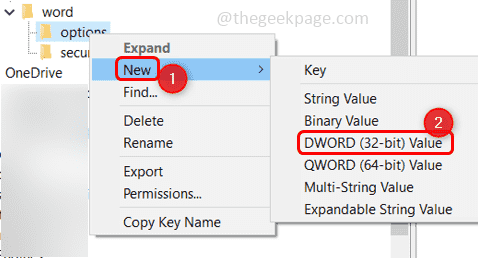
Langkah 11: Klik dua kali di insertKey di sisi kanan
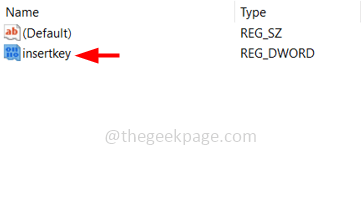
Langkah 12: Di data nilai, masukkan nilai sebagai 1
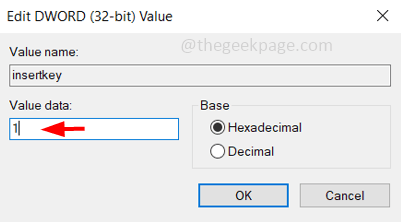
Langkah 13: Klik OKE
Langkah 14: Mengulang kembali komputer dan Anda dapat menggunakan tombol masukkan untuk menempel sekarang.
Catatan: Jika Anda ingin menonaktifkan fitur ini, Anda dapat mengubah nilainya menjadi nol atau bahkan Anda dapat menghapusnya dengan mengklik kanan pada folder opsi dan klik hapus.
Itu dia! Saya harap artikel ini bermanfaat. Terima kasih!!
- « Cara melihat kata sandi wi-fi di iPhone 14
- Tidak dapat memperbarui/mengunduh aplikasi (kode kesalahan 495) di google play store fix »

