Cara menggunakan TaskBarx untuk menyesuaikan Taskbar Windows Anda

- 1508
- 269
- Karl O'Connell DDS
Jika Anda bosan dengan Taskbar Windows 10 atau Windows 11 standar, Anda dapat menggunakan alat open-source yang dikembangkan oleh Chris Andriessen yang disebut TaskBarx yang memungkinkan kustomisasi Taskbar Windows.
TaskBarx menyediakan dermaga windows jadul di mana ikon aplikasi Anda berada di posisi tengah atau ditempatkan pada posisi apa pun yang Anda konfigurasikan. Ini juga memungkinkan Anda menyesuaikan animasi bilah tugas, posisi ikon bilah tugas, dan penundaan startup. Anda dapat menggunakannya dengan Taskbar Bawah Standar atau bahkan dengan Konfigurasi Taskbar Vertikal. Ini juga memungkinkan untuk taskbar yang tidak terbatas.
Daftar isi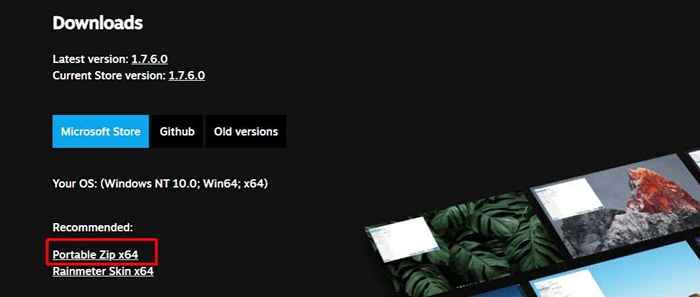
- Setelah ini diunduh, ekstrak semua file ke folder di PC Anda, dan kemudian luncurkan file yang dipanggil Konfigurator TaskBarx.exe.
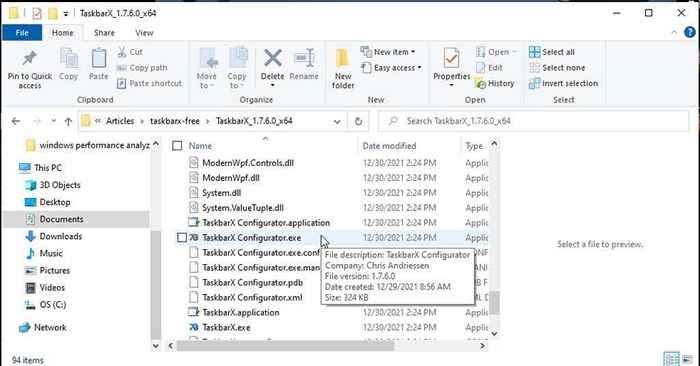
- Anda mungkin melihat pemberitahuan keamanan dari Windows. Pilih saja Lari saja untuk melanjutkan. File ini aman untuk dijalankan.
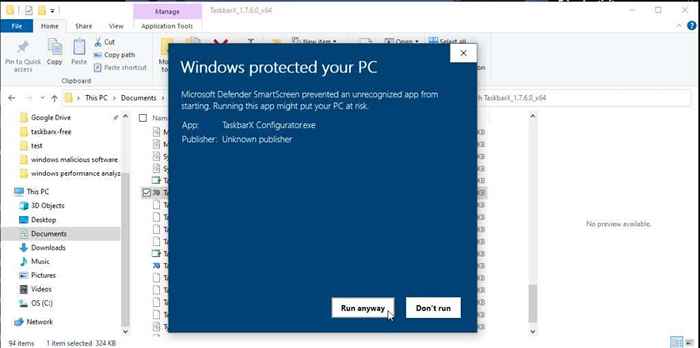
Setelah konfigurator diluncurkan, Anda siap mengatur dan mengkonfigurasi TaskBarx untuk sistem Anda.
Cara Mengkonfigurasi TaskBarx
Alat Konfigurator TaskBarx memiliki 7 bagian di panel navigasi kiri yang memungkinkan Anda menyesuaikan berbagai fitur TaskBarx.
Yang mungkin ingin Anda sesuaikan terlebih dahulu adalah tampilan dan nuansa bilah tugas.
Catatan: Setelah membuat perubahan apa pun di Configurator TaskBarx, pilih Menerapkan Untuk melihat perubahan itu berlaku.
Pilih Gaya Dari menu kiri untuk melihat opsi ini.
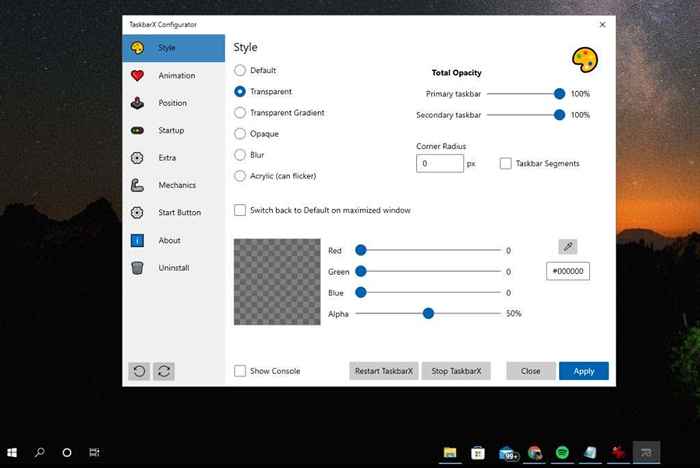
- Pilih gaya bilah tugas: Default, transparan, gradien transparan, buram, blur, atau akrilik.
- Total opacity: Gunakan slider untuk menyesuaikan opacity taskbar Anda.
- Radius sudut: Sesuaikan kelengkungan tepi bilah tugas dan apakah bagian tersegmentasi.
- Slider warna: Sesuaikan rona warna bilah tugas dengan menggunakan slider warna di bagian bawah.
Anda juga dapat mengatur Beralih kembali ke default di jendela yang dimaksimalkan Untuk memastikan bilah tugas Anda menggunakan format windows standar setiap kali Anda memaksimalkan jendela aplikasi pada tampilan itu.
Pilih Animasi Untuk melihat opsi animasi yang berbeda untuk bilah tugas.
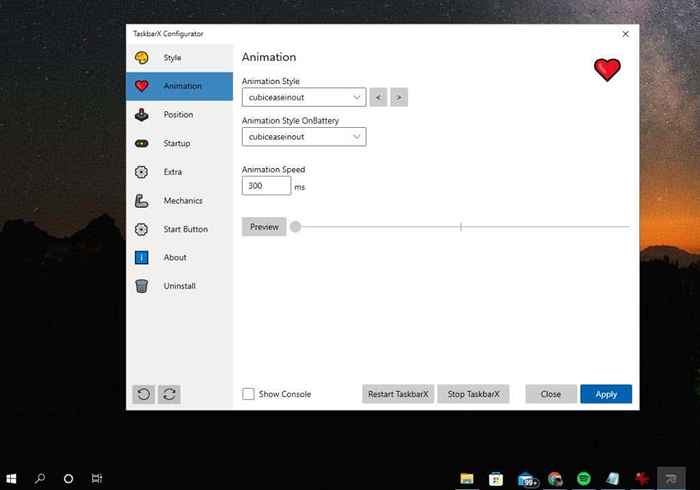
Ada daftar panjang efek animasi yang berbeda yang dapat Anda terapkan setiap kali Anda memindahkan taskbar atau saat sistem Anda berjalan pada daya baterai. Anda juga dapat menyesuaikan kecepatan animasi dalam milidetik.
Pilih Posisi Dari menu kiri untuk melihat opsi posisi ikon bilah tugas.
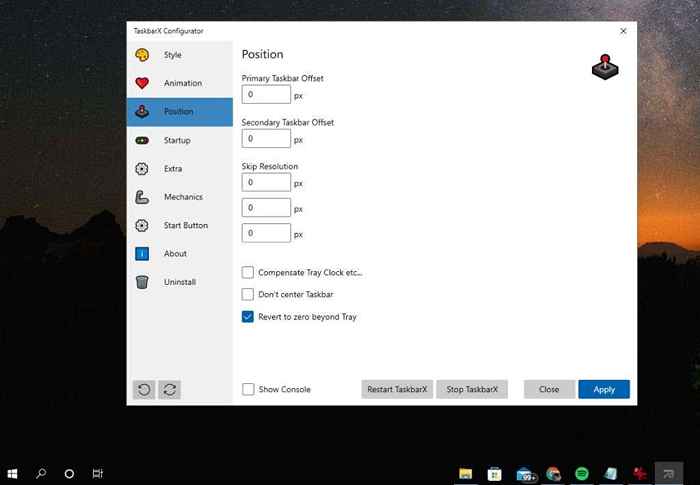
Ini termasuk:
- Offset Taskbar Utama: Sejumlah besar akan mengganti ikon bilah tugas Anda.
- Offset Taskbar Sekunder: Akankah ikon bilah tugas yang benar di bilah tugas kedua Anda.
- Lewati resolusi: Akan menjeda ikon yang berpusat jika resolusi layar diubah ke nilai yang Anda tentukan di sini.
- Kompensasi jam baki: Ini akan menggeser ikon yang terpusat ke kiri untuk mengimbangi ruang yang diambil oleh jam baki.
- Jangan Pusat Taskbar: Matikan fitur ikon terpusat.
- Kembali ke nol di luar baki: Ini akan mengembalikan ikon sampai ke kiri jika mereka mulai tumpang tindih area baki bilah tugas.
Pilih Rintisan Opsi di menu kiri untuk mengonfigurasi bagaimana TaskBarx diluncurkan saat komputer Anda dimulai.
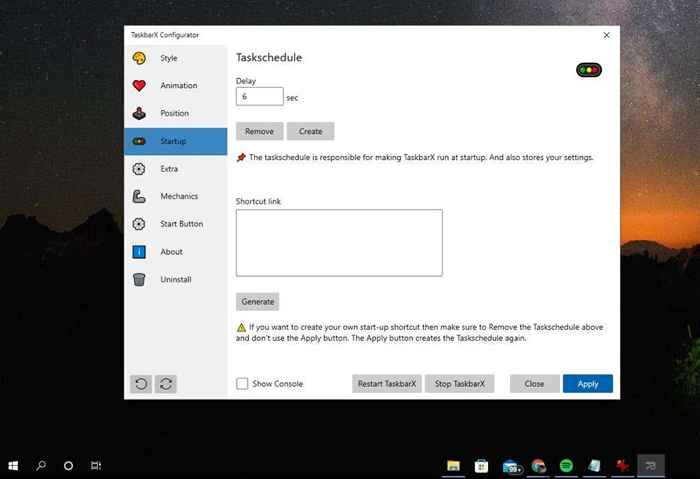
Pengaturan penundaan akan menjeda peluncuran aplikasi jumlah detik yang Anda tentukan. Ini berguna jika komputer Anda lambat boot.
Jika Anda memilih Membuat, Ini akan membuat jadwal tugas startup baru untuk aplikasi. Jika Anda memilih Menghapus, itu akan menghapus tugas startup dari penjadwal tugas.
Pilih Tambahan untuk mengakses semua fitur tambahan yang dapat dikonfigurasi untuk TaskBarx.
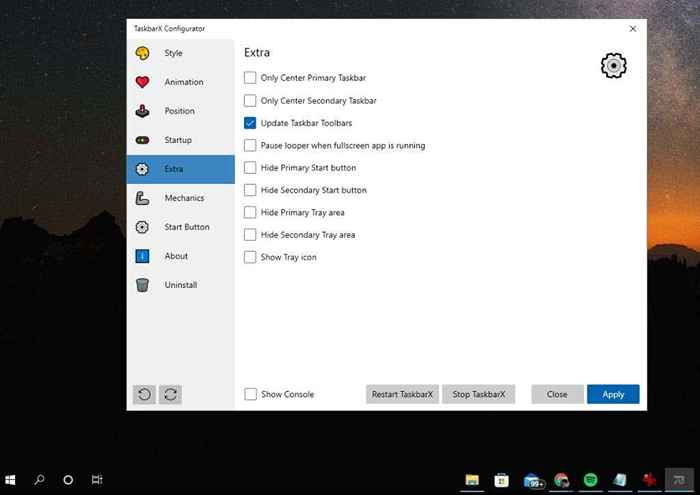
Semua opsi ini cukup jelas dan mencakup penyesuaian fitur bilah tugas berikut:
- Ikon bilah tugas mana yang terpusat
- Apakah Anda ingin aplikasi memperbarui bilah alat saat ikon baki ditambahkan
- Hentikan penyegaran checker looper/bilah tugas saat Anda menjalankan aplikasi di layar penuh (untuk meningkatkan kinerja aplikasi)
- Sembunyikan tombol Mulai (berguna saat Anda ingin menyesuaikan sendiri - lihat di bawah)
- Sembunyikan Area Baki atau Ikon Baki
Itu Mekanika Pengaturan biasanya tidak diubah - mereka berhubungan dengan OS UI dan dinonaktifkan secara default.
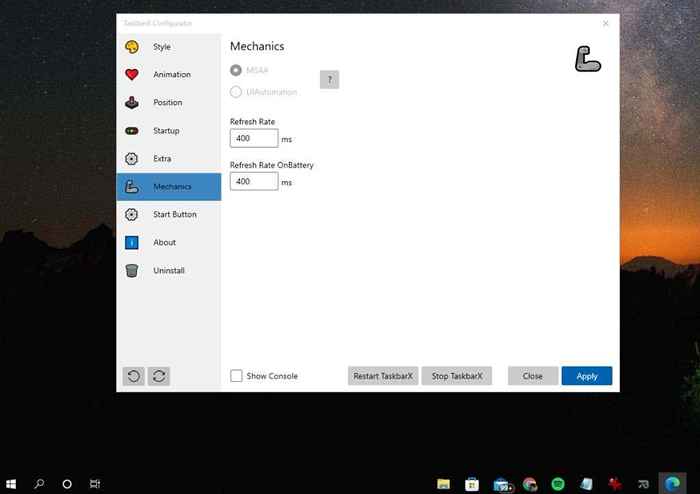
Jika Anda mengalami masalah tampilan saat menggunakan TaskBarx, Anda mungkin perlu menyesuaikan file konfigurasi TaskBarx dan Tweak Refresh Rate di sini - tetapi itu di luar ruang lingkup artikel ini. Jika Anda perlu melakukan ini, lihat bagian dokumentasi situs web Chris Andriessen untuk lebih jelasnya.
Cara Mengganti Ikon Mulai di TaskBarx
Salah satu fitur TaskBarx yang paling populer dan bermanfaat adalah kemampuan untuk mengubah ikon untuk menu start Anda dari ikon Windows standar menjadi sesuatu yang lain.
Catatan: Anda harus mengubah beberapa pengaturan Windows untuk menghapus ikon pencarian dan mulai dari bilah tugas.
- Untuk memulai, pilih Tombol Mulai Di menu navigasi kiri dan salin teks di dalam kotak di bawah langkah 2.
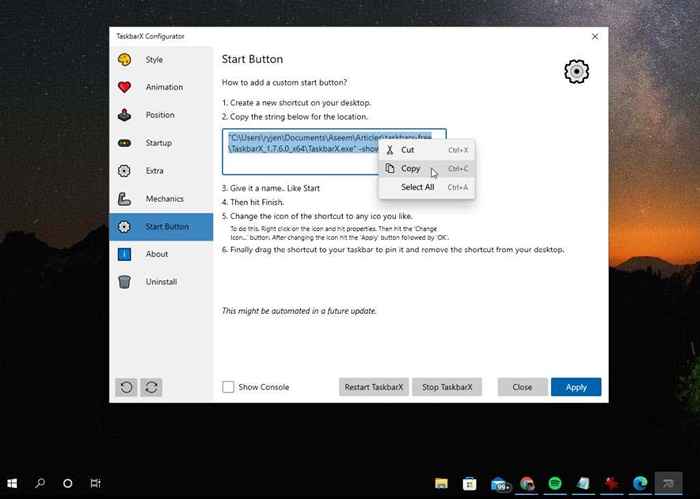
- Klik kanan desktop, pilih Baru, dan pilih Jalan pintas.
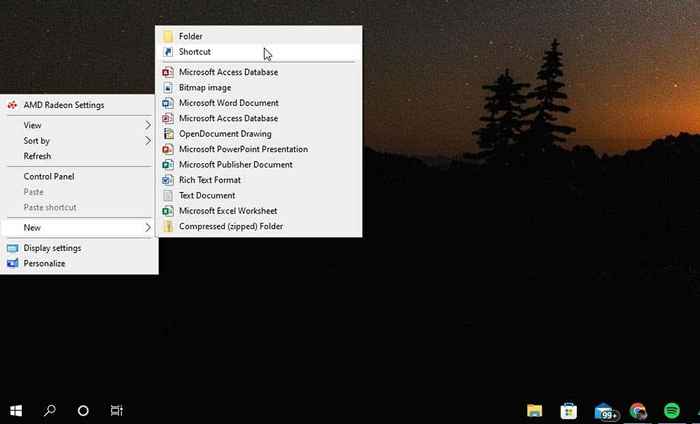
- Di jendela create shortcut, tempel string teks di bidang di bawah Ketik lokasi item. Pilih Berikutnya.
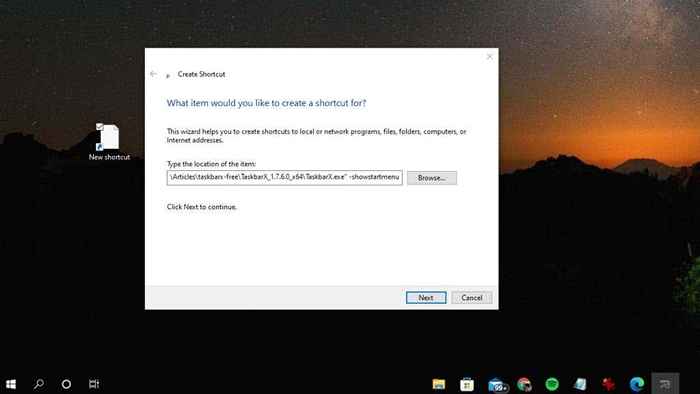
- Di lapangan di bawah Ketik nama untuk jalan pintas ini, Sebut saja sesuatu seperti "Mulai". Pilih Menyelesaikan.
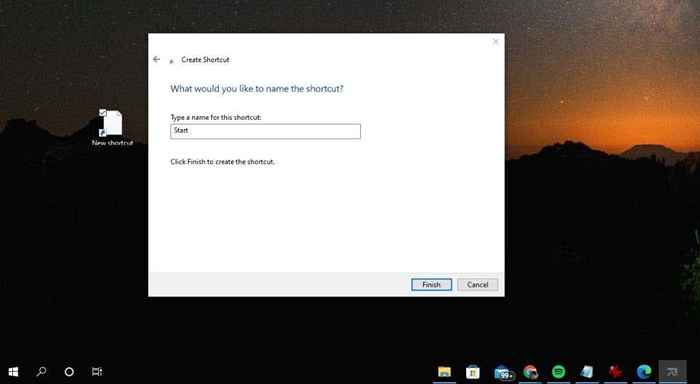
- Sekarang klik kanan ikon pintasan baru dan pilih Properti. Di jendela Properties, pilih Jalan pintas tab dan pilih Ubah ikon tombol.
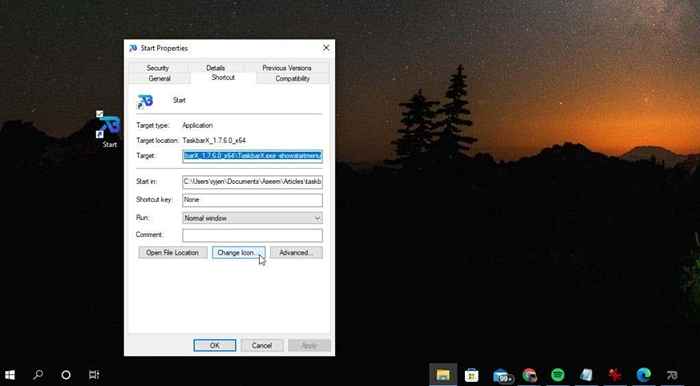
- Jelajahi C: \ Windows \ System32 \ dan pilih Shell32.dll. Pilih Membuka. Jika Anda lebih suka menggunakan ikon (file ICO) yang Anda unduh dari internet, maka navigasikan ke dan pilih file itu sebagai gantinya.
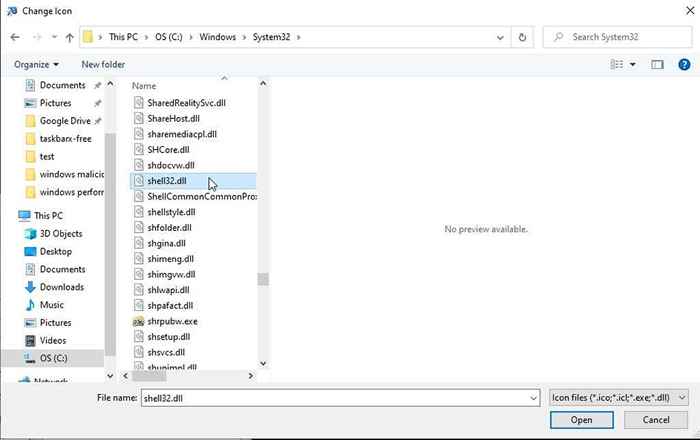
- Pilih ikon yang ingin Anda gunakan dari daftar, dan pilih OKE tombol.
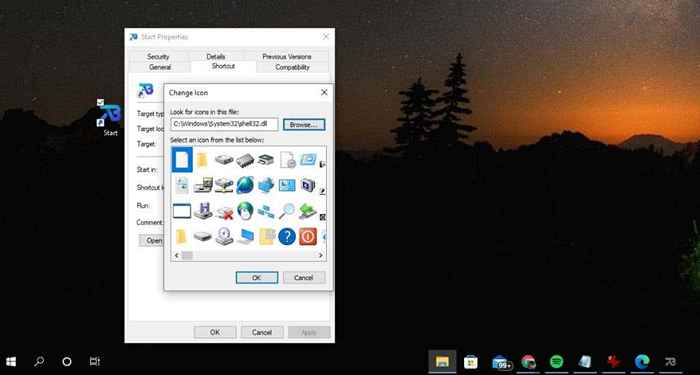
- Seret dan letakkan pintasan baru ke bilah tugas untuk menyematkannya di sana. Geser ke sisi kiri semua ikon yang disematkan lainnya.
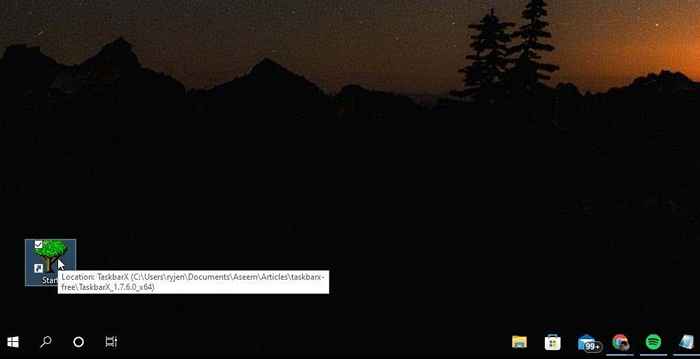
- Sekarang hapus tombol Tugas Tugas dengan mengklik kanan dan membatalkan pilihan Tampilkan tampilan tugas tombol.
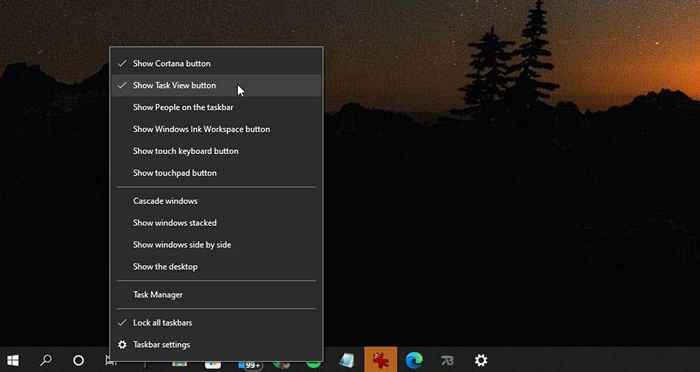
- Klik kanan bidang pencarian Cortana, pilih Mencari, dan pilih Tersembunyi.
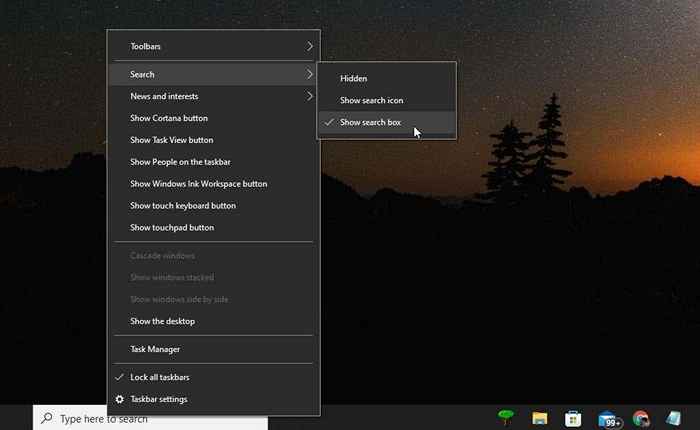
- Untuk menyembunyikan ikon start dan geser ikon start baru Anda ke kiri, Anda harus mengubah beberapa pengaturan lagi di Configurator TaskBarx. Pilih Tambahan Dari panel kiri.
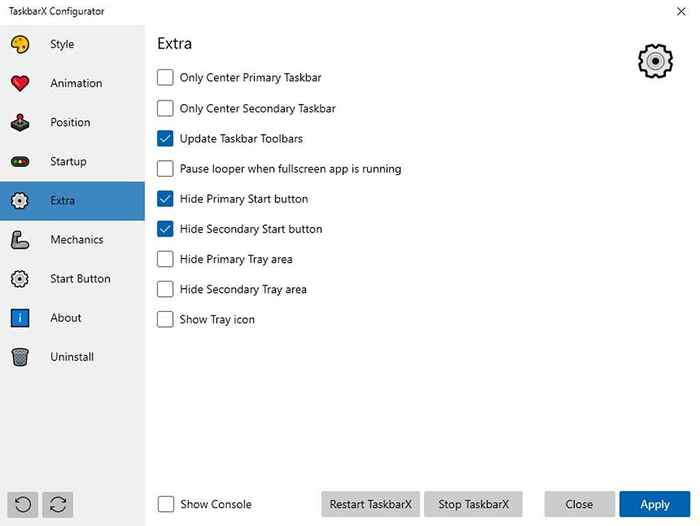
Buat pembaruan pengaturan berikut:
- Pilih Sembunyikan tombol start utama
- Pilih Sembunyikan tombol mulai sekunder
Anda mungkin perlu memilih keduanya Hanya Taskbar Utama Pusat atau Hanya bilah tugas tengah tengah Untuk mendapatkan ikon start baru Anda untuk beristirahat di sepanjang sisi kiri bilah tugas. Anda juga dapat mengubah posisi offset bilah tugas di jendela posisi untuk memperbaiki posisi lebih lanjut.
Dalam pengujian kami, kami bisa mendapatkan tampilan utama untuk menampilkan ikon menu start baru kami di paling kiri bilah tugas.
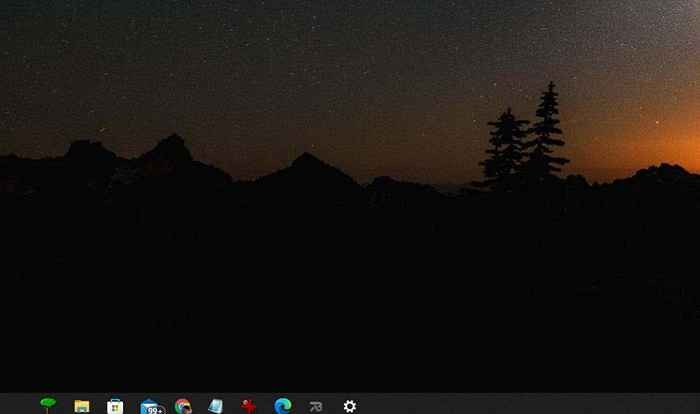
Namun, tampilan sekunder masih memiliki semua ikon yang terpusat, tetapi ikon Windows Start asli masih tersembunyi, jadi ini benar -benar gangguan kecil.
Anda juga bisa mencoba menyembunyikan bilah tugas Windows terlebih dahulu, sebelum menjalankan TaskBarx. Tetapi pendekatan itu tidak teruji dan kami tidak dapat berjanji bahwa itu benar -benar berhasil.
Catatan: Saat Anda mengklik kanan bilah tugas dan memilih pengaturan bilah tugas, ini masih merujuk ke pengaturan Windows Taskbar, bukan pengaturan TaskBarx.
Jika Anda menggunakan TaskBarx?
Fungsionalitas bilah tugas yang di -tweak oleh TaskBarx bukanlah sesuatu yang signifikan. Namun, jika Anda melewatkan fitur docking yang terpusat dari versi Windows sebelumnya dan Anda benar -benar ingin memiliki ikon menu start sendiri, TaskBarx melakukan trik.
Ini juga cukup keren untuk dapat mengubah penampilan bilah tugas sehingga benar -benar transparan, memberi Anda perasaan bahwa Anda memiliki setidaknya sedikit ruang desktop tambahan untuk melihat sesuatu.
- « 10 hal yang harus dicoba saat Instagram tidak berfungsi
- Bagaimana cara memperbaikinya saat pemberitahuan whatsapp tidak berfungsi »

