Cara menggunakan ruang penyimpanan pada windows 10 untuk cadangan data
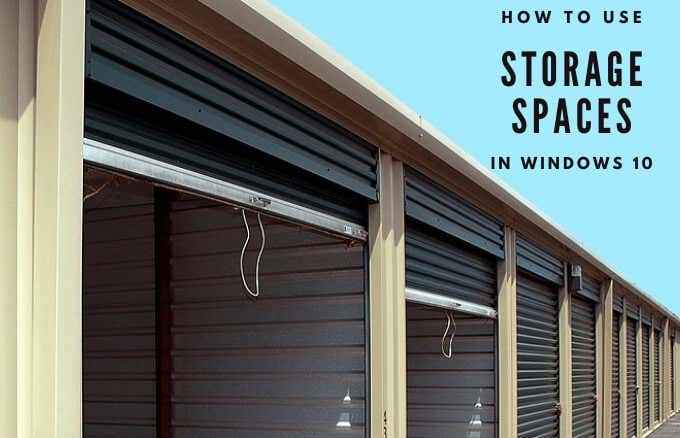
- 2365
- 593
- Miss Angelo Toy
Jika Anda telah membangun sejumlah besar data di komputer Anda, Anda mungkin tidak selalu memiliki cukup ruang untuk menyimpan semuanya. Terkadang Anda membutuhkan penyimpanan tambahan untuk menahan file yang lebih besar atau penyimpanan cloud, tetapi bahkan yang terisi dengan cepat.
Dengan ruang penyimpanan Windows 10, Anda dapat mengatur dan mengkonsolidasikan semua file Anda menggunakan teknologi yang dikonfigurasi perangkat lunak, seperti RAID.
Daftar isi
Dari kumpulan ini, Anda dapat membuat ruang penyimpanan, yang menyimpan salinan tambahan data Anda. Dengan cara ini, jika satu drive gagal, Anda tidak kehilangan semua data Anda tetapi masih memiliki salinan utuh yang tersedia.
Plus, Anda dapat menambahkan lebih banyak drive ke kumpulan penyimpanan jika Anda kehabisan kapasitas di kumpulan drive.
Bagaimana Ruang Penyimpanan di Windows 10 Bekerja
Fitur ruang penyimpanan membantu Anda menggabungkan beberapa hard drive dengan cermin file duplikat ke dalam satu kumpulan penyimpanan alih -alih menyebarkan semua file Anda di beberapa drive. Dengan cara ini, Anda memiliki satu volume terpadu dan menambahkan redundansi. Jika satu drive gagal, Anda dapat menambahkan yang lain dan membangun kembali penyimpanan tanpa kehilangan data.

Ruang penyimpanan berfungsi seperti RAID, kecuali Anda tidak perlu kartu RAID perangkat keras lain karena dilakukan sepenuhnya melalui perangkat lunak. Ini tidak akan berkinerja secepat kartu RAID, tetapi lebih mudah dan lebih murah untuk diimplementasikan jika Anda menggunakannya untuk pertama kalinya.
Plus, Windows melihat ruang penyimpanan Anda sebagai hard drive lainnya - volume terpadu dengan satu huruf drive dan folder yang berfungsi mirip dengan folder lainnya. Ini berarti Anda dapat menambahkan folder Anda ke perpustakaan atau membaginya dengan orang lain di jaringan Anda.
Cara membuat ruang penyimpanan di windows 10
Untuk membuat ruang penyimpanan di Windows 10, mulailah dengan menghubungkan drive penyimpanan ke komputer Anda.
- Selanjutnya, ketik Ruang penyimpanan di kotak pencarian, dan pilih Kelola ruang penyimpanan dari hasil pencarian.
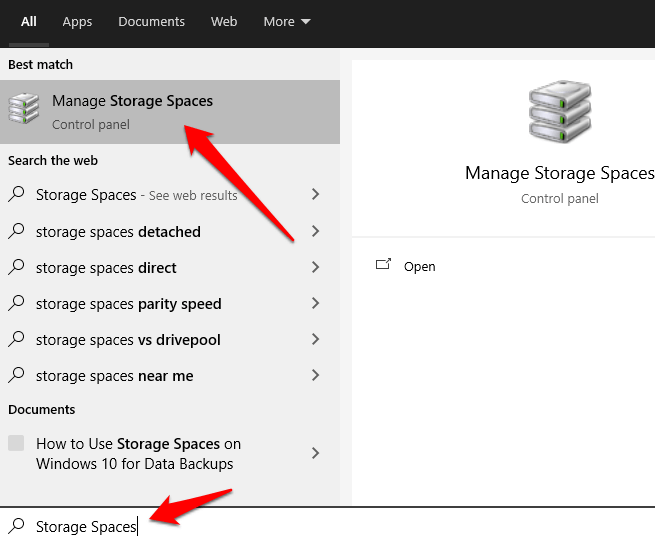
- Pilih Buat kolam dan ruang penyimpanan baru.
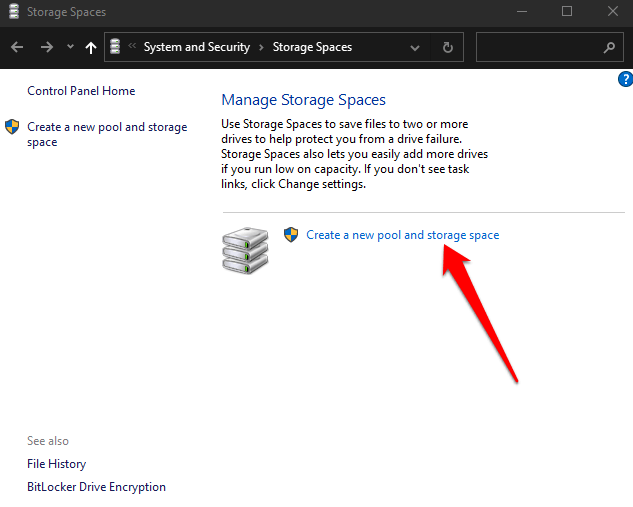
Catatan: Anda dapat menggunakan hard drive internal atau eksternal atau solid state drive (SSD) untuk membuat ruang penyimpanan di samping drive di mana windows 10 diinstal. Format drive lain yang dapat Anda gunakan termasuk USB, ATA, SATA, dan SAS Drives. Namun, Anda tidak dapat menggunakan kartu microSD untuk membuat ruang penyimpanan.
- Selanjutnya, pilih drive Anda ingin menambahkan, dan kemudian pilih Buat kolam renang.
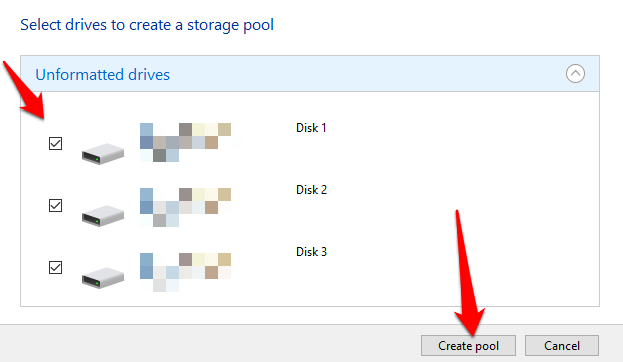
- Nama drive dan tetapkan a surat.
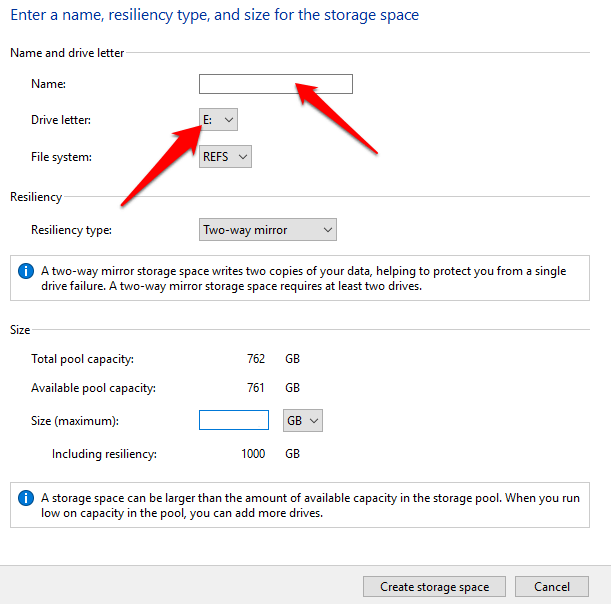
- Pilih a Jenis ketahanan. Anda dapat memilih dari tiga tata letak yang berbeda: sederhana, cermin, atau paritas.
- Itu Ruang sederhana tata letak membutuhkan setidaknya dua drive dan dirancang untuk meningkatkan kinerja. Ruang sederhana sangat ideal untuk data sementara sehingga tidak disarankan untuk melindungi data Anda dari kesalahan atau kegagalan driver.
- Ruang cermin Tata letak juga dirancang untuk menyimpan berbagai data dan untuk meningkatkan kinerja. Tidak seperti ruang sederhana, Anda dapat menggunakan ruang cermin untuk melindungi data Anda dari kegagalan drive. Tata letak ini menyimpan banyak salinan data Anda dan diklasifikasikan ke dalam dua arah atau tiga cara ruang cermin.
Two-way membuat dua salinan data Anda, membutuhkan setidaknya dua drive untuk berfungsi, dan dapat menangani kegagalan drive tunggal, sementara tiga arah membuat tiga salinan data Anda, membutuhkan setidaknya lima drive untuk berfungsi, dan dapat menangani dua drive kegagalan. - Tidak seperti ruang sederhana dan cermin, yang dirancang untuk meningkatkan kinerja, Ruang paritas dirancang untuk efisiensi penyimpanan. Tidak hanya itu, tetapi ruang paritas menyimpan banyak salinan data Anda dan melindungi data dari kegagalan driver. Plus, ini bekerja paling baik untuk file media dan data arsip, dan membutuhkan tiga atau lebih drive untuk melindungi Anda dari kegagalan drive tunggal dan tujuh atau lebih untuk melindungi dari dua kegagalan drive.
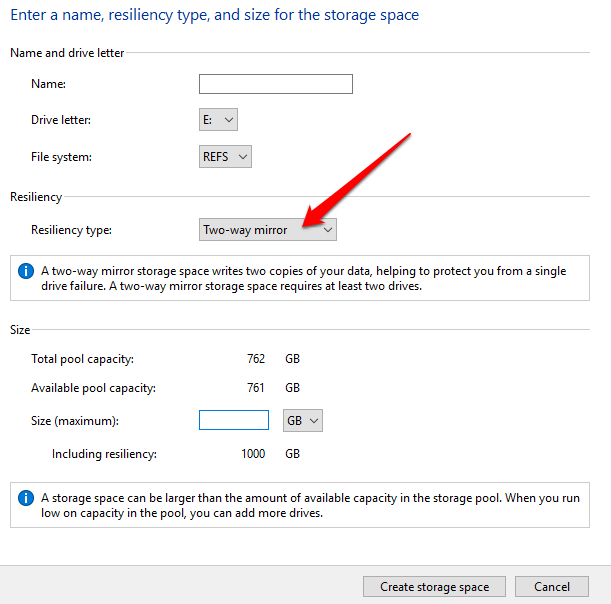
Catatan: Setelah Anda mengatur sistem ketahanan atau file, Anda tidak dapat mengubahnya. Anda dapat mengganti nama kolam atau ruang, menambahkan lebih banyak drive dan meningkatkan ruang penyimpanan sesuai permintaan. Plus, agar drive Anda tersedia di ruang penyimpanan, ukurannya harus sekitar 5GB.
- Pilih Buat ruang penyimpanan.
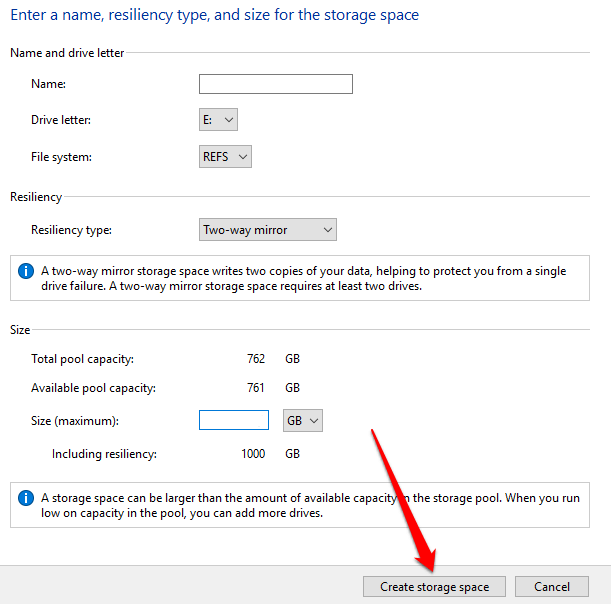
Catatan: Setiap kali Anda menambahkan drive baru ke kumpulan ruang penyimpanan, optimalkan penggunaan drive untuk memindahkan beberapa data ke drive baru. Dengan cara ini, Anda akan menggunakan kapasitas penyimpanan keseluruhan secara optimal. Jika Anda menambahkan drive sebelum meningkatkan kumpulan, Anda harus mengoptimalkan penggunaan drive Anda secara manual.
Cara menambahkan drive ke ruang penyimpanan
Sekarang setelah Anda memiliki ruang penyimpanan, Anda dapat menggunakan PC Anda secara normal. Namun, jika Anda lari rendah di ruang lagi, Anda dapat dengan mudah menambahkan lebih banyak penyimpanan ke kumpulan penyimpanan.
- Untuk melakukan ini, pergi ke Kelola ruang penyimpanan halaman dan pilih Ubah pengaturan.
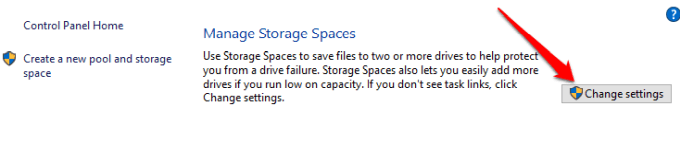
- Pilih Tambahkan drive Tombol di sebelah kumpulan penyimpanan Anda saat ini.
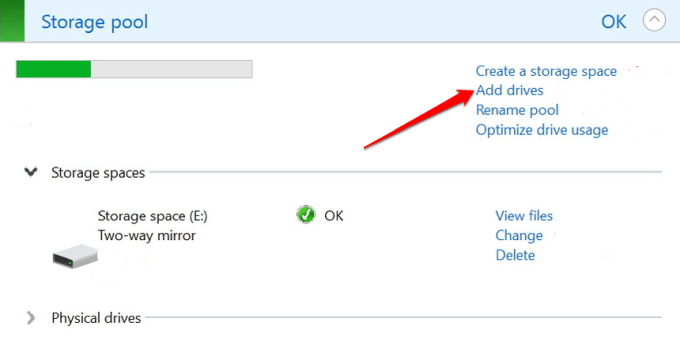
- Cadangkan drive Anda dan kemudian pilih, jika tidak, itu akan dihapus dan Anda akan kehilangan data. Periksalah Optimalkan penggunaan drive kotak sehingga beberapa data pindah ke drive baru.
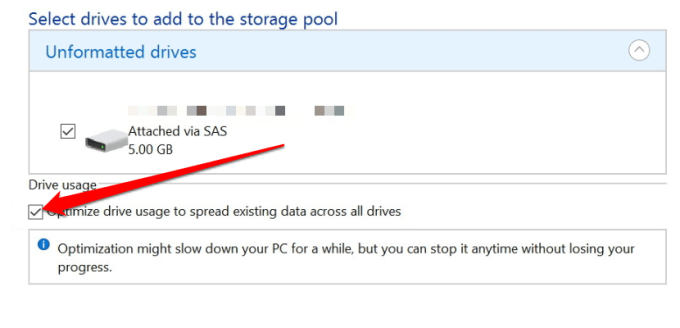
- Pilih Tambahkan drive.
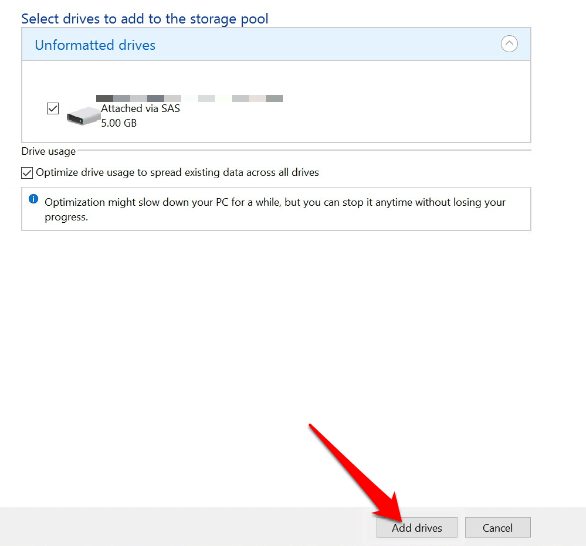
Windows akan selesai memindahkan data Anda dan Anda akan memiliki kumpulan drive yang jauh lebih besar.
Cara melepaskan drive dari ruang penyimpanan
Setelah Anda mengkonfigurasi ruang penyimpanan, Anda dapat menghapus drive yang digunakan dari kumpulan. Jika Anda hanya menarik drive, Anda bisa kehilangan data dan menyebabkan masalah lain, tetapi ada langkah -langkah untuk melakukan ini dengan memindahkan data pada drive ke drive lain di kumpulan penyimpanan dan kemudian menghapus drive dari PC Anda.
- Untuk memutuskan drive dari kolam, buka Ruang penyimpanan dan pilih Drive fisik Untuk memperluas bagian. Pilih Bersiap untuk menghapus.
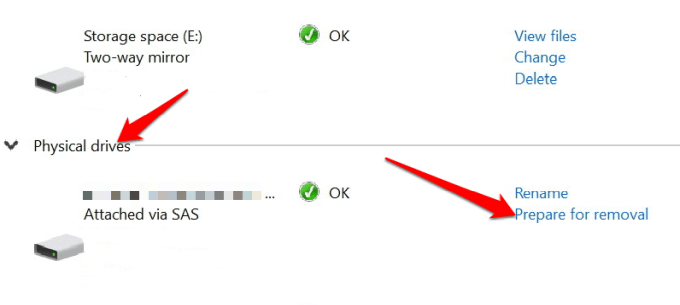
- Temukan drive yang ingin Anda hapus dan pilih Menghapus.

- Selanjutnya, pilih Hapus drive Untuk menyelesaikan proses penghapusan.
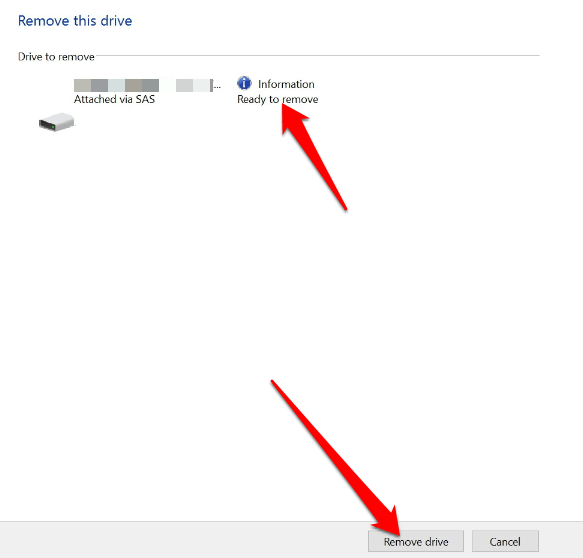
Catatan: Setelah Anda memutuskan drive, Anda tidak akan dapat mengaksesnya di File Explorer. Untuk melakukannya, Anda harus mengklik kanan Mulai> Manajemen Disk dan temukan drive yang diberi label Tidak dialokasikan. Klik kanan drive, pilih Volume sederhana baru dan ikuti langkah -langkah untuk memformat ulang dorongan dalam utilitas manajemen disk.
Cara menghapus ruang penyimpanan windows 10 atau kumpulan penyimpanan
Jika Anda tidak membutuhkan ruang penyimpanan lagi, Anda dapat menghapusnya menggunakan langkah -langkah ini.
- Membuka Ruang penyimpanan, Temukan ruang yang tidak Anda butuhkan dan pilih Menghapus. Jika Anda tidak membuat cadangan data di ruang itu, Anda akan kehilangan semuanya karena menghapus ruang secara permanen menghapus semua data yang dikandungnya.
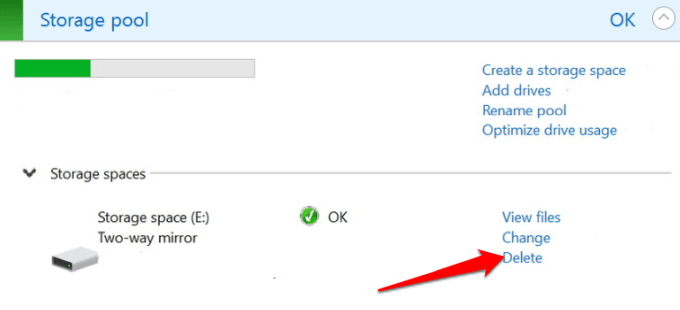
- Selanjutnya, pilih Hapus ruang penyimpanan.
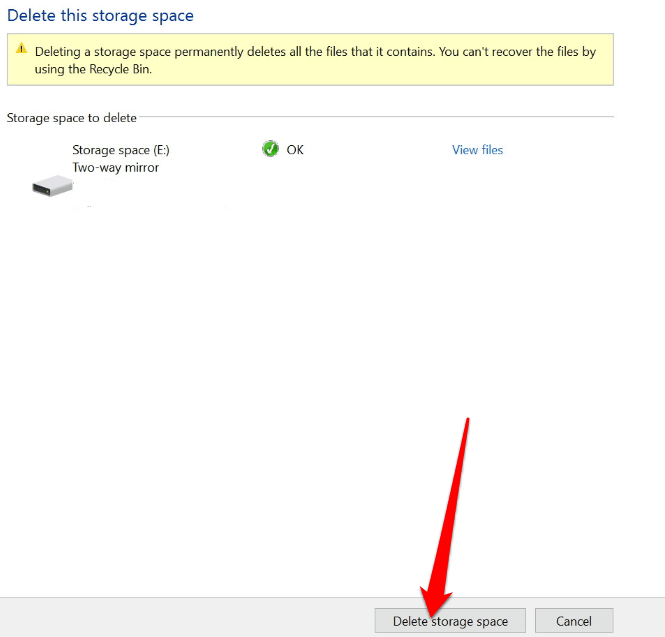
- Untuk menghapus kumpulan penyimpanan, buka Ruang penyimpanan, Temukan kolam yang ingin Anda hapus dan pilih Hapus kolam renang.
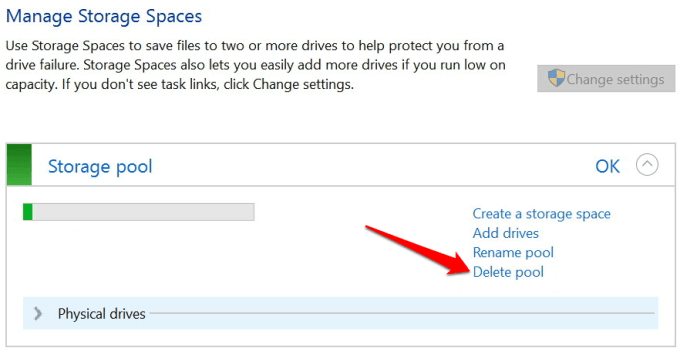
- Pilih Hapus kolam renang Untuk menyelesaikan proses penghapusan.
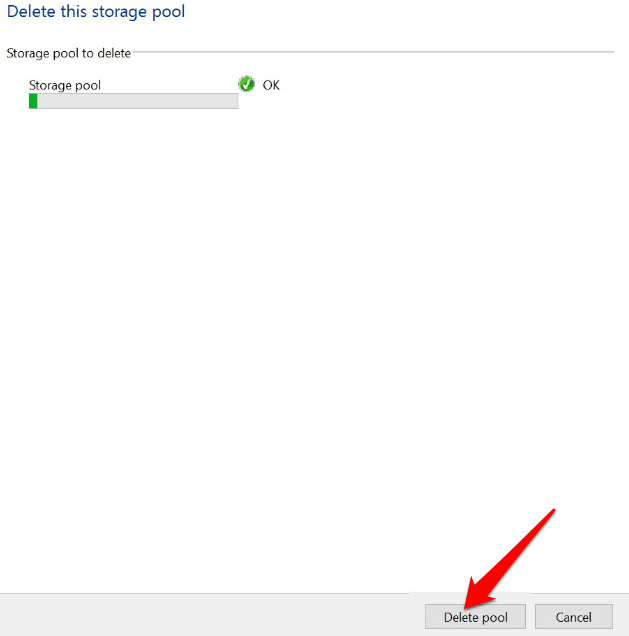
Catatan: Anda tidak dapat menghapus kolam yang berisi ruang penyimpanan. Untuk melakukan ini, lepaskan semua ruang penyimpanan di dalam kolam terlebih dahulu, dan kemudian hapus kolam. Setelah Anda menghapus kumpulan penyimpanan, drive yang digunakan akan dikembalikan ke PC Anda, dan Anda dapat memformat ulang melalui manajemen disk.
Tambahkan lebih banyak penyimpanan ke PC Anda
Membuat dan menggunakan ruang penyimpanan di Windows 10 mungkin tampak agak membingungkan, tetapi dengan langkah -langkah di atas, Anda harus dapat melakukannya sendiri.
Bagikan dengan kami pengalaman Anda membuat dan menggunakan ruang penyimpanan Windows 10 dengan meninggalkan komentar di bawah ini.
- « Cara menghapus tweet atau akun twitter Anda
- Apa itu .File msg dan cara membukanya di windows dan mac »

