Cara menggunakan langkah perekam saat pemecahan masalah windows

- 4015
- 1016
- Daryl Hermiston DVM
Apakah Anda merasa sulit untuk menjelaskan masalah komputer untuk mendukung teknisi melalui telepon atau melalui teks? Aplikasi Langkah Perekam dapat membantu Anda menggambarkan masalah ini. Ini menggunakan tangkapan layar dan deskripsi teks untuk mendokumentasikan langkah -langkah yang mengarah pada masalah yang Anda coba perbaiki.
Mengirim Teknisi Dukungan Laporan Perekam Langkah dapat membantu mereka mendiagnosis kerusakan komputer secara akurat dan merekomendasikan solusi pemecahan masalah yang sesuai. Tutorial ini mencakup semua yang perlu Anda ketahui tentang aplikasi Langkah Perekam.
Daftar isi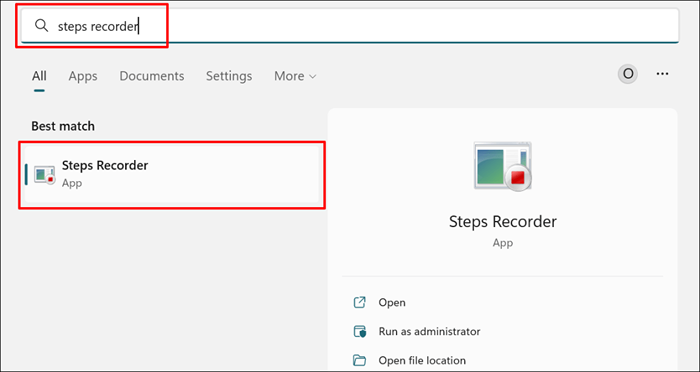
Anda juga dapat meluncurkan Langkah Perekam melalui kotak Run Windows. Tekan tombol Windows + R, ketik PSR atau PSR.exe di kotak dialog, dan pilih OK.
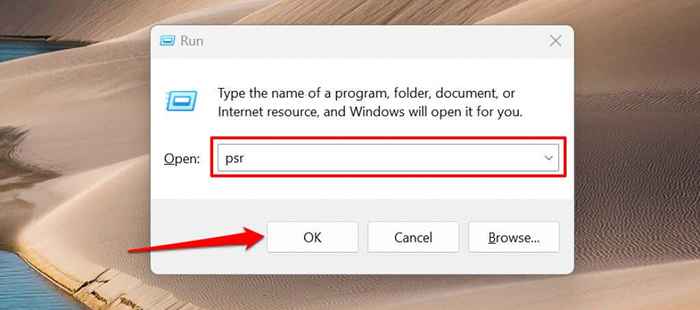
- Pilih tombol Mulai Catatan atau tekan Alt + a.
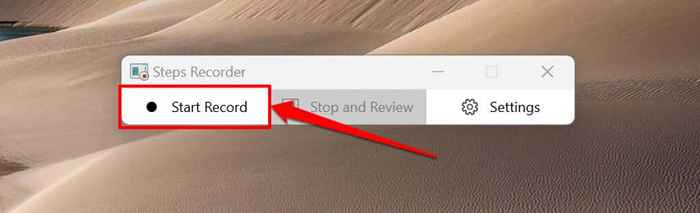
- Ulangi langkah -langkah yang menghasilkan kesalahan atau masalah yang Anda alami. Katakanlah Anda mengalami masalah mengunduh aplikasi di Microsoft Store, buka Microsoft Store saat langkah perekam mulai merekam, dan coba unduh aplikasi lagi.
- Jendela perekaman langkah akan mengapung di layar komputer Anda saat merekam. Pilih Catatan Jeda untuk sementara menghentikan rekaman atau melanjutkan catatan untuk melanjutkan.

- Pilih Berhenti dan Tinjau (atau Stop Record di Windows 8/7) Ketika Anda selesai menciptakan kembali masalah yang Anda coba perbaiki.

Langkah perekam akan meluncurkan jendela baru di mana Anda dapat meninjau atau menyimpan langkah yang direkam. Sebelum menyimpan perekaman, pratinjau dan verifikasi bahwa tindakan yang direkam itu akurat.
- Gulir ke bagian "Langkah" atau pilih Tinjau Opsi Langkah -Langkah Direkam untuk menggulir teks yang direkam.
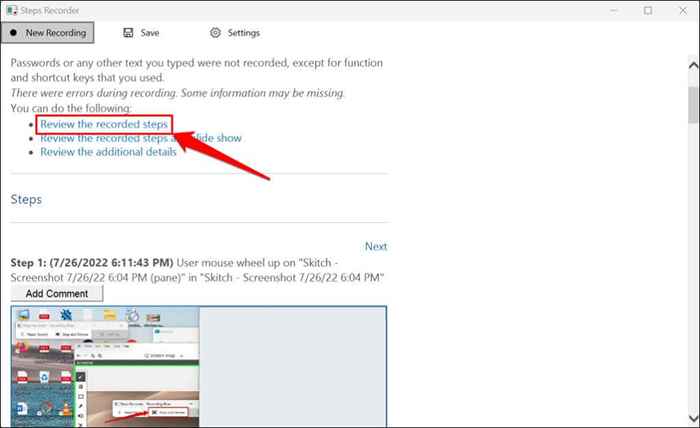
Pilih Tinjau langkah -langkah yang direkam sebagai slide show untuk memainkan presentasi tayangan slide dari perekaman.
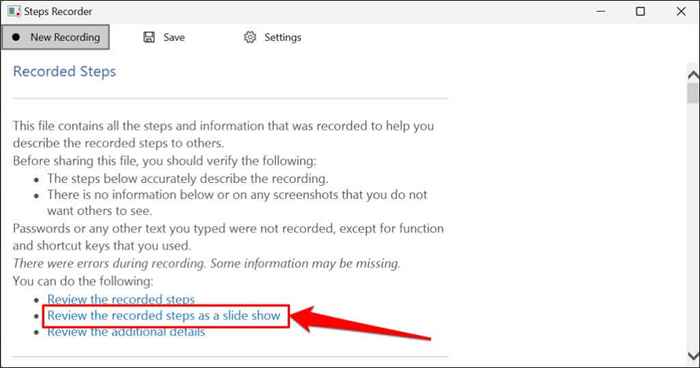
Langkah Perekam Menampilkan setiap langkah selama 3 detik dan menghentikan Slide Show pada langkah terakhir. Opsi jeda menghentikan presentasi, sedangkan opsi sebelumnya atau berikutnya di sudut kanan atas memungkinkan Anda bergerak secara manual di antara langkah-langkah. Pilih Exit Slide Show di sudut kiri atas untuk mengakhiri presentasi.
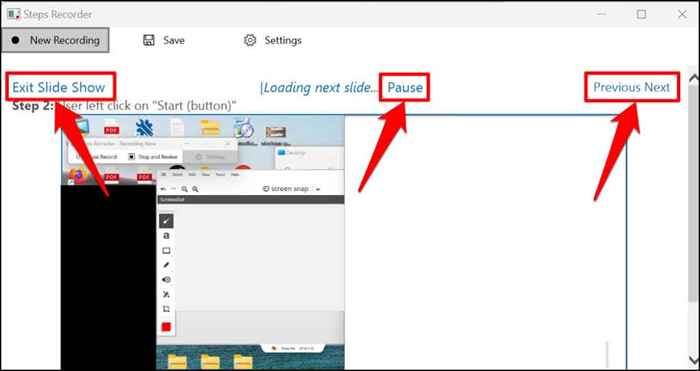
- Pilih Simpan untuk melanjutkan.
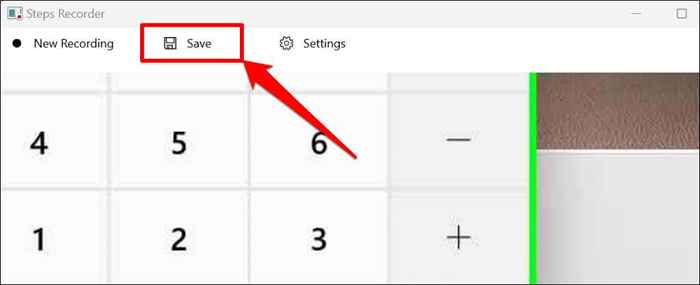
- Aplikasi Langkah Perekam akan mengekspor perekaman sebagai ekstensi file MHT dan menyimpannya sebagai file zip. Berikan file zip yang dihasilkan nama yang disukai dan pilih Simpan.

- Tutup langkah perekam dan kirim file zip ke microsoft dukungan profesional atau teknisi pihak ketiga yang dapat mendiagnosis masalah.
Anda dapat melihat perekaman di browser web Microsoft Edge-membuka file zip dan klik dua kali dokumen MHT.

Perhatikan bahwa langkah -langkah perekam (atau masalah perekam langkah) tidak merekam input teks. Jadi, informasi sensitif apa pun (kata sandi, alamat, dll.) Anda mengetik saat merekam masalah tidak terlihat oleh Microsoft atau siapa pun yang memiliki perekaman.
Ubah Langkah Pengaturan Perekam
Jelajahi Menu Pengaturan Langkah -Langkah Perekam Untuk mengonfigurasi bagaimana aplikasi menangkap dan menyimpan rekaman.
Tingkatkan batas penangkapan layar
Microsoft merancang langkah perekam untuk menangkap hingga 25 layar secara default, tetapi Anda dapat meningkatkan batas tangkapan layar. Tingkatkan batas sebelum merekam masalah yang Anda perkirakan mungkin memerlukan lebih dari 25 klik mouse.
- Buka Aplikasi Langkah Perekam, Pilih Pengaturan, dan Pilih Pengaturan Lagi.
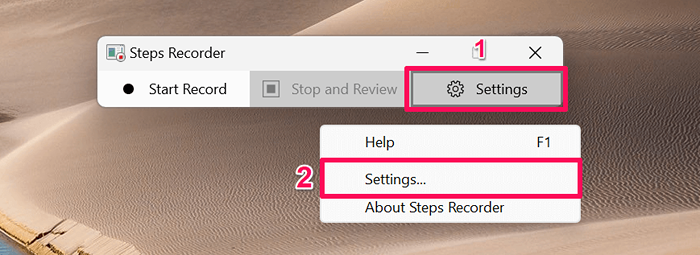
- Ketik tangkapan layar (jumlah) yang ingin Anda rekam di kotak dialog “Jumlah Layar Terbaru untuk Menyimpan”. Perhatikan bahwa langkah -langkah perekam tidak dapat merekam di luar 999 langkah atau tangkapan layar. Pilih OK untuk menyimpan perubahan.
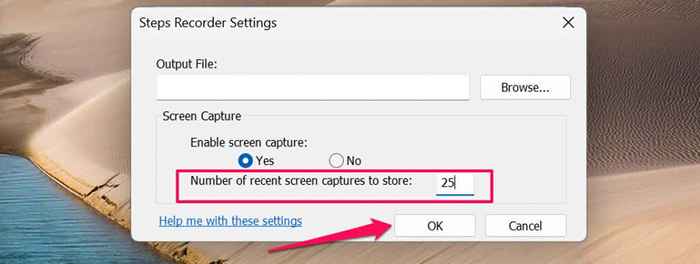
Mengaktifkan atau menonaktifkan tangkapan layar
Microsoft menjamin bahwa aplikasi perekam langkah tidak merekam input teks saat menangkap layar komputer Anda. Anda dapat menonaktifkan tangkapan layar jika Anda tidak dijual dengan jaminan Microsoft tentang langkah -langkah perekam yang tidak merekam informasi pribadi Anda.
Buka Menu Pengaturan Langkah -Langkah Recorder, Pilih Tidak Di Bagian "Enable Screen Capture", dan pilih OK. Aplikasi ini akan berhenti mengambil tangkapan layar dan hanya merekam deskripsi teks dari langkah Anda.
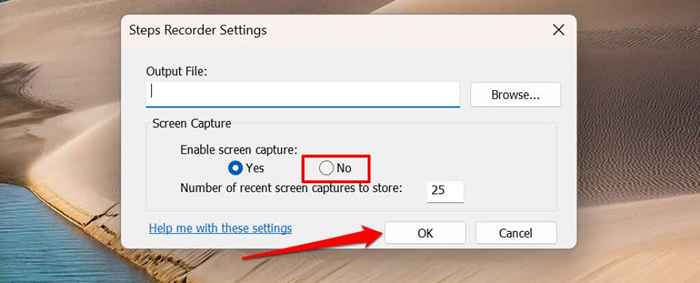
Atur lokasi output default
Langkah -langkah Perekam akan meminta Anda untuk memasukkan nama file dan memilih lokasi penyimpanan yang disukai untuk setiap perekaman. Anda dapat mengonfigurasi aplikasi langkah perekam untuk menyimpan rekaman ke folder tertentu dengan nama file default.
- Buka Langkah Pengaturan Perekam dan Pilih Tombol Jelajahi.
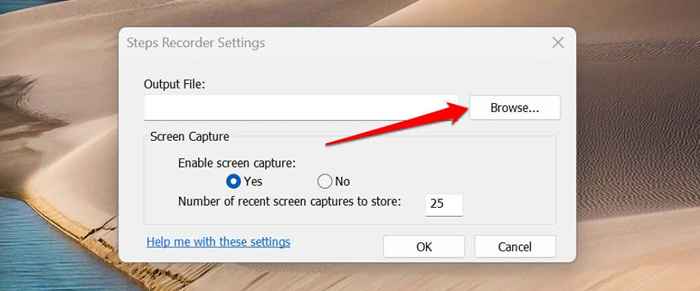
- Masukkan nama file default di kotak dialog, pilih folder output pilihan Anda, dan pilih tombol Simpan.
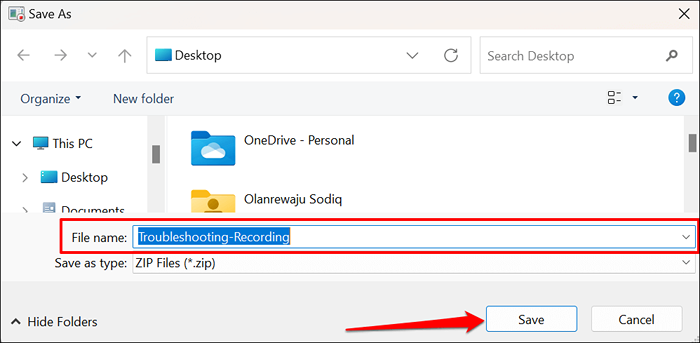
- Pilih OK untuk menyimpan perubahan.
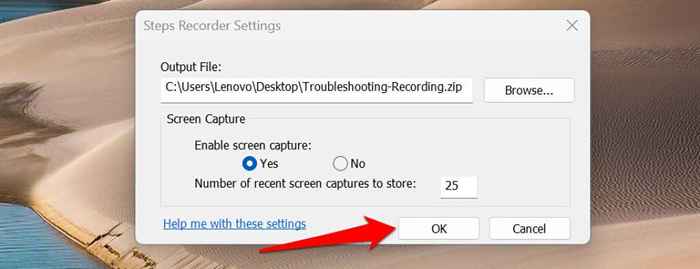
Anda tidak dapat mempratinjau tangkapan layar setelah mengatur nama dan lokasi file output default. Langkah Perekam secara otomatis menyimpan semua rekaman baru ke lokasi output yang disukai di bawah nama file default saat Anda berhenti merekam.
Juga, setiap perekaman baru menimpa rekaman yang sebelumnya disimpan di folder output default.
Mendokumentasikan dan menyelesaikan masalah dengan mudah
Langkah Perekam di Windows 10 memiliki tombol Tambah Komentar untuk menyorot dan anotasi layar Anda saat merekam. Aplikasi Perekam Langkah -Langkah yang Diubah di Windows 11 tidak memiliki fitur komentar. Penting juga untuk dicatat bahwa langkah -langkah perekam mungkin gagal menangkap beberapa program (e.G., game layar penuh) secara akurat.
Jika langkah perekam tidak memberikan detail yang dibutuhkan teknisi pendukung, gunakan alat perekaman layar alternatif untuk menangkap acara di layar.
- « 5 VPN terbaik untuk Chromebook dan cara mengaturnya
- Lakukan panggilan langsung ke voicemail di ponsel Anda? Coba 11 perbaikan ini »

