Cara menggunakan aplikasi snip & sketsa di windows 10 - panduan lengkap
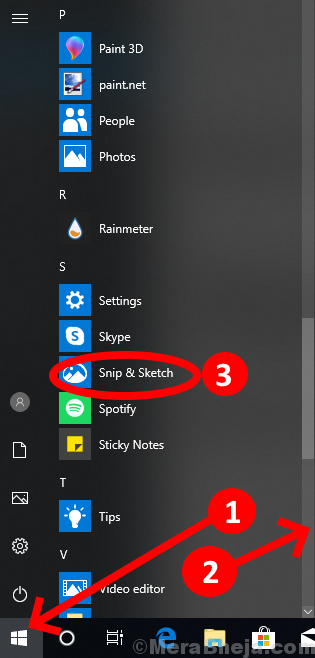
- 4503
- 1280
- Hector Kuhic
Apakah Anda ingin mengedit tangkapan layar langsung setelah Anda menangkapnya? Apakah Anda ingin membuat perubahan seperti menandai atau membuat sketsa pada gambar? 'Snip & Sketsa' adalah aplikasi di Windows 10 yang membantu pengguna untuk mengambil tangkapan layar dari layar mereka saat ini, dan mereka bahkan dapat membuat perubahan ke dalam pengaturan aplikasi untuk mengambil tangkapan layar setelah beberapa detik, dan terlepas dari tangkapan layar yang normal, ini memungkinkan Anda untuk membuat pilihan bagian mana Anda menginginkan tangkapan layar dari layar. Selanjutnya, ini juga termasuk kustomisasi untuk jenis pena, warna tinta, dan ukuran pena. Anda juga dapat menyalin, menyimpan, dan membagikan gambar yang diedit. Berikut adalah tutorial cara untuk membimbing Anda tentang penggunaan snip dan sketsa fitur dan juga menyebutkan beberapa tips dan trik aplikasi ini.
CATATAN: Aplikasi ini adalah versi yang dimodifikasi dari 'Snipping Tool'.
Cara membuka snip & sketsa
Pertama -tama, buka dokumen atau menu atau hal yang ingin Anda snip. dan kemudian pilih salah satu opsi berikut untuk membuka aplikasi.
Fcara pertama untuk membuka snip dan sketsa adalah mengklik Windows ikon dan kemudian Gulir ke bawah menu dan klik pada Snip & Sketsa opsi untuk membuka aplikasi.
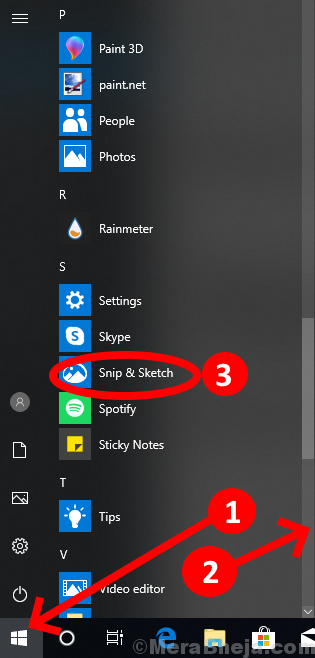
Scara econd adalah mencari Snip & Sketsa dalam kotak pencarian dan kemudian klik aplikasi untuk membukanya.
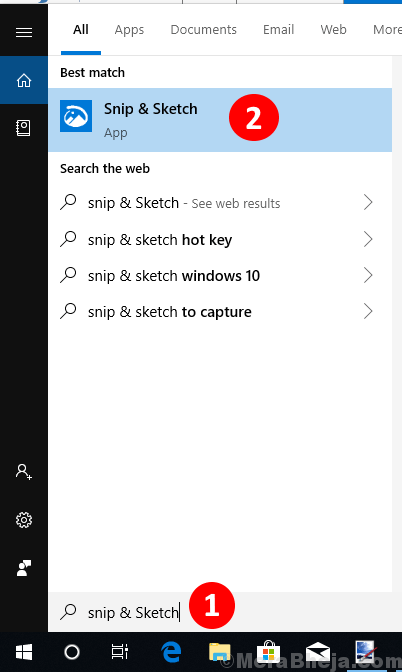
Sekarang a Aplikasi Snip & Sketsa akan muncul di layar Anda. Untuk mengambil tangkapan layar layar untuk mengedit klik pada 'Baru' di sudut kiri atas aplikasi.
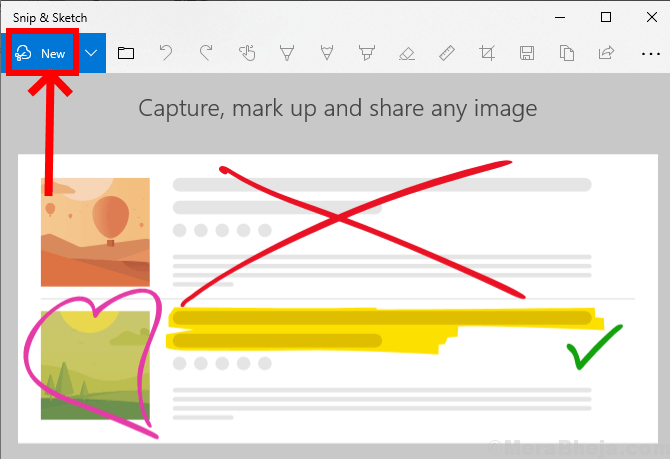
Anda dapat melihatnya Layar redup dan alat pemotongan ditampilkan di bagian atas layar.
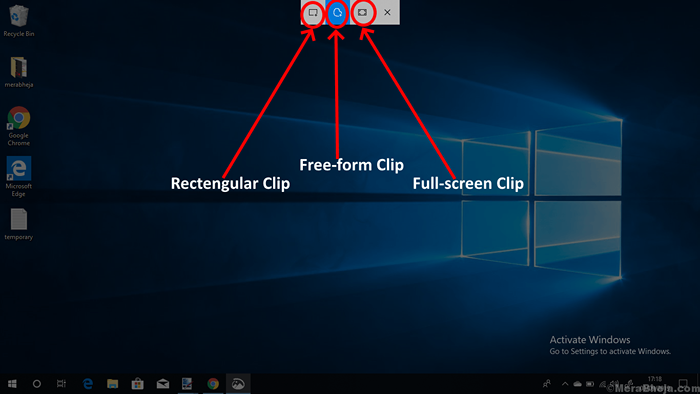
Di sini, Anda dapat memilih jenis snip yang ingin Anda gunakan dan kemudian lepaskan kursor.
1. Klip persegi panjang: Ini memungkinkan Anda untuk menggambar persegi panjang untuk area spesifik yang ingin Anda potong.
2. Klip bentuk bebas: Memungkinkan Anda untuk memotong area tersebut dalam bentuk gratis dan menggunakannya untuk mengedit.
3. Klip layar penuh: Memungkinkan Anda untuk mengambil potongan layar penuh untuk pengeditan lebih lanjut.
Anda akan dialihkan ke aplikasi dan snip Anda akan siap untuk diedit.
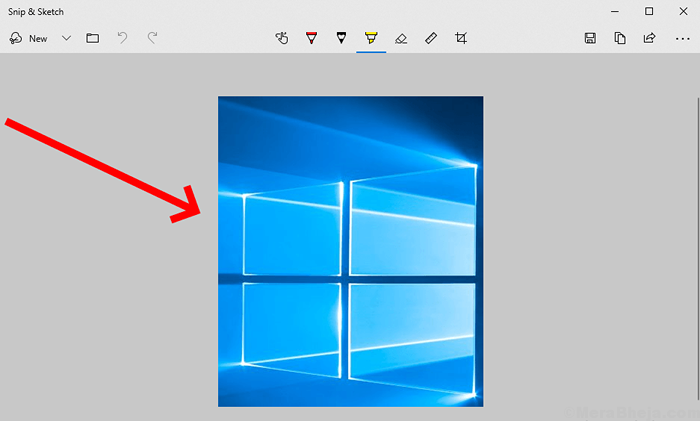
Kiat dan trik untuk menggunakan setiap alat dan opsi
1. Bagaimana menunda waktu pemotongan.
Di sudut kiri atas, selain 'baru', Anda akan menemukan a panah drop-down yang memiliki opsi untuk tunda waktu pemotongan. Ini dapat digunakan jika Anda ingin mengambil snip setelah 5 atau 10 detik dari perintah yang diberikan untuk memotong layar.
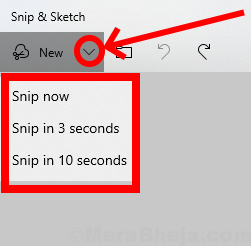
2. Cara memilih gambar dari file yang Anda simpan.
Anda juga dapat mengedit gambar yang Anda inginkan dari gambar yang Anda simpan di perangkat Anda. Pilih 'Membuka file' Ikon terletak di sisi kiri atas dan kemudian pilih gambar yang ingin Anda edit.
Anda juga dapat mengklik 'Ctrl+o ' Dari keyboard untuk membuka folder Anda.
3. Cara membatalkan/ mengulang pengeditan
Kamu bisa Membuka atau Mengulangi Pengeditan Anda dibuat di aplikasi dengan mengklik berlawanan arah jarum jam anak panah atau panah searah jarum jam masing -masing.
Untuk membatalkan pengeditan Anda, Anda juga dapat menekan 'Ctrl+z ' di keyboard.
Demikian pula untuk mengulang pengeditan yang dapat Anda tekan 'Ctrl+y' di keyboard.
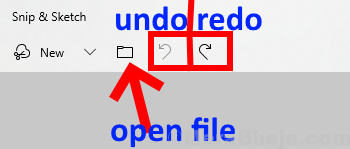
4.Cara Menggunakan Penulisan Sentuh
Anda dapat menulis apa pun yang Anda inginkan pada gambar dengan memilih 'Menulis sentuh' Dengan layar sentuh, tetapi jika Anda tidak memiliki layar sentuh maka Anda juga dapat menggunakan kursor mouse untuk menulis.
Anda juga dapat mengaktifkan atau menonaktifkan opsi ini dengan menekan 'Alt+T' pada keyboard.
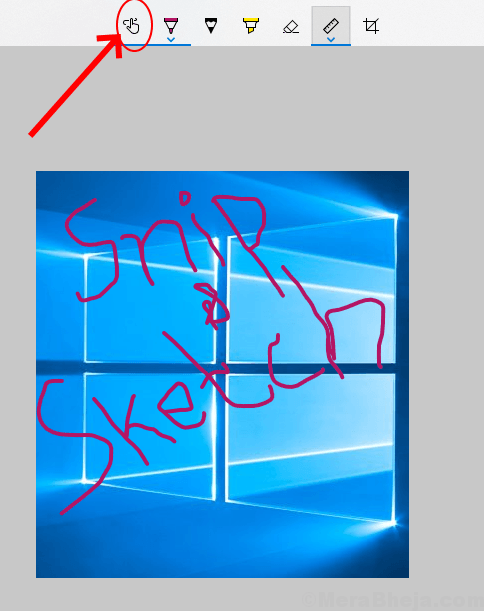
5. Cara menggunakan alat penulisan
Anda dapat menulis atau menyoroti snip dengan memilih salah satu dari tiga alat penulisan:
1. pulpen 2. pensil 3. stabilo
Anda juga dapat menggunakan tombol pintasan untuk memilih salah satu alat ini. Untuk penekan pena ballpoint 'Alt+b', untuk menggunakan pensil pers 'Alt+i' dan untuk penggunaan stabilo 'Alt+h' kunci.
Dengan memilih panah drop-down atau dengan ketuk ganda pada ikon, Anda dapat menyesuaikan warna dan ukuran alat ini.
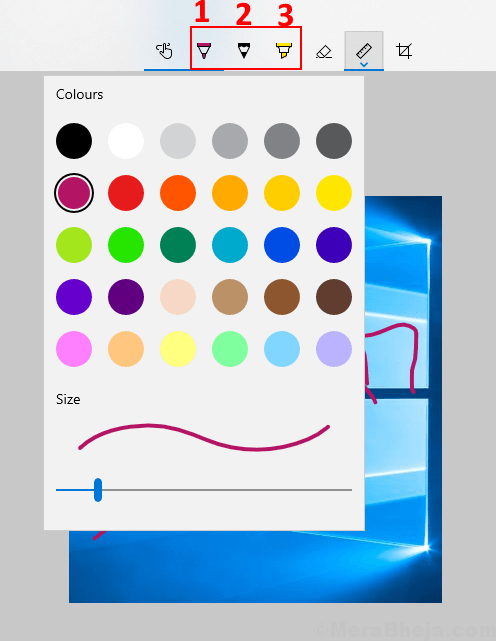
6. Cara menghapus pengeditan
Dengan memilih 'emeruntuhkan' Ikon dari menu tengah teratas, Anda dapat menghapus pengeditan dengan memindahkan kursor di area snip yang ingin Anda hapus.
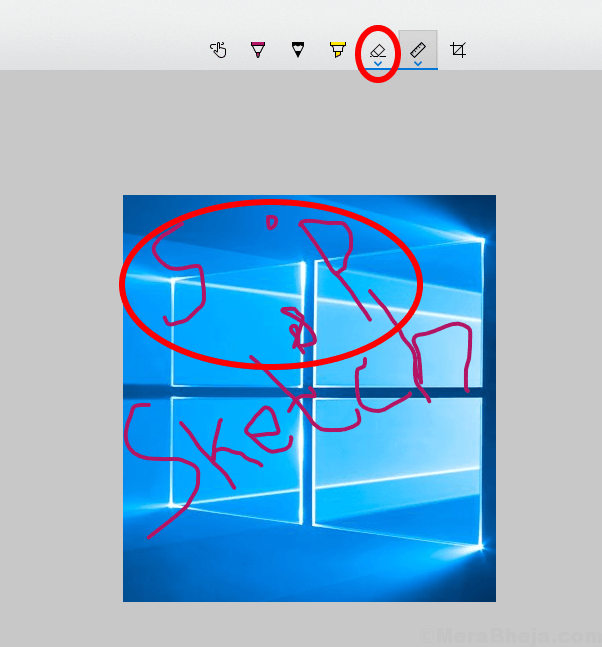
7. Cara Menggunakan Penguasa/ Pelindung
Itu penggaris digunakan untuk menggambar garis lurus dan Anda juga dapat menggunakan pelindung Dari menu drop-down untuk menggambar busur atau pai dari sudut tertentu.
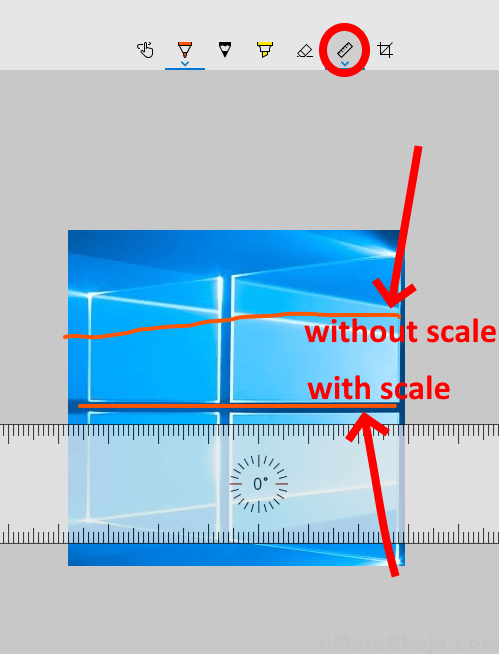
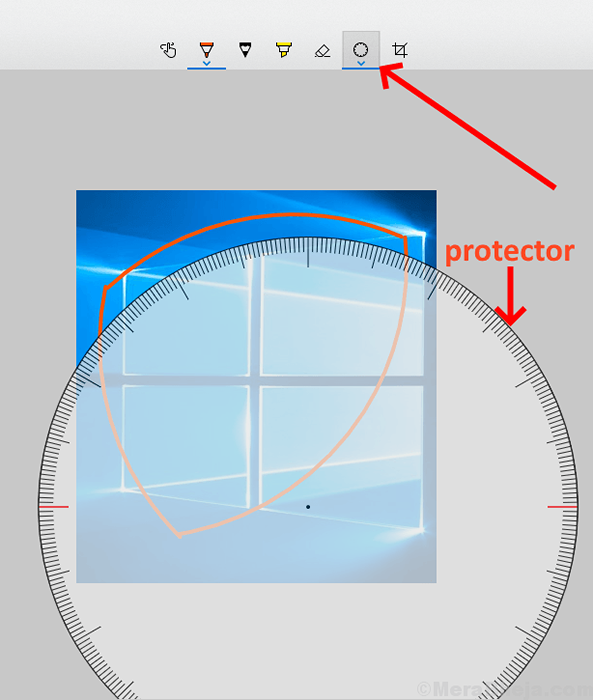
8. Bagaimana memotong gambar
Dengan mengklik pada 'CRop'Ikon, Anda dapat memotong gambar setelah memilih porsi yang ingin Anda potong dan kemudian tekan ENTER pada keyboard.
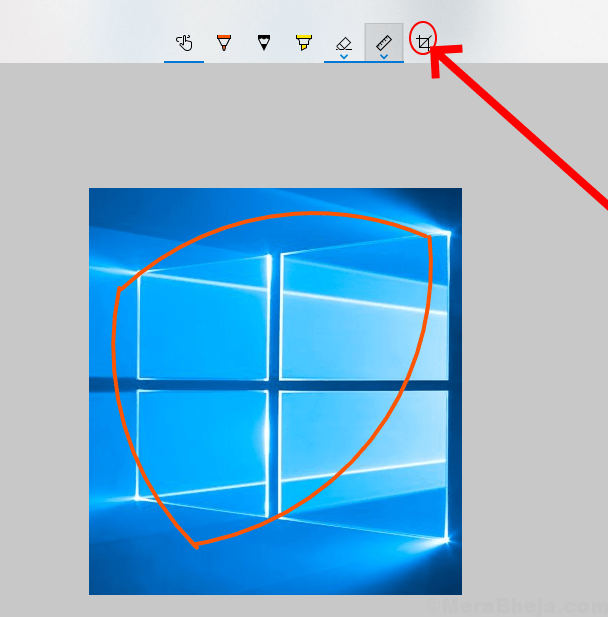
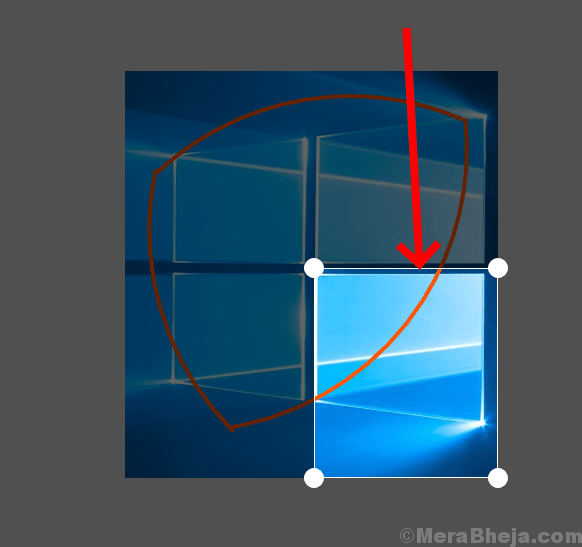
9. Cara menyimpan, menyalin dan berbagi snip
Setelah Anda menyelesaikan pengeditan, Anda bisaave ' pengeditan Anda di .jpg, .png Dan .gif. Dengan memilih ikon simpan di menu kanan atas.
Kunci pintasan untuk menyimpan snip 'Ctrl+S' dari keyboard.
Anda juga bisa 'copy ' Gambar ke clipboard untuk menempelkannya ke dokumen lain dengan memilih ikon salin dari menu kanan atas.
Anda dapat mengklik padakelinci' Ikon untuk berbagi gambar melalui email atau aplikasi lain yang ditampilkan.
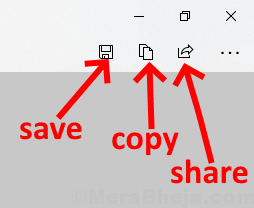
10. Cara mencetak gambar
Anda juga memiliki opsi untuk mencetakgambar yang diedit. Klik pada menu di sudut kanan atas aplikasi dan pilih cetak lalu pilih printer yang terhubung dengan perangkat Anda.
Atau Anda juga dapat menggunakan kunci pintasan 'Ctrl+p' dari keyboard untuk mencetak gambar.
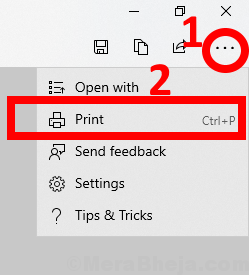
11. Cara membuka gambar ke dalam aplikasi pengeditan gambar lain
Jika Anda ingin membuat lebih banyak pengeditan lebih lanjut, maka Anda dapat memilih 'Buka dengan' Dari menu di sudut kanan atas dan pilih aplikasi yang Anda inginkan untuk mengedit gambar.
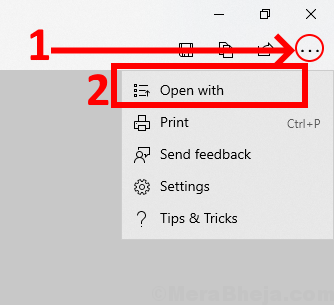
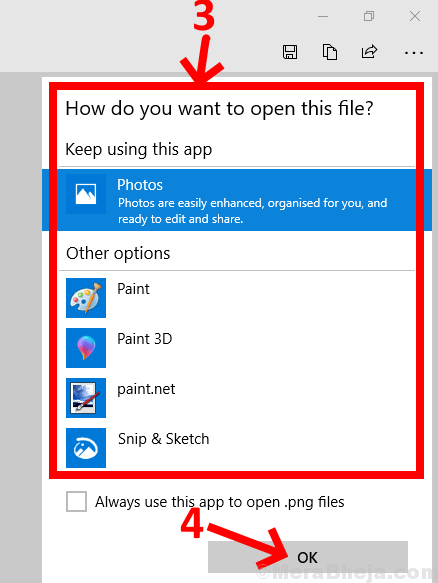
- « Cara mengedit menu baru klik kanan di windows 11/10
- Perbaiki kesalahan dns_probe_finished_bad_config di windows 10 »

