Cara menggunakan smartsheet tutorial untuk pemula
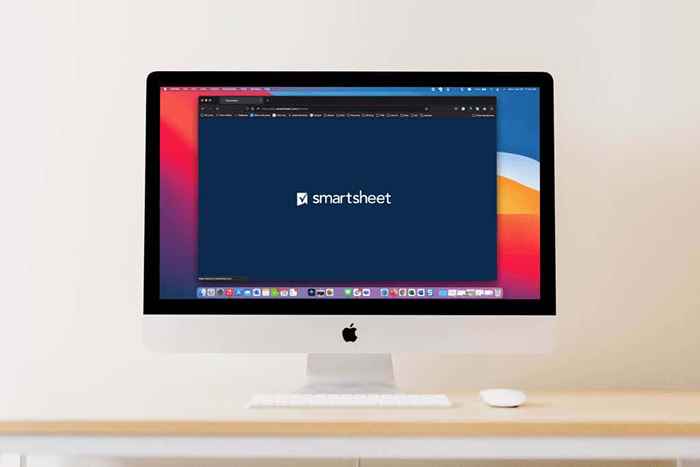
- 3183
- 803
- Enrique Purdy
Untuk alat berbasis cloud dan web untuk melacak proyek, tugas, daftar, anggota tim, dan banyak lagi, smartsheet.com menawarkan fitur yang luas dan fleksibel.
Jika Anda mempertimbangkan untuk mencobanya atau sudah mendaftar untuk uji coba gratis, memanfaatkan alat ini berarti mengetahui apa yang dapat dilakukan untuk Anda dan tim Anda. Mari kita selidiki cara menggunakan SmartSheet untuk pemula baru memulai.
Daftar isi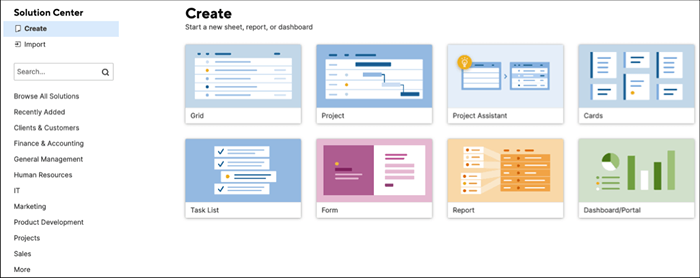
Memilih Impor Jika Anda memiliki rencana proyek atau lembar tugas di tempat lain yang ingin Anda mulai. Pilih Microsoft Excel, Microsoft Project, Google Sheets, atau Atlassian Trello. Kemudian ikuti petunjuk untuk mengimpor item.

Jika Anda ingin memulai dengan set template atau template, pilih Jelajahi semua solusi, Pilih industri, atau gunakan Mencari kotak untuk menemukan sesuatu yang spesifik.
Pilih templat atau set untuk melihat informasi tambahan. Kemudian untuk menggunakan templat, pilih Menggunakan tombol.
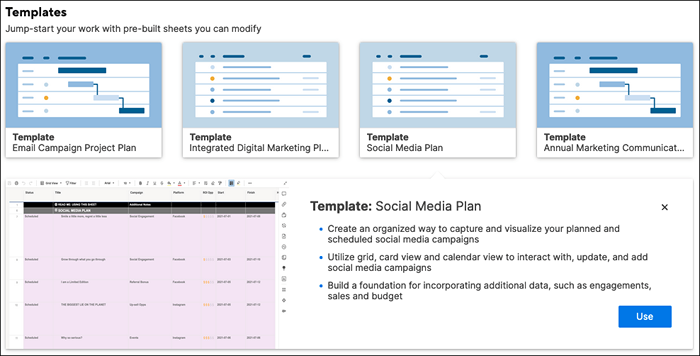
Untuk set template, pilih Belajarlah lagi Untuk mendapatkan detail lengkap tentang apa yang disertakan dan unduh set.
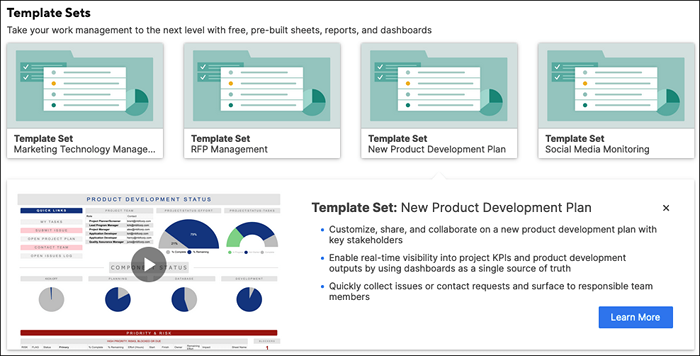
Gunakan Asisten Proyek
Jika ini adalah proyek baru yang ingin Anda mulai, Anda juga dapat menggunakan Asisten Proyek. Ini memberi Anda awal untuk menyiapkan proyek.
Dalam Pusat Solusi, Pilih Asisten Proyek. Beri nama proyek Anda, masukkan dua tugas untuk memulai, dan tambahkan dua subtugas untuk tugas #1.
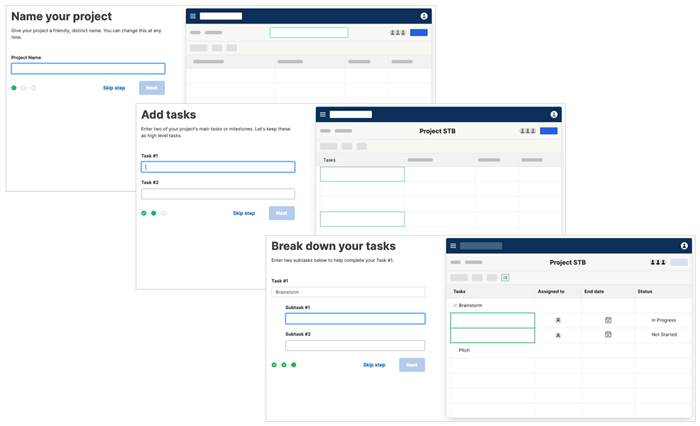
Anda kemudian akan melihat tata letak tampilan grid untuk proyek baru Anda dengan tugas dan subtugas yang Anda masukkan.
Fitur Proyek
Melacak proyek Anda di Smartsheet mudah dengan alat manajemen proyek yang dibangun tepat seperti Gantt View.
Anda memiliki tempat untuk tugas, durasi, start, finish, pendahulu, ditugaskan untuk, persen lengkap, status, dan komentar di sisi kiri. Di sisi kanan adalah grafik gantt Anda.
Anda dapat menambahkan garis dasar dan menunjukkan atau menyembunyikan jalur kritis menggunakan ikon di kanan atas.
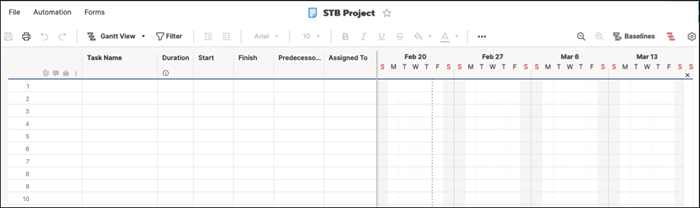
Pilih gigi ikon untuk membuka pengaturan proyek. Kemudian sesuaikan pengaturan ketergantungan, tampilan garis waktu, dan manajemen sumber daya.
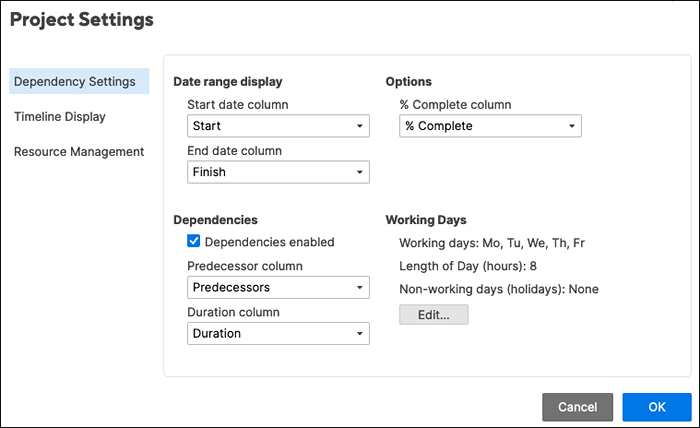
Fitur Daftar Tugas
Daftar tugas memiliki persis apa yang Anda butuhkan untuk melacak to-dos dari awal hingga akhir.
Masukkan nama tugas, tanggal jatuh tempo, penugasan, dan status. Gunakan kolom selesai untuk menandai tugas yang diselesaikan dan bagian komentar untuk catatan.
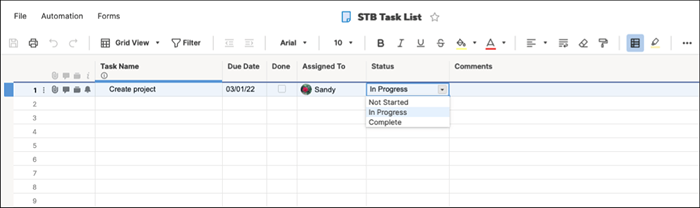
Fitur Kartu
Jika Anda menyukai metode manajemen proyek Kanban, Anda dapat menggunakan tata letak kartu, baik untuk diri sendiri atau tim Anda.
Anda akan mulai dengan jalur untuk Uncategorized, Backlog, Planning, In Progress, dan Complete. Namun, Anda dapat mengubah label ini sesuai proyek Anda.
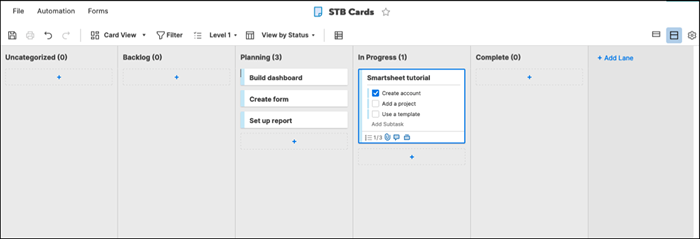
Gunakan tanda plus untuk menambahkan kartu ke jalur. Kartu Anda dapat menyertakan daftar periksa subtugas, lampiran file, komentar, bukti, dan pengingat. Anda juga dapat mengedit subtugas pada kartu dalam tampilan yang lebih besar dengan memilih Edit Ikon (pensil).
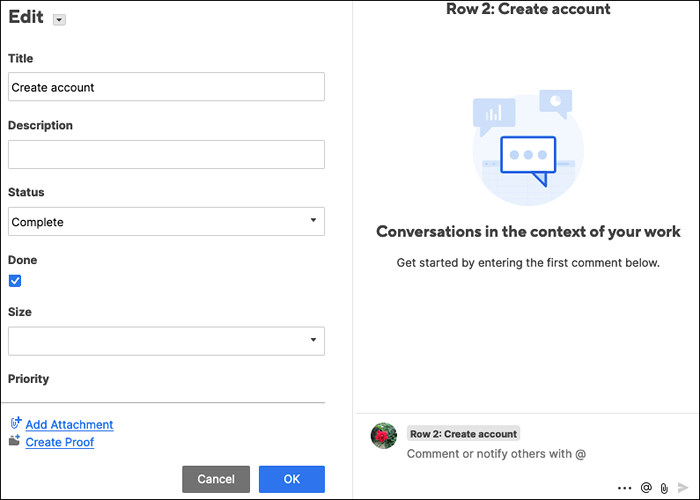
Pilih antara tampilan kartu Anda yang ringkas atau lengkap dan sesuaikan pengaturan tampilan kartu dengan gigi Ikon di kanan atas.
Fitur Grid
Apakah Anda menggunakan aplikasi seperti Microsoft Excel atau Google Sheet untuk melacak item? Jika demikian, maka tata letak kisi untuk Anda. Itu terlihat seperti spreadsheet dengan kolom, baris, dan sel.
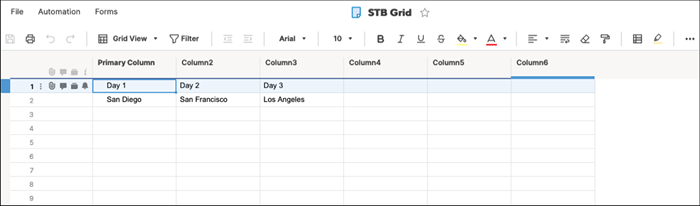
Fitur bentuk
Membangun Formulir Kustom adalah fitur yang berguna untuk semua jenis proyek. Dengan smartsheet, Anda dapat merancang formulir Anda dan menyesuaikan pengaturannya dengan mudah.
Tambahkan dan hapus elemen formulir dengan bagian di sebelah kiri. Kemudian, pilih bidang formulir untuk menyesuaikan pengaturan khusus di sebelah kanan. Misalnya, Anda dapat membuat bidang yang diperlukan, sertakan label atau teks bantuan, gunakan validasi, dan tambahkan logika.
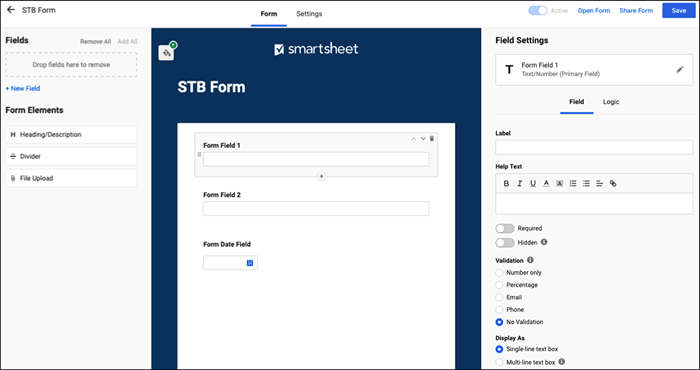
Sesuaikan pengaturan formulir untuk tema dan merek, keamanan, pengiriman formulir, dan email untuk pengiriman.
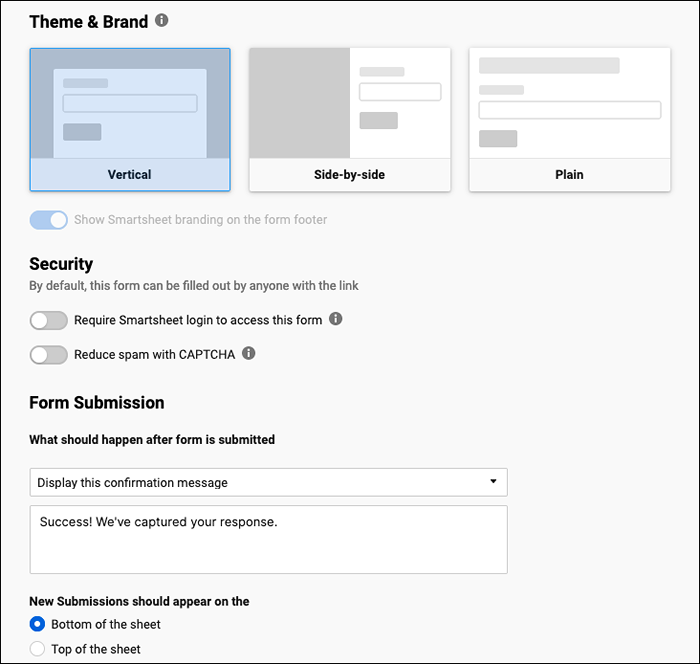
Fitur Laporkan
Buat laporan baris, laporan ringkasan, atau keduanya. Pilih lembar atau proyek dan tambahkan kolom. Anda dapat menambahkan filter, sortir dan kolom grup, dan menyertakan ringkasan di bagian atas.
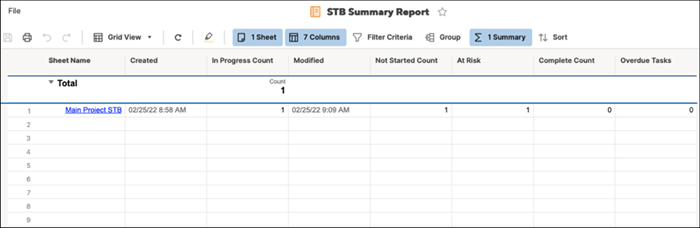
Fitur Dasbor
Dengan membuat dasbor smartsheet, Anda dapat melihat snapshot dari proyek Anda, periksa item aktif, lihat grafik praktis, atau melihat metrik.
Berikan nama dasbor Anda, lalu pilih widget yang ingin Anda gunakan. Anda akan melihat pilihan widget yang bagus di sebelah kanan dan cukup pilih satu untuk menambahkannya.
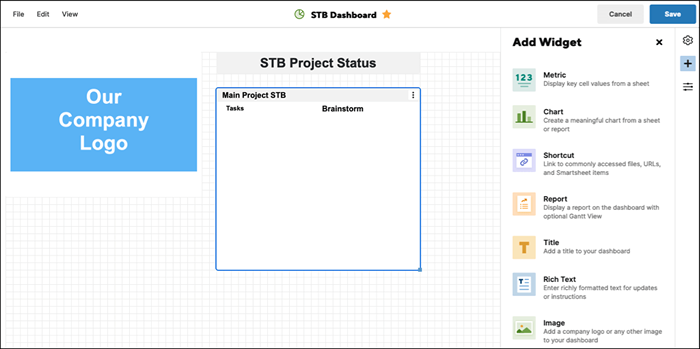
Setelah Anda memiliki widget di dasbor Anda, Anda dapat menyesuaikan pengaturannya. Bergantung pada jenis widget, Anda dapat menambah dan menata judul dan memilih tindakan saat seseorang mengklik widget.
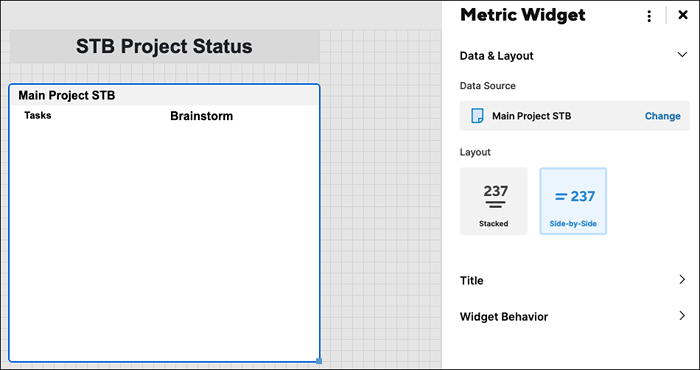
Navigasi, tata letak, dan alat smartsheet
Smartsheet menawarkan cara mudah untuk menavigasi aplikasi serta menggunakan alat.
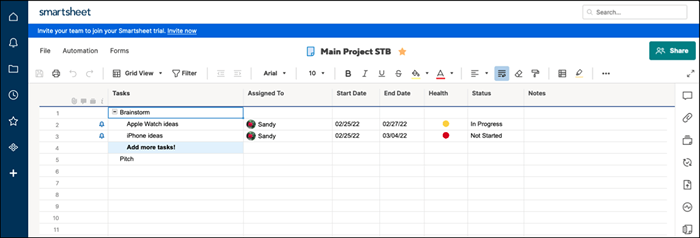
Navigasi tangan kiri
Di sisi kiri Anda memiliki navigasi utama untuk rumah, pemberitahuan, menelusuri, resents, favorit, WorkApps, dan Solution Center. Saat Anda masuk ke Smartsheet, pilih di mana Anda ingin memulai.
Di bagian bawah, pilih Membantu ikon (tanda tanya) ikon untuk bantuan atau Akun ikon untuk menyesuaikan profil dan pengaturan Anda.
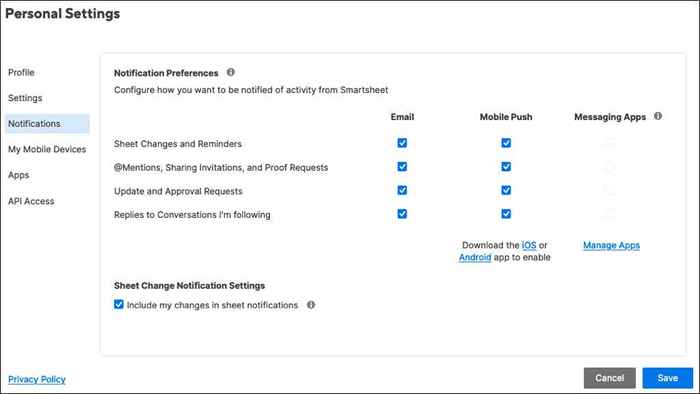
Alat sisi kanan
Di sisi kanan adalah alat. Anda akan melihatnya di layar untuk setiap item yang Anda gunakan, seperti proyek, daftar tugas, atau kartu. Pengecualian adalah dasbor dan laporan.
Saat Anda memilih alat, tampilan sidebar yang berisi item yang sesuai. Anda memiliki percakapan, lampiran, bukti, permintaan pembaruan, publikasi, log aktivitas, dan ringkasan.
Tindakan yang tersedia di bilah sisi tergantung pada alat ini. Sebagai contoh, Anda dapat melihat semua percakapan, yang belum dibaca, atau komentar per lembar atau baris. Untuk lampiran, Anda dapat melihat pratinjau file, mengunduhnya, mengganti nama, atau menambahkan deskripsi.
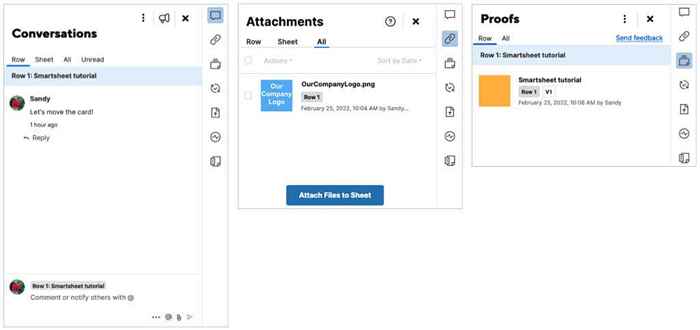
Toolbar teratas
Di bagian atas setiap item, Anda memiliki alat tambahan. Di sisi kiri, Anda dapat menyimpan, mencetak, membatalkan, atau mengulang tindakan. Langsung di sebelahnya, Anda dapat mengubah pandangan Anda yang cukup berguna. Beralih di antara tayangan kisi, gantt, kartu, atau kalender.
Anda juga akan melihat tombol font dan format yang mirip dengan apa yang Anda lihat di Microsoft Word. Ini memungkinkan Anda untuk mengubah gaya font, ukuran, atau warna, mengubah penyelarasan, format sebagai mata uang, dan banyak lagi.

Fitur dan opsi smartsheet tambahan
Setelah Anda mempelajari dasar -dasar cara menggunakan smartsheet, lihat fitur dan opsi tambahan ini.
Membagikan: Seiring dengan percakapan real-time dan alat kolaborasi, Anda dapat menyesuaikan pengaturan berbagi dan izin untuk tim Anda. Menggunakan Membagikan Tombol di kanan atas untuk melihat opsi Anda.
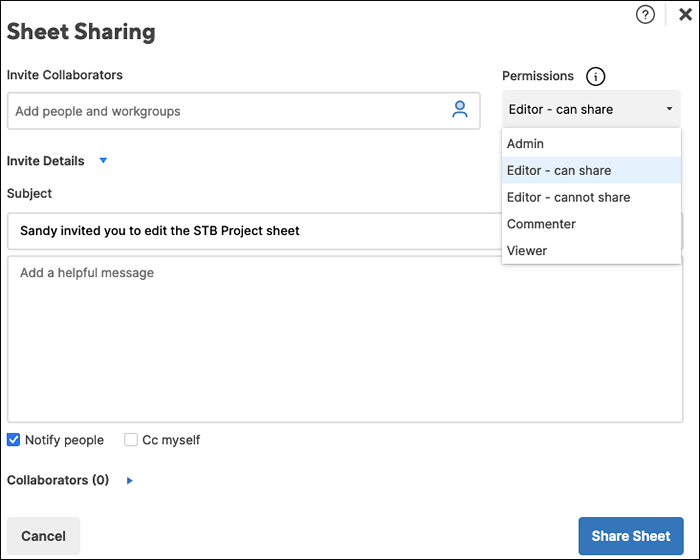
Integrasi: Hubungkan smartsheet ke aplikasi seperti Slack, Google Drive, Gmail, OneDrive, Jira, dan banyak lagi. Untuk melihat pilihan Anda, buka Pusat Solusi, memilih Jelajahi semua solusi, dan pilih Lihat lebih banyak add-on Di bagian Add-On.
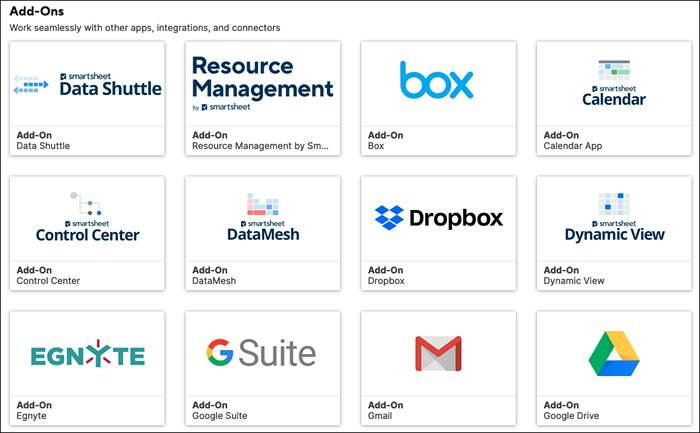
Alur kerja otomatis: Otomatis tugas untuk proyek atau lembar Anda dengan memilih pemicu dan tindakan. Anda dapat mengotomatiskan hal -hal seperti pemberitahuan, permintaan persetujuan, merekam tanggal, atau mengunci baris. Pilih Otomatisasi Tab di atas bilah alat atas.
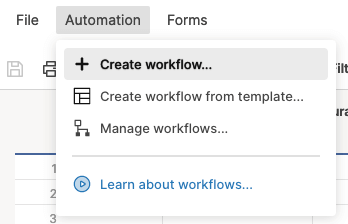
Anda juga dapat membuat ruang kerja, menggunakan pemformatan bersyarat, dan memeriksa fungsionalitas untuk membuat aplikasi web atau seluler untuk perusahaan Anda.
Smartsheet adalah alat fitur lengkap dan kuat untuk mengelola proyek dari semua ukuran. Pastikan untuk memeriksa harga paket langganan mereka untuk yang paling cocok untuk Anda.
Untuk alat serupa, lihatlah cara menggunakan alat Kanban Todoist atau bagaimana menjadi produktif dengan Trello.
- « Cara Mengubah Warna Latar Belakang di Google Documents
- Cara mengatur aplikasi di android sehingga Anda lebih produktif »

