Cara menggunakan monitor proses dan proses penjelajah

- 1261
- 31
- Daryl Hermiston DVM
Apakah Anda sering menggunakan Task Manager di Windows 10 PC Anda untuk melacak berbagai proses pada sistem Anda dan berapa banyak CPU atau memori yang mereka gunakan? Jika demikian, Anda mungkin menemukan bahwa Anda lebih suka dua opsi alternatif - proses monitor atau proses penjelajah proses.
Keduanya adalah alat gratis yang dapat Anda instal di PC Windows 10 Anda. Mereka termasuk informasi yang sama yang dapat Anda lihat di Windows Task Manager dan banyak lagi juga.
Daftar isi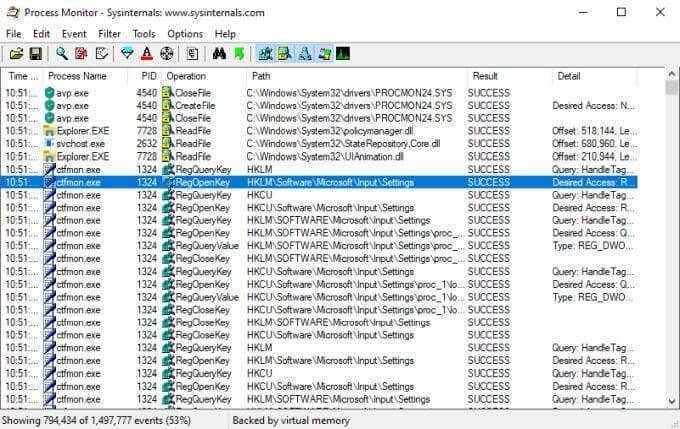
- Nama proses
- Jalur
- Detail
- Hasil
- Operasi
- Waktu hari
- Proses ID (PID)
Ada 20 bidang tambahan yang dapat Anda pilih untuk melihat lebih banyak informasi tentang setiap proses.
Anda tidak terbatas hanya melihat informasi proses dengan alat ini. Anda juga dapat mengatur filter di bidang apa pun untuk membatasi data apa yang ditampilkan, acara proses log untuk pemecahan masalah, dan pohon proses yang memungkinkan Anda melihat hubungan antara proses orang tua dan anak.
Apa itu proses penjelajah?
Process Explorer adalah alat terbaik untuk memahami bagaimana aplikasi yang berbeda bekerja pada sistem Anda. Melalui struktur pohon yang inovatif, ini akan menunjukkan kepada Anda rincian file, direktori, dan proses lain apa yang dikendalikan oleh setiap proses induk.
Anda dapat menggunakan Process Explorer dalam "Handle Mode", yang membantu Anda melihat jendela apa yang menangani setiap proses yang telah dibuka, atau "mode DLL", yang menunjukkan kepada Anda DLL dan file memori yang dipetakan setiap proses telah dibuka.
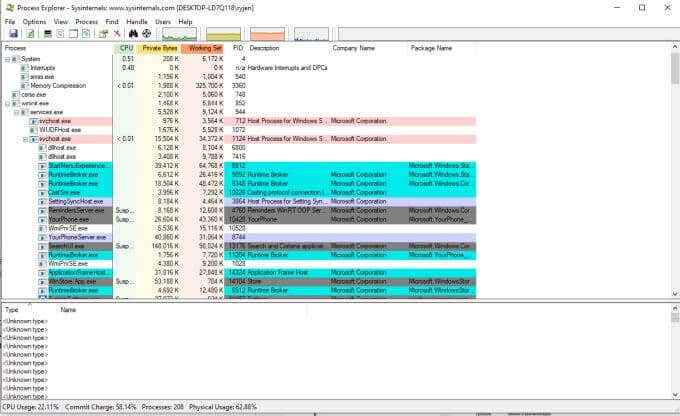
Ini membuat proses penjelajah sangat berguna saat pemecahan masalah atau debugging aplikasi yang berjalan di komputer Anda.
Sekarang Anda tahu untuk apa masing -masing utilitas Sysinternals gratis ini digunakan, mari kita lihat lebih dekat bagaimana Anda dapat menggunakan masing -masing di Windows 10 PC Anda sendiri.
Cara menggunakan monitor proses
Setelah Anda mengekstrak file monitor proses, Anda akan melihat file yang berbeda untuk meluncurkan utilitas. Jika Anda menjalankan sistem Windows 64-bit, pilih file bernama ProcMon64.exe. Jika tidak, maka pilih Procmon.file exe.
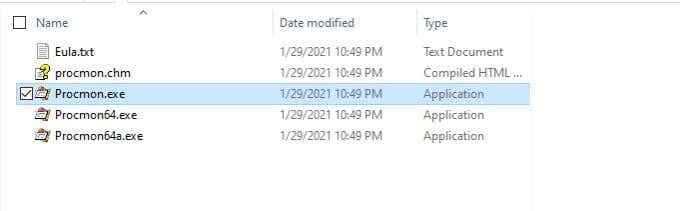
Dari jendela Monitor Proses Utama, Anda dapat meluncurkan tampilan yang mirip dengan aplikasi Process Explorer. Ini adalah tampilan pohon proses. Untuk melihat ini, cukup pilih ikon dokumen kecil dengan gambar diagram pohon di atasnya.
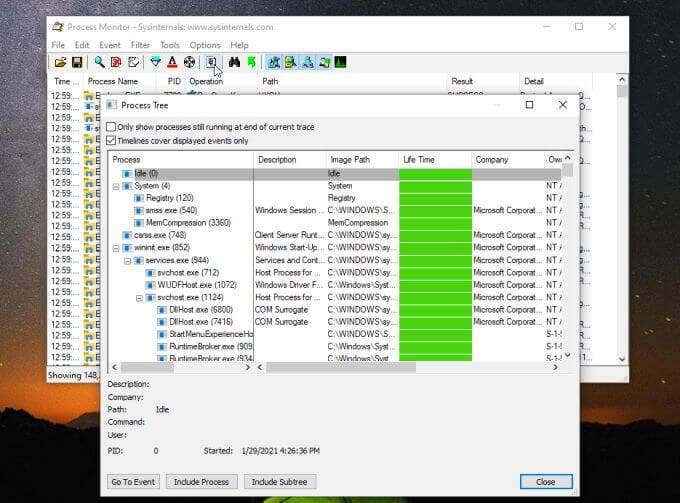
Beberapa informasi yang dapat Anda lihat dalam tampilan ini mencakup proses induk dan semua proses yang telah diluncurkannya. Anda dapat melihat perintah peluncurannya, pengembang aplikasi (jika tersedia), berapa lama berjalan, dan tanggal diluncurkan.
Ini tidak informatif seperti proses penjelajah, tapi ini adalah pandangan cepat yang bagus untuk melihat banyak informasi yang sama.
Buat filter monitor proses
Kembali ke layar utama (jendela Proses Events), klik kanan salah satu proses dan pilih Edit filter Untuk memperbarui filter proses.
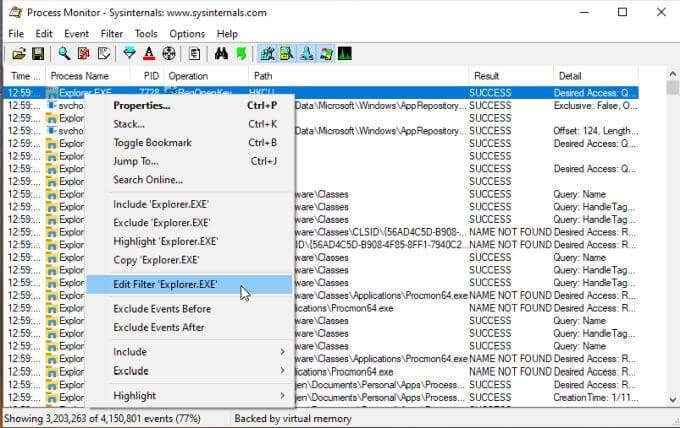
Jendela ini menunjukkan kepada Anda cara kerja pemfilteran di monitor proses. Dropdown pertama memungkinkan Anda memilih objek untuk filter Anda. Dalam hal ini nama prosesnya. Dropdown berikutnya adalah operator seperti itu, tidak, kurang dari, dll. Bidang adalah tempat Anda dapat mengetik atau memilih filter Anda, dan apakah Anda ingin memasukkan atau mengecualikan entri tersebut.
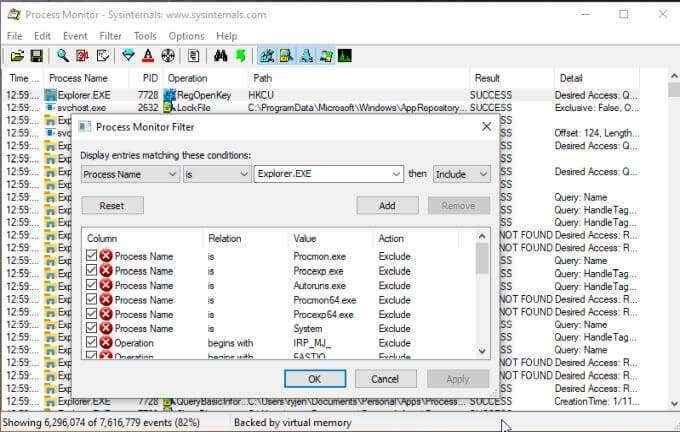
Saat Anda memilih Menambahkan, Ini akan menambahkan filter baru itu ke daftar Anda, dan memodifikasi keseluruhan tampilan proses yang sesuai.
Untuk membuat filter baru, pilih Saring menu, dan pilih Saring.
Ini akan membuka jendela yang sama tetapi dengan filter kosong. Cukup pilih setiap dropdown, masukkan item filter yang ingin Anda kukai atau sertakan, dan tambahkan ke daftar filter Anda.
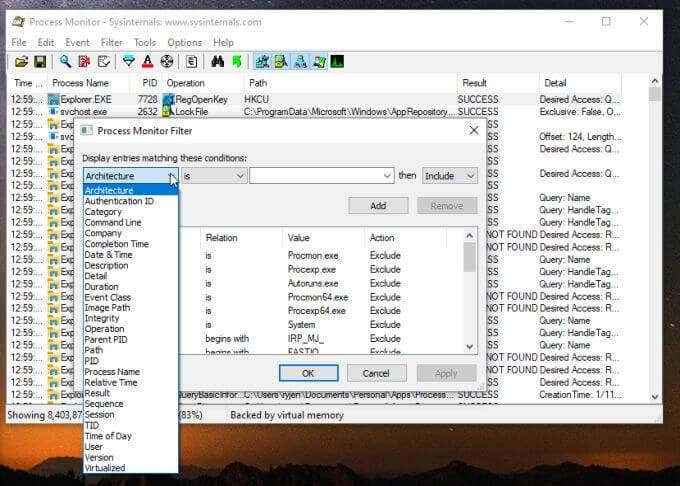
Setelah Anda memilih OKE Ini akan memperbarui tampilan utama Anda untuk memasukkan filter baru Anda.
Fitur yang paling berguna dari monitor proses adalah acara sistem logging selama beberapa tindakan. Anda dapat mencatat acara sistem sebagai berikut:
- Tekan ikon penangkapan kaca pembesar untuk berhenti logging.
- Pilih Ikon Penghapus di atas kertas untuk menghapus log.
- Tekan ikon Capture lagi untuk mulai logging.
- Pilih Saring Dan Aktifkan output lanjutan.
- Menciptakan kembali masalah ini.
- Pilih ikon Capture lagi untuk berhenti logging.
- Pilih ikon Simpan Disk untuk menyimpan log ke komputer Anda.
Anda dapat meninjau log untuk melihat semua peristiwa proses yang terjadi saat Anda menciptakan kembali masalah atau kesalahan yang Anda coba selesaikan.
Menjelajah lebih dalam dengan acara
Saat Anda memilih acara spesifik di monitor proses, Anda dapat menjelajahi lebih banyak detail melalui menu acara.
Pilih acara yang ingin Anda periksa. Lalu pilih Peristiwa menu dan pilih Properti.
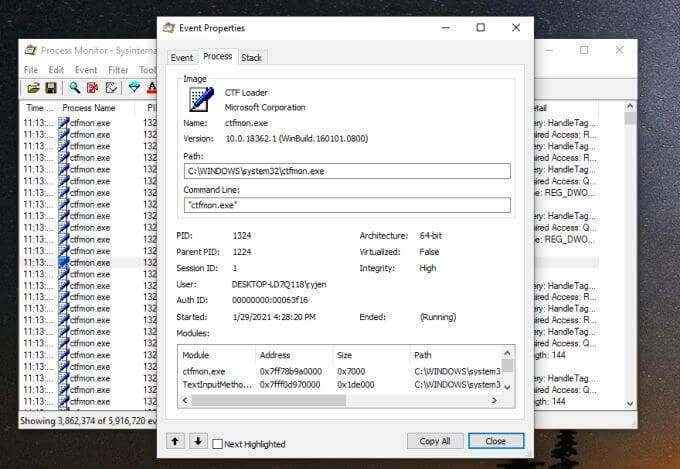
Ini menunjukkan semua properti untuk acara tersebut. Itu Peristiwa tab menunjukkan sebagian besar apa yang ada di jendela monitor proses utama. Itu Proses Tab menunjukkan kepada Anda hal -hal seperti jalur ke aplikasi dan baris perintah peluncuran, serta modul yang digunakan oleh proses. Itu Tumpukan Tab menyediakan modul yang disimpan dalam memori berdasarkan proses dan detailnya.
Anda dapat mengakses tab Stack dengan memilih Tumpukan di menu acara sebagai gantinya.
Jika Anda ingin mengawasi setiap peristiwa tunggal, pilih dan kemudian pilih menu acara dan pilih Toggle Bookmark.
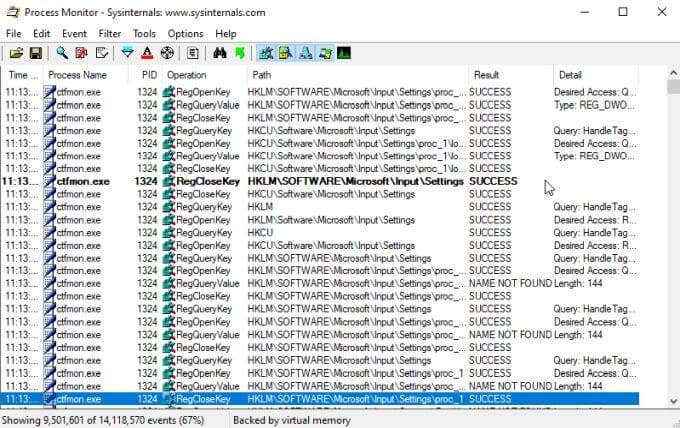
Ini akan menyoroti acara sehingga lebih mudah untuk dilacak.
Anda juga dapat melihat entri registri untuk proses apa pun dengan memilih Peristiwa menu dan memilih Melompat ke.
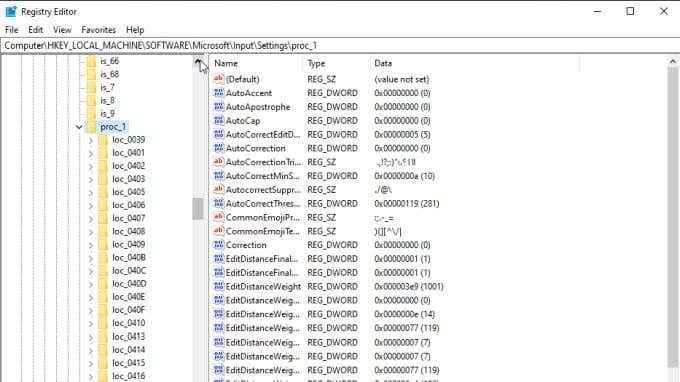
Ini adalah cara cepat untuk melihat entri registri apa pun yang mungkin ingin Anda beralih untuk mengkonfigurasi aplikasi itu.
Anda akan melihat lima ikon di sisi kanan bilah alat yang dapat Anda gunakan untuk menyempurnakan filter default.
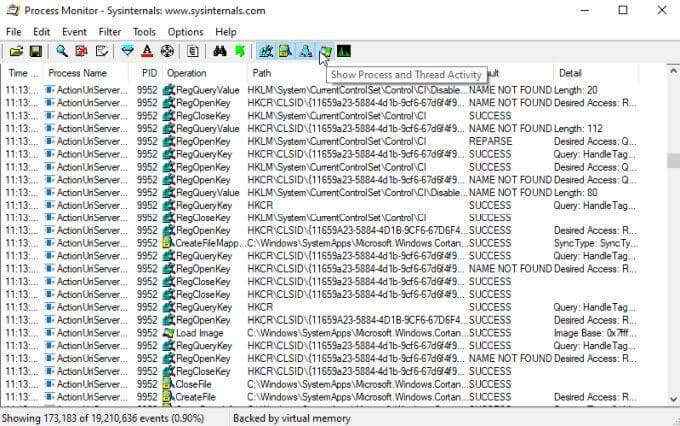
Anda dapat menggunakannya untuk menghidupkan atau mematikan masing -masing filter berikut:
- Aktivitas registri
- Aktivitas sistem file
- Aktivitas jaringan
- Proses dan aktivitas utas
- Acara profil
Cara menggunakan proses penjelajah
Gunakan pendekatan yang sama untuk 32-bit atau 64-bit saat Anda meluncurkan proses penjelajah.
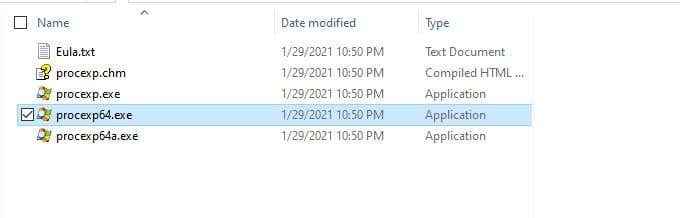
Itu Melihat Menu adalah tempat Anda dapat menyesuaikan informasi proses apa yang ditampilkan di setiap panel.
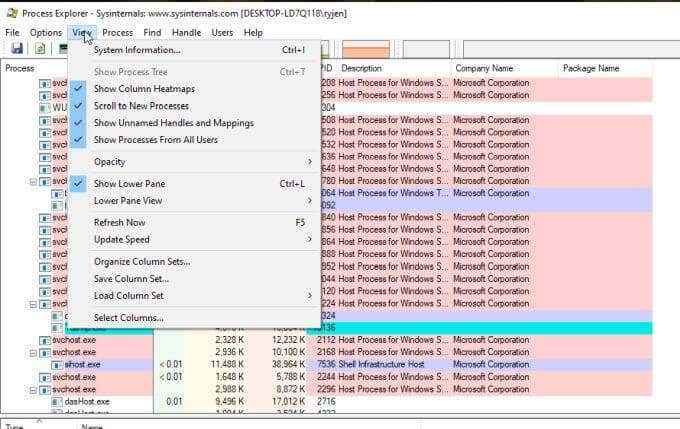
Menggunakan Tampilan panel yang lebih rendah untuk mengubah data yang ditampilkan di sana Menangani ke DLLS.
Menu terpenting di sini adalah Proses. Berikut ini adalah apa yang akan ditunjukkan oleh setiap opsi menu dan memungkinkan Anda mengontrol.
Atur afinitas menunjukkan CPU mana proses yang dipilih dapat dijalankan. Anda dapat mengaktifkan atau menonaktifkan salah satu prosesor jika Anda suka.
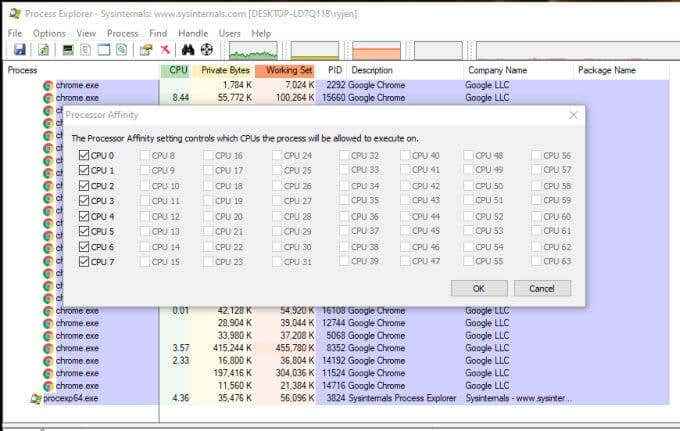
Tetapkan prioritas memungkinkan Anda meningkatkan atau membedakan prioritas yang diberikan CPU. Ini adalah cara yang baik untuk memecahkan masalah lagging atau aplikasi lambat untuk melihat apakah itu masalah dengan terlalu banyak proses lain yang berjalan.
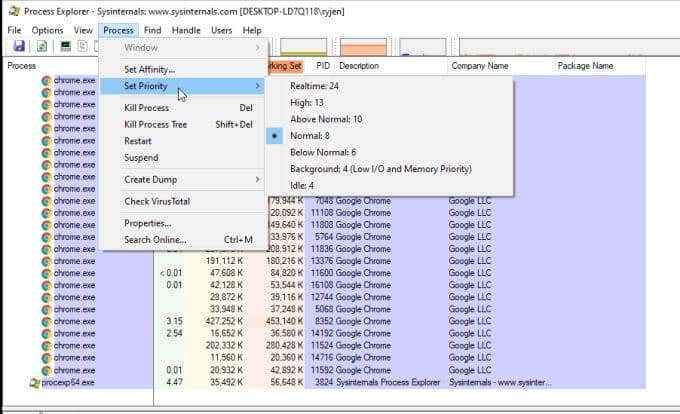
Empat opsi berikutnya memungkinkan Anda mengontrol setiap proses.
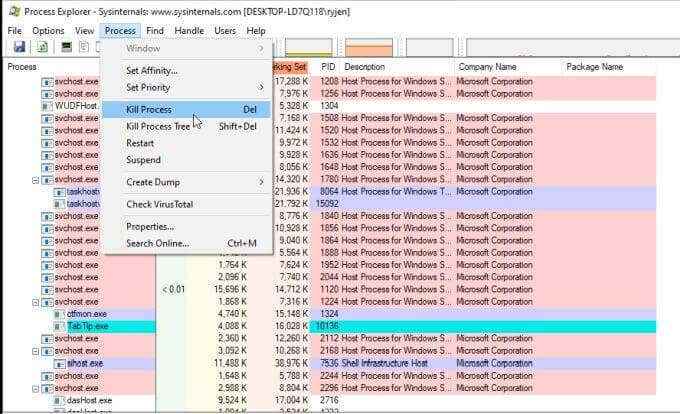
Ini termasuk:
- Bunuh proses: Memaksa menghentikan proses individu
- Bunuh Pohon Proses: Memaksa menghentikan proses dan semua proses anak
- Mengulang kembali: Berhenti dan mulai proses yang dipilih
- Menskors: Mencurigai proses yang dipilih
Anda dapat membuat file dump atau minidump yang terkait dengan proses yang dipilih dengan memilih Proses menu dan memilih Buat dump. Kemudian pilih apakah Anda ingin a Minidump atau a Dump penuh.
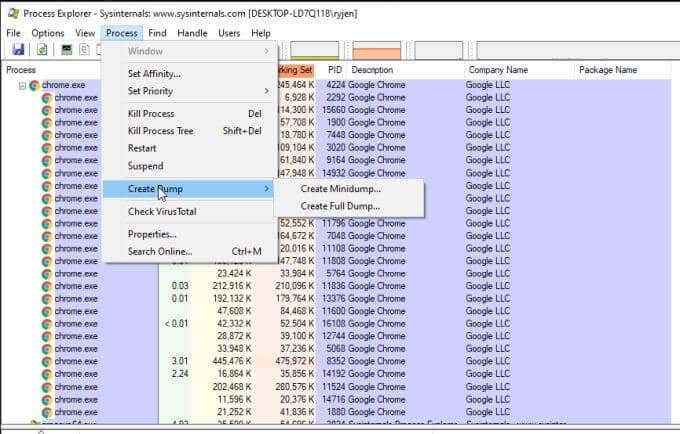
Jika Anda memilih Periksa Virustotal dalam Proses Menu, Process Explorer akan mengirimkan hash untuk file yang terkait dengan proses dan DLL ke virustotal.com. Virustotal akan memindai dan menganalisisnya untuk aktivitas virus apa pun. Anda perlu menyetujui persyaratan layanan Virustotal sebelum Anda dapat menggunakan fitur ini.
Terakhir, jika Anda memilih Properti Dari menu proses, Anda dapat melihat berbagai macam properti tentang proses yang dipilih.
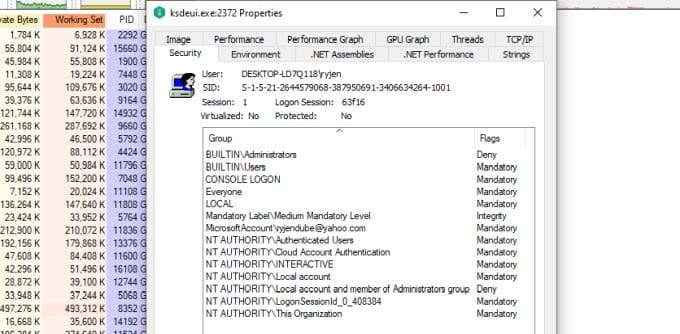
Ini termasuk informasi yang berkaitan dengan kinerja, penggunaan GPU, utas total, aktivitas jaringan, dan banyak lagi.
Jika Anda menggunakan monitor proses atau proses penjelajah?
Meskipun kedua utilitas ini serupa, mereka tidak sama. Monitor proses lebih baik digunakan jika Anda perlu melacak bagaimana proses Anda berinteraksi dengan sistem Anda. Ini memungkinkan Anda memantau dan mencatat peristiwa yang dipicu oleh setiap proses.
Ini dapat membantu Anda melihat apakah interaksi antara proses Anda dan sistem Anda menyebabkan kesalahan atau berperilaku tidak normal.
Proses Explorer, di sisi lain, sangat fokus pada proses. Ini membantu Anda melihat hubungan antara proses orang tua dan proses anaknya. Ini juga memungkinkan Anda menggali lebih dalam ke dalam parameter dan properti dari setiap proses, jauh lebih banyak daripada utilitas windows lainnya yang tersedia.
Pilih utilitas yang Anda inginkan tergantung pada apa yang Anda dapatkan secara khusus.
- « Ddr3 vs ddr4 vs ddr5 ram yang merupakan yang terbaik?
- Cara Memperbaiki BSOD kesalahan yang tidak dapat diperbaiki »

