Cara menggunakan masalah langkah perekam di windows 10
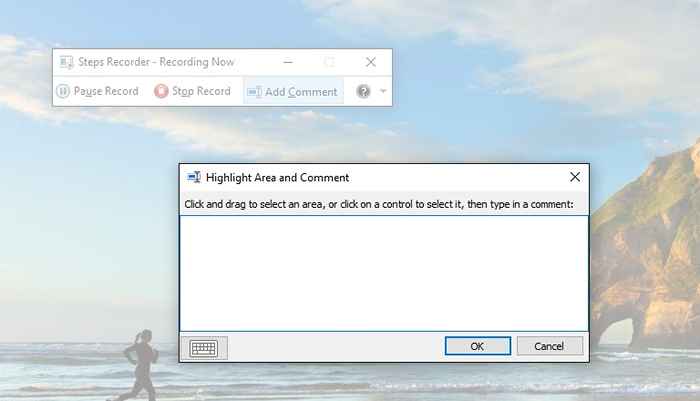
- 1017
- 231
- Jermaine Mohr
Cara menggunakan masalah perekam langkah di windows 10 untuk merekam langkah -langkah masalah yang dihadapi oleh Anda: - Masalah Step Recorder adalah alat bantuan bawaan di Windows yang membantu merekam aktivitas pengguna, yang dapat berguna untuk menyelesaikan berbagai masalah sistem. Perekam Langkah Masalah secara otomatis menangkap tindakan yang Anda lakukan di komputer dengan deskripsi teks tentang tindakan bersama dengan tangkapan layar tertentu.Dengan demikian perekam langkah dapat digunakan untuk merekam bagaimana suatu masalah terjadi di komputer. Informasi yang direkam dapat disimpan sebagai file zip yang kemudian dapat digunakan untuk mendapatkan konsultasi yang tepat dari seorang ahli untuk menyelesaikan masalah sistem.
Perekam langkah tidak berjalan di latar belakang secara otomatis dan harus dimulai secara manual. Sekarang mari kita lihat bagaimana menggunakan alat yang berguna ini untuk merekam tindakan.
Meluncurkan aplikasi
Ketik 'perekam langkah' di panel pencarian dan pilih Perekam Langkah Aplikasi Desktop.
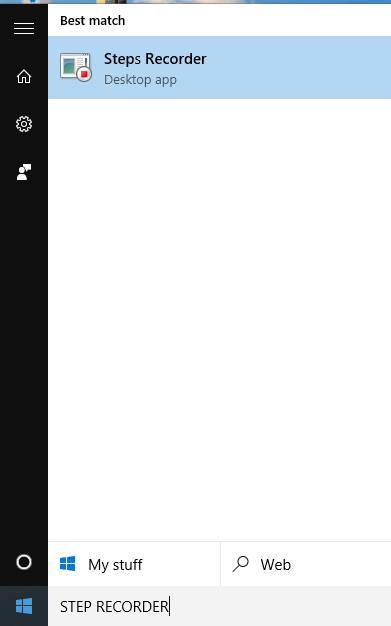
Mulai merekam
Setelah aplikasi diluncurkan, Anda dapat mulai merekam tindakan dengan mengklik tombol 'Mulai Catatan'. Kemudian ulangi langkah -langkah di komputer Anda untuk mereproduksi masalah yang dihadapi.

Anda dapat menjeda dan melanjutkan rekaman sesuai dengan kenyamanan Anda.
Langkah perekam tidak mencatat setiap stroke kunci. Jadi jika itu penting, maka kita dapat menggunakan fitur 'Tambahkan Komentar' untuk menyoroti di mana masalahnya terjadi.Ini membantu menambahkan komentar atau penjelasan yang diperlukan.
Sesuaikan pengaturan
Kami dapat menyesuaikan pengaturan untuk kenyamanan kami untuk meningkatkan pengalaman. Kami dapat mengubah lokasi output, mengaktifkan atau menonaktifkan tangkapan layar dan mengatur jumlah langkah yang akan direkam dalam pengaturan. Untuk ini klik panah tarik-turun di sudut kanan aplikasi dan pilih opsi 'Pengaturan' .
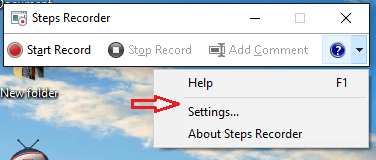
Di kotak dialog Pengaturan Anda dapat menyesuaikan berbagai pengaturan.
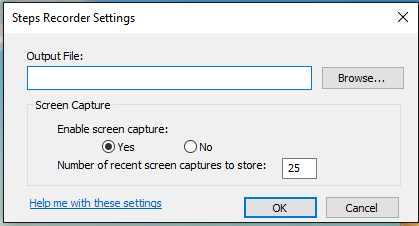
Setelah Anda menutup aplikasi, semua pengaturan akan dikembalikan ke pengaturan default.
Berhenti dan simpan perekaman
Setelah langkah yang diperlukan telah direkam, kita dapat menghentikan perekaman dengan mengklik tombol 'Stop Record'. Kemudian halaman hasil dengan deskripsi dan bidikan layar dari langkah -langkah yang direkam akan muncul.
Klik opsi 'Simpan' untuk menyimpan hasilnya sebagai file zip.
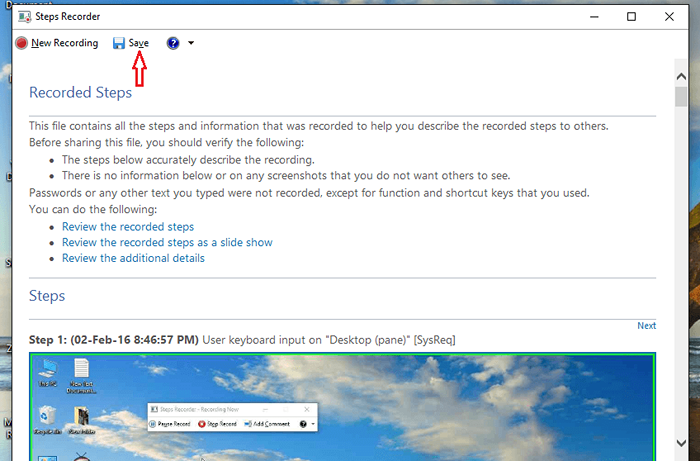
File yang disimpan dapat dikirim ke ahli untuk membantu menyelesaikan masalah komputer.Rekaman yang disimpan akan dalam format MHTML.
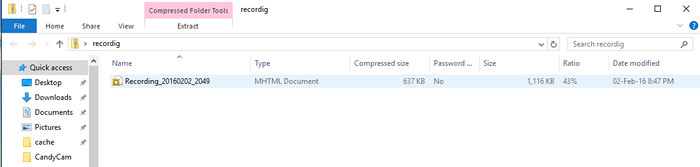
Alat perekam langkah hanya tersedia di Windows 10, Windows 8, Windows 8.Versi 1, Windows 7 dan Windows Server 2008.
- « Bagaimana mengetahui siapa yang masuk ke PC windows Anda dan kapan
- Cara Menghentikan Program Windows 10 Keylogger »

