Cara menggunakan nvidia shadowplay untuk merekam dan berbagi video game

- 4808
- 173
- Jermaine Mohr
Jika Anda memiliki komputer dengan kartu grafik NVIDIA, Anda mungkin telah melihat pemberitahuan overlay NVIDIA setiap kali Anda membuka permainan. Fitur ini disebut NVIDIA Shadowplay, dan Anda dapat menggunakannya melalui overlay pengalaman GeForce.
Jika Anda ingin merekam gameplay, bagikan dengan yang lain, atau streaming, Nvidia Shadowplay dapat melakukan semuanya.
Daftar isiSebelum menggunakan fitur ini, ada beberapa hal yang ingin Anda ketahui untuk mendapatkan hasil maksimal dari itu. Di artikel ini Anda akan belajar cara mengunduh nvidia shadowplay jika Anda belum melakukannya, cara menggunakannya, dan beberapa pro dan kontra menggunakan fitur gratis ini.
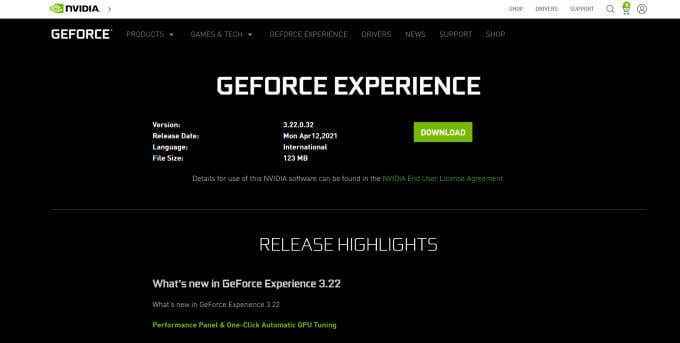
- Tunggu file untuk diunduh, lalu buka.
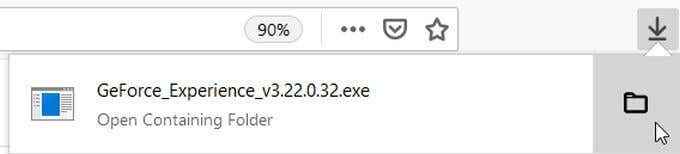
- Ikuti petunjuk di layar untuk menginstal, dan kemudian harus secara otomatis meluncurkan program.
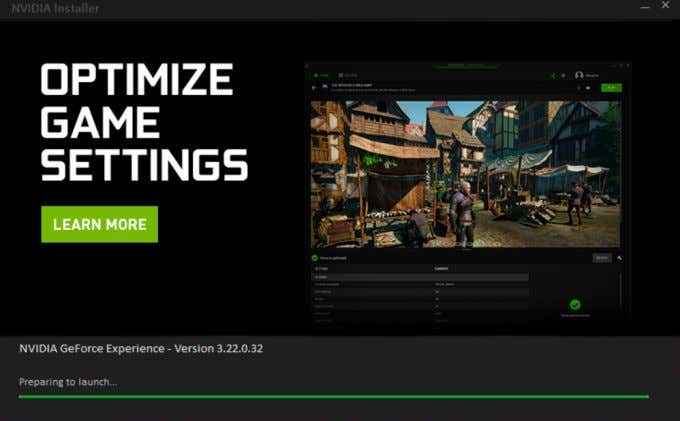
- Jika Anda menemukan bahwa pengalaman GeForce sudah ada di komputer Anda, Anda dapat melewatkan pengunduhan dan langsung membukanya dalam game untuk menggunakan nvidia shadowplay.
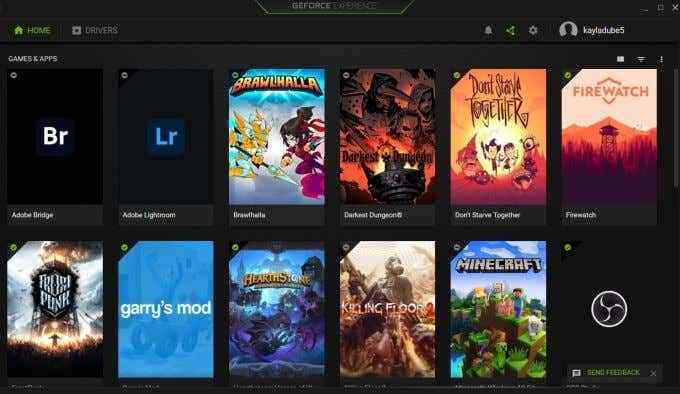
Cara merekam dengan nvidia shadowplay
Jika tujuan Anda adalah merekam gameplay, ikuti langkah -langkah ini untuk melakukannya melalui overlay pengalaman geforce.
- Buka game yang ingin Anda rekam. Anda mungkin melihat pemberitahuan untuk aplikasi ini muncul saat permainan memuat.
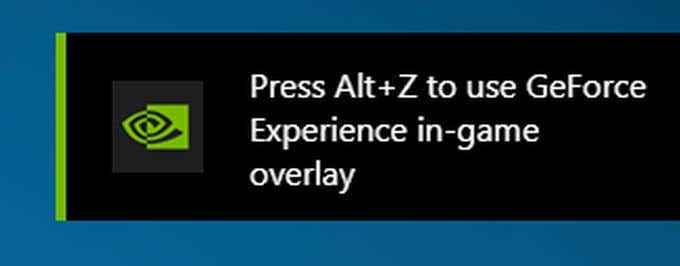
- Jika Anda melihat pemberitahuannya, Anda akan menemukan itu memberi tahu Anda untuk menekan Alt+z untuk membuka overlay, yang akan muncul di atas permainan Anda.
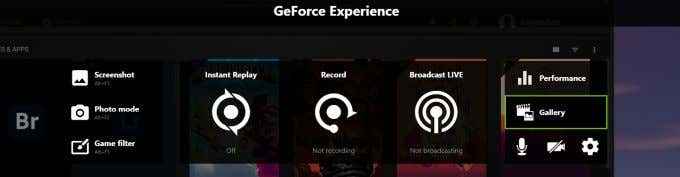
- Jika tidak terbuka dengan cara ini, Anda dapat pergi ke Awal menu dan mencari Pengalaman GeForce. Kemudian pilih ikon segitiga hijau di sebelah ikon Pengaturan untuk membuka overlay dengan cara itu.
- Anda akan melihat beberapa fitur yang disediakan aplikasi ini untuk merekam. Yang pertama adalah Replay instan. Saat Anda memilih Menyalakan, Ini akan mulai merekam gameplay, tetapi tidak akan menyimpan rekaman sampai Anda menekan ALT+F10 untuk menyimpan gameplay lima menit terakhir. Anda juga dapat menetapkan jumlah waktu yang berbeda untuk perekaman dengan pergi ke Replay Instan> Pengaturan> Panjang Replay Instan.
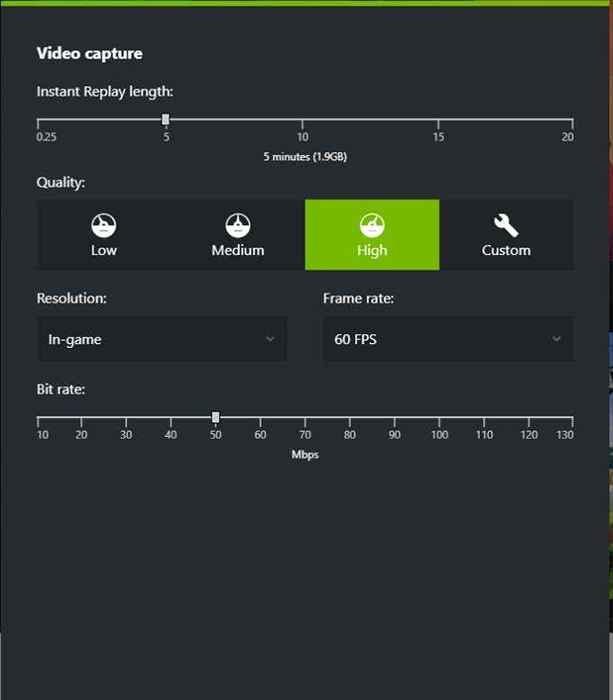
- Maka Anda memiliki opsi untuk mulai merekam semua gameplay dengan Catatan pilihan. Pilih ini dan kemudian pilih Awal Untuk memulai sesi perekaman Anda. Untuk menghentikan rekaman yang bisa Anda pukul ALT+F9 atau buka overlay dan pilih Berhenti dan simpan.
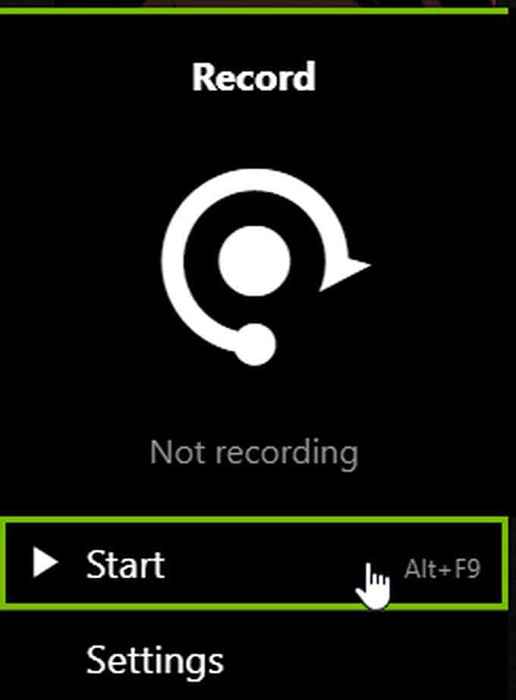
- Jika Anda juga ingin memiliki video webcam dan audio mikrofon yang termasuk dalam perekaman Anda, pilih mikrofon dan ikon kamera di sisi kanan overlay untuk menghidupkan atau mematikannya.
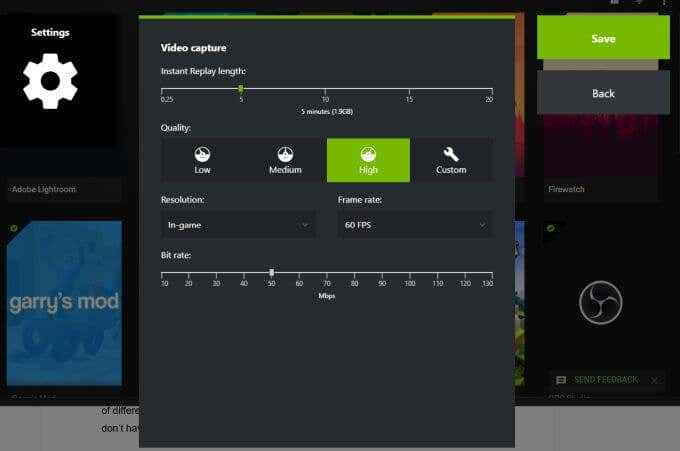
Anda juga dapat mengubah pengaturan rekaman Anda dengan memilih fitur perekaman yang ingin Anda gunakan, dan kemudian memilih Pengaturan opsi di bawah Awal. Anda dapat mengubah kualitas, resolusi, frame rate, dan bit rate dalam rekaman Anda.
Cara streaming dengan nvidia shadowplay
Fitur lain NVIDIA Shadowplay telah tersedia adalah streaming gameplay ke sejumlah platform yang berbeda, termasuk Twitch. Ini sangat mudah dilakukan dan pilihan yang baik jika Anda tidak memiliki program streaming lainnya.
Inilah cara streaming menggunakan Shadowplay:
- Buka overlay pengalaman GeForce, dan pilih Siaran langsung pilihan.
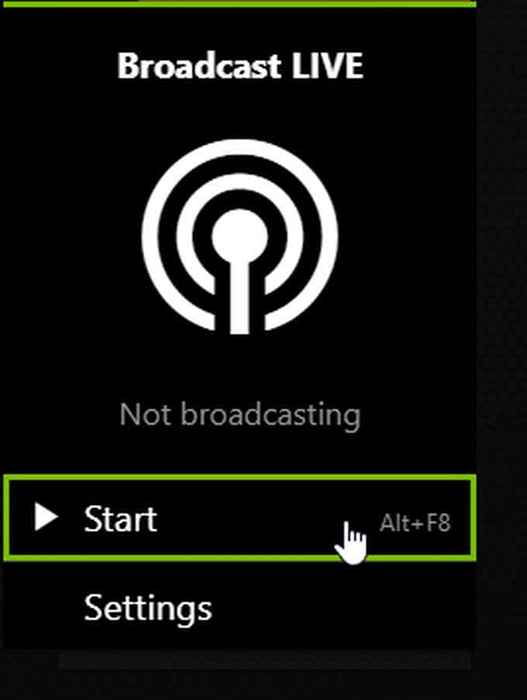
- Pilih Awal, Kemudian pilih platform apa yang ingin Anda streaming.
- Masuk ke platform yang Anda pilih, tambahkan informasi apa pun untuk muncul dengan aliran Anda dan kemudian pilih Hiduplah.
- Gameplay Anda akan dialirkan ke platform yang Anda pilih sampai Anda membuka overlay lagi dan mati Siaran langsung.
Sekali lagi, Anda juga dapat memilih opsi Pengaturan untuk mengubah pengaturan aliran Anda, seperti platform yang ingin Anda gunakan, kualitas aliran, dan banyak lagi. Anda juga dapat menghidupkan mikrofon atau kamera Anda pada layar overlay utama seperti yang disebutkan di atas.
Ubah Pengaturan Nvidia Shadowplay
Jika Anda ingin mengubah pengaturan apa pun ke Shadowplay sebelum Anda mulai merekam atau streaming, overlay memberi Anda akses ke banyak pengaturan. Inilah cara Anda dapat mengaksesnya:
- Pertama, baik buka aplikasi Geforce Experience dan pilih Ikon Segitiga Hijau, atau jika Anda dalam game tekan Alt+z untuk membuka overlay.
- Dari overlay, lihat di sisi kanan dan pilih ikon gigi untuk diakses Pengaturan.
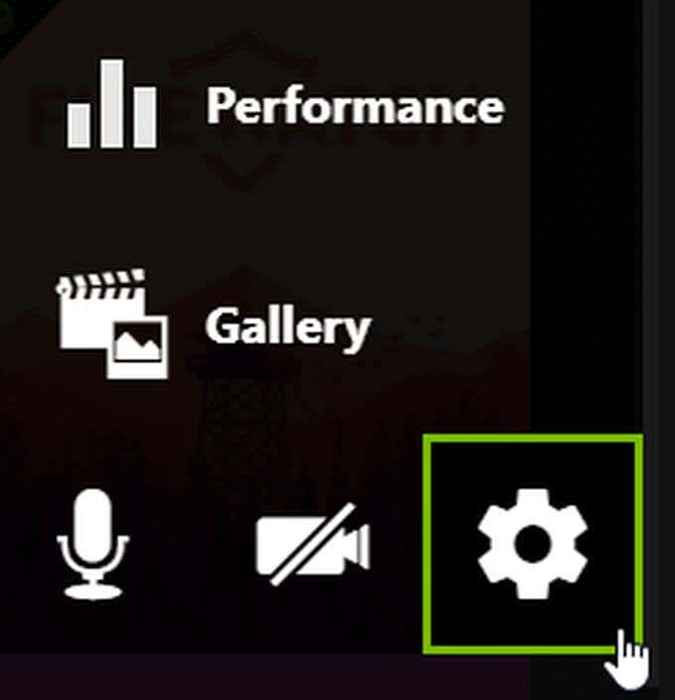
- Di jendela ini Anda dapat memilih dari beberapa pengaturan untuk berubah. Beberapa yang mungkin ingin Anda lihat termasuk:
- Tata letak hud: Ubah bagaimana streaming hud Anda muncul
- Pintasan keyboard: Memungkinkan Anda mengubah tombol apa yang digunakan untuk tindakan tertentu
- Rekaman: Ubah di mana rekaman Anda disimpan
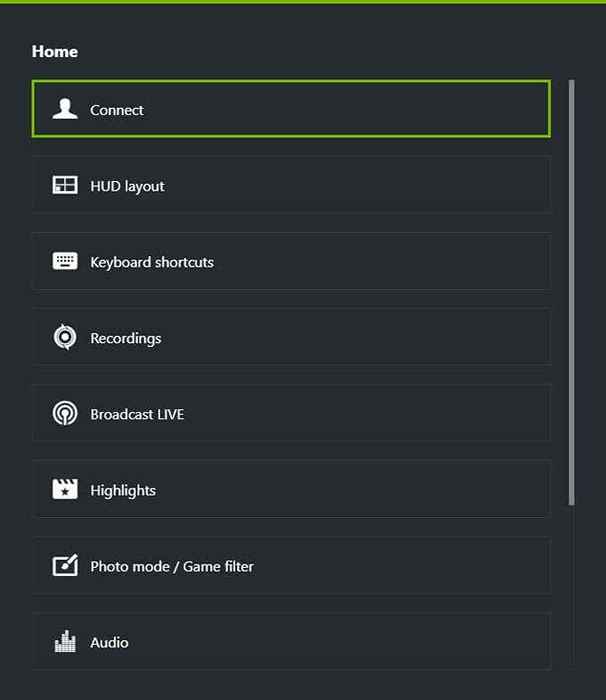
Ada beberapa opsi pengaturan bagus lainnya di sini, jadi ada baiknya mencari untuk membuat pengalaman rekaman atau streaming Anda persis seperti yang Anda inginkan.
Bagaimana Nvidia Shadowplay Mempengaruhi Gameplay
Menurut situs web Nvidia, menggunakan aplikasi dapat memengaruhi kinerja gameplay Anda. Biasanya, ini hanya sekitar 5% perbedaan, meskipun jika permainan sangat menuntut komputer Anda, itu bisa sebanyak 10%.
Selain itu, perbedaannya mungkin tidak terlihat kecuali Anda memainkan permainan di mana tingkat kinerja tinggi itu penting. Jika Anda memiliki PC yang cukup kuat, perubahan mungkin tidak akan mempengaruhi lebih dari program lain yang berjalan di latar belakang mungkin.
Menggunakan Nvidia Shadowplay
Jika Anda memiliki PC dengan kartu grafis NVIDIA, aplikasi Geforce Experience adalah sumber yang bagus untuk kebutuhan rekaman dan streaming Anda. Jika Anda mengikuti panduan ini, Anda harus bisa mendapatkan beberapa rekaman berkualitas atau streaming di platform favorit Anda dalam waktu singkat.
- « Apa yang mudah anti-cheat di Windows 10 dan apakah aman?
- Apa itu ehprivjob.exe dan apakah Anda membutuhkannya? »

