Cara menggunakan shell bash linux di windows 10
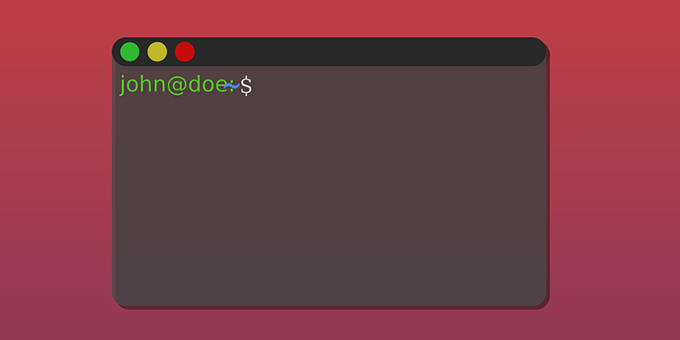
- 3314
- 614
- Dominick Barton
Dimungkinkan untuk menginstal dan menggunakan linux bash shell di windows 10 pc Anda. Ini adalah subsistem Linux yang berjalan di PC Anda tanpa menginstal Linux pada mesin virtual.
Dengan Shell Linux Bash ini di Windows 10, Anda dapat menjalankan berbagai perintah dan aplikasi Linux (bukan yang grafis) di PC Windows Anda. Juga, Anda memiliki opsi untuk menginstal distribusi Linux favorit Anda, termasuk Ubuntu.
Daftar isi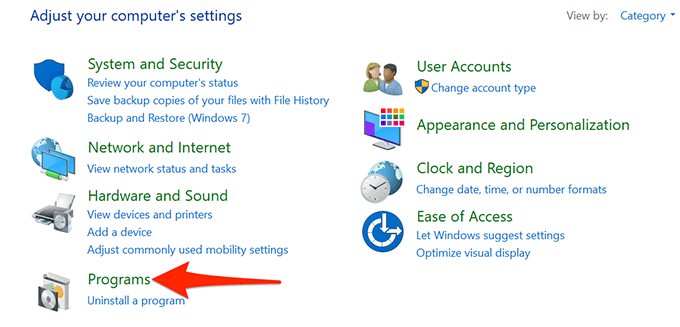
- Di layar berikut, pilih Menghidupkan atau mematikan fitur windows dari Program dan fitur bagian.
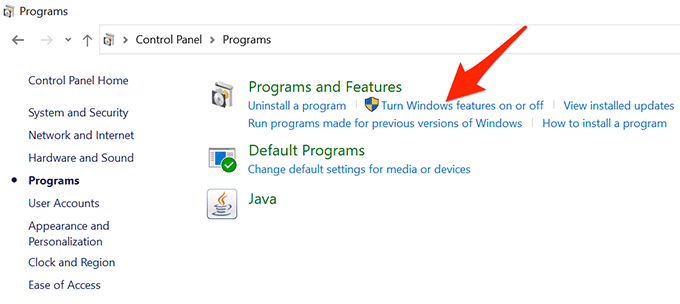
- Dalam Fitur Windows jendela yang membuka, menggulir ke bawah dan mengaktifkan Subsistem Windows untuk Linux pilihan.
- Pilih OKE Di bagian bawah jendela untuk menyimpan perubahan Anda.
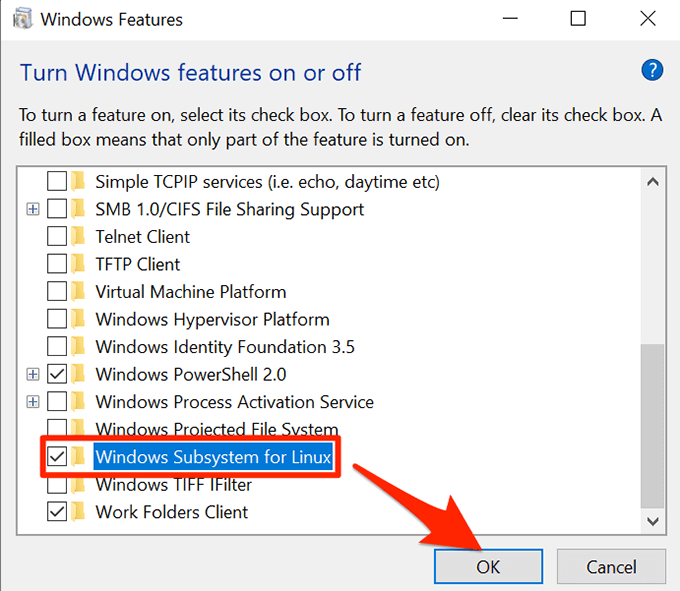
- Windows akan meminta Anda untuk mem -boot ulang komputer Anda untuk mengaktifkan perubahan. Pilih Restart sekarang Untuk me -reboot PC Anda.
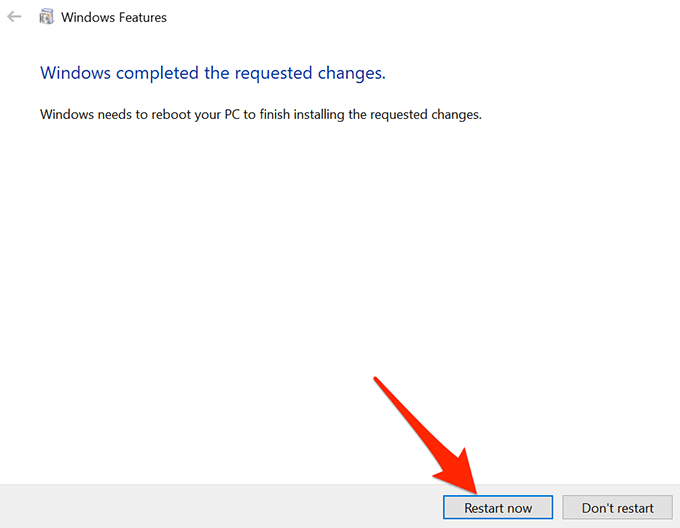
Langkah 2: Unduh dan instal distribusi Linux di PC Anda
Sekarang Subsistem Windows untuk Linux diinstal, unduh distribusi Linux favorit Anda dan instal di PC Anda. Anda dapat menginstal lebih dari satu distro Linux yang tersedia di Microsoft Store.
Kami akan menginstal distro ubuntu di langkah -langkah berikut.
- Saat PC Anda mem -cadangan setelah langkah terakhir di bagian di atas, buka Awal Menu, cari Microsoft Store, dan pilih Microsoft Store di Hasil Pencarian.
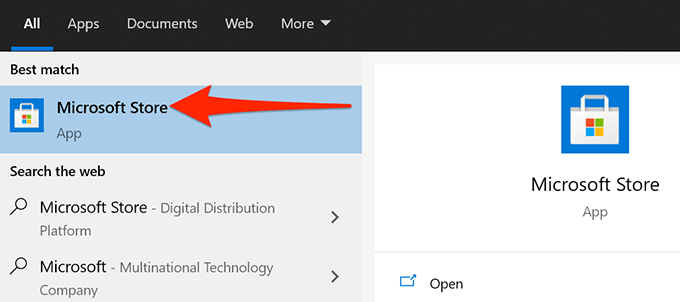
- Dalam Toko, Pilih Mencari di sudut kanan atas dan ketik Ubuntu. Anda dapat memasukkan nama distro Linux lainnya di sini jika Anda mau.
- Pilih Ubuntu di Hasil Pencarian.
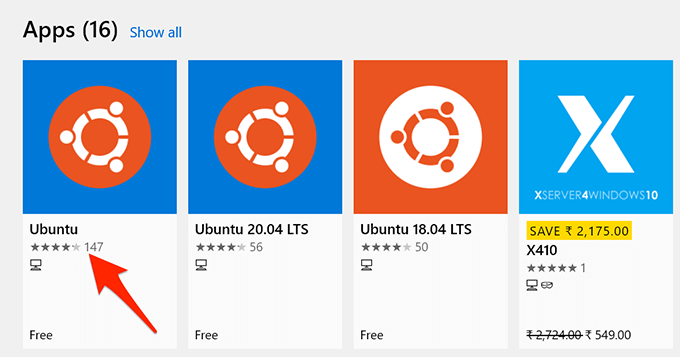
- Di layar aplikasi Ubuntu, pilih Install Untuk menginstal distribusi Linux ini di PC Anda. Windows akan menginstal distro ini seolah -olah Anda menginstal aplikasi toko lainnya.
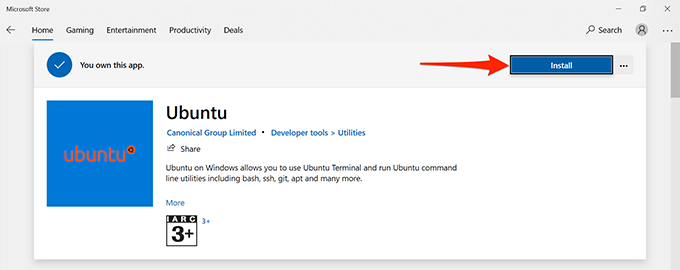
- Tutup Microsoft Store Saat Ubuntu diinstal.
Langkah 3: Konfigurasikan shell Linux Bash di Windows 10
Linux Bash Shell sekarang dipasang di PC Anda, dan Anda siap untuk mulai menggunakannya.
Saat Anda menjalankan shell untuk pertama kalinya, ia akan meminta Anda untuk mengkonfigurasi beberapa opsi. Inilah cara meluncurkan dan mengonfigurasi shell:
- Buka Awal Menu, cari Ubuntu, dan pilih Ubuntu di Hasil Pencarian.
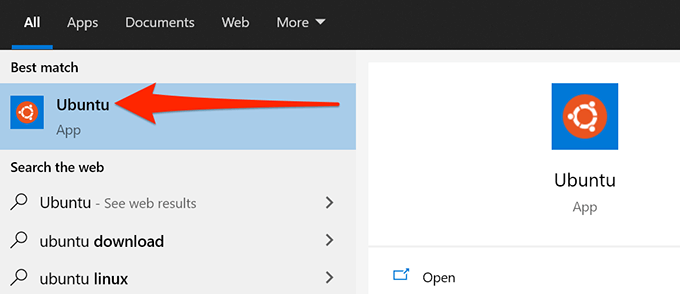
- Saat ubuntu terbuka, itu akan mulai mengkonfigurasi beberapa opsinya secara otomatis. Tunggu ini selesai.
- Saat Anda melihat Masukkan nama pengguna UNIX baru Prompt, ketikkan nama pengguna yang ingin Anda gunakan dengan shell bash. Nama pengguna ini bisa berbeda dari yang Anda gunakan dengan akun pengguna Windows Anda. Lalu tekan Memasuki.
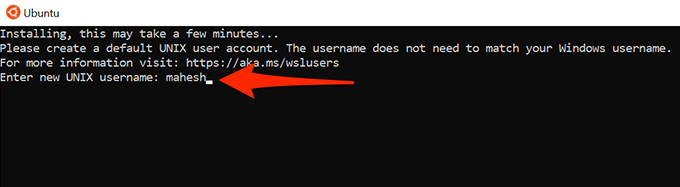
- Ubuntu kemudian meminta Anda untuk membuat kata sandi untuk shell. Ketik kata sandi dan tekan Memasuki.
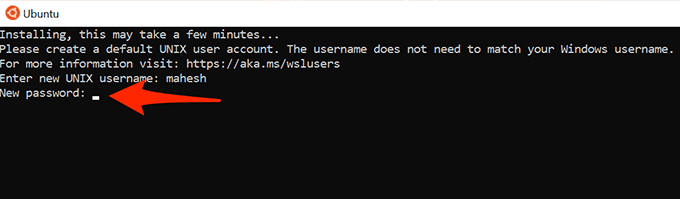
- Ketik kata sandi lagi dan tekan Memasuki.
- Jendela akan menampilkan berbagai pesan. Di bagian bawah pesan -pesan ini, Anda akan melihat nama pengguna yang baru saja Anda buat dan nama PC Anda.
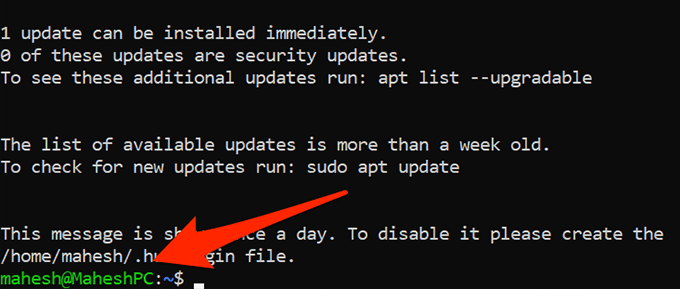
- Anda sekarang dapat mulai menjalankan perintah Linux di PC Anda.
Langkah 4: Mulailah Menggunakan Perintah Shell Linux Bash di Windows 10
Linux Bash Shell sekarang sepenuhnya dikonfigurasi, dan Anda dapat mulai menjalankan perintah Anda di dalamnya. Jika Anda tidak yakin perintah apa yang akan dimulai, berikut ini akan memberi Anda beberapa ide.
Perhatikan bahwa setiap perintah yang dimulai dengan sudo akan meminta Anda untuk memasukkan kata sandi yang Anda buat di bagian di atas. Ini karena perintah ini membutuhkan hak istimewa admin untuk dijalankan.
1. Perbarui Daftar Paket
Memerintah: pembaruan sudo apt-get
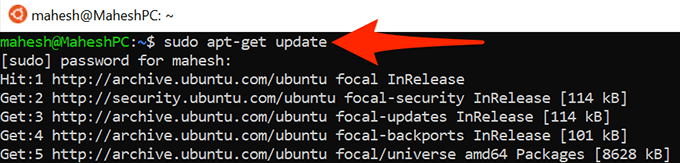
Perintah ini memperbarui daftar paket untuk distribusi linux spesifik Anda. Perlu diingat bahwa perintah ini tidak benar -benar menginstal pembaruan apa pun; itu hanya memperbarui daftar.
2. Instal Pembaruan Perangkat Lunak
Memerintah: Sudo apt-get upgrade
Gunakan perintah ini untuk mendapatkan pembaruan untuk aplikasi yang diinstal pada distribusi Linux Anda.
3. Instal program baru
Memerintah: sudo apt-get install packageName
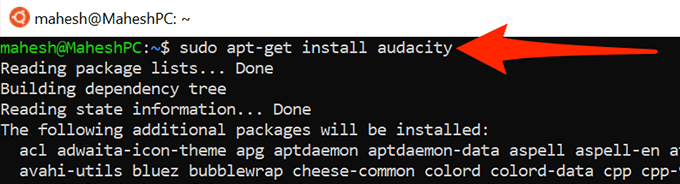
Perintah ini membantu Anda menginstal program pada distribusi Linux Anda. Mengganti Nama paket dalam perintah dengan nama program yang ingin Anda instal.
Misalnya, untuk menginstal Kenekatan, Anda akan menggunakan perintah berikut:
sudo apt-get menginstal keberanian
4. Hapus program yang diinstal
Memerintah: sudo apt-get hapus packageName
Untuk menyingkirkan program dari distribusi Linux Anda, gunakan perintah ini mengganti Nama paket Dengan nama program yang ingin Anda hapus.
5. Edit file teks
Memerintah: nama file nano.txt
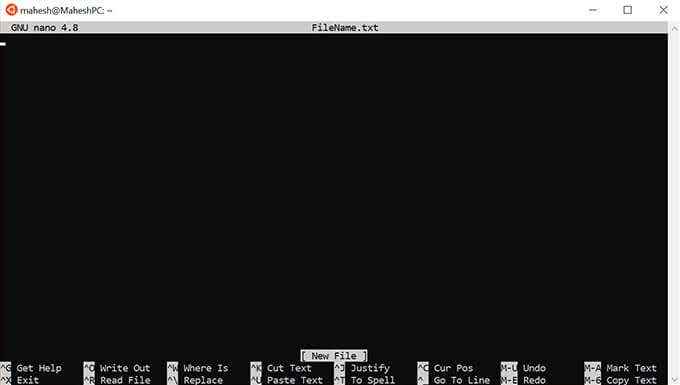
Perintah ini membuka editor teks bawaan Ubuntu untuk membiarkan Anda mengedit file yang ditentukan. Pastikan untuk Mengganti Nama file dengan nama sebenarnya dari file yang ingin Anda edit.
6. Sebutkan isi direktori
Memerintah: ls (Itu L kecil)
Gunakan perintah ini untuk menampilkan konten direktori kerja Anda saat ini.
7. Ubah direktori saat ini
Memerintah: Jalur CD
Untuk mengubah direktori kerja Anda saat ini, jalankan perintah ini mengganti Jalur Dengan jalur lengkap ke direktori Anda ingin membuat direktori kerja baru Anda.
8. Unduh file dari internet
Memerintah: wget url
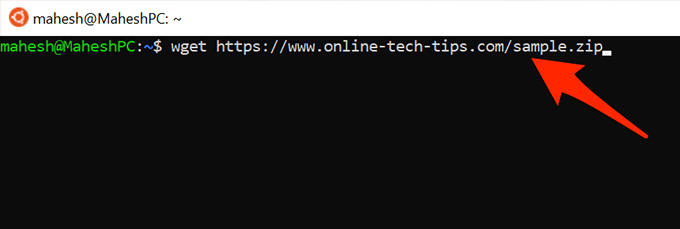
Anda dapat mengunduh file dari internet ke komputer Anda dengan perintah ini. Cukup ganti Url dalam perintah dengan alamat web file yang ingin Anda unduh.
9. Bersihkan Layar Terminal
Memerintah: jernih
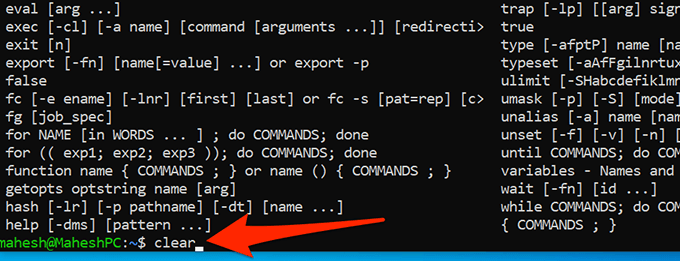
Perintah ini menghapus semuanya di jendela terminal Anda dan memungkinkan Anda mulai mengetik perintah dari awal. Gunakan ini saat layar terminal Anda terlalu berantakan.
10. Keluar dari terminal
Memerintah: KELUAR
Perintah ini menutup jendela terminal. Gunakan ini saat Anda selesai bekerja dengan perintah Anda.
Dan itu adalah beberapa perintah penting yang harus Anda pelajari untuk memulai dengan shell Linux Bash di Windows 10 PC Anda. Kami berharap panduan ini membantu Anda.
- « Cara mendapatkan windows 11 sekarang dari pratinjau orang dalam
- Cara mengaktifkan virtualisasi di BIOS untuk Intel dan AMD »

