Cara menggunakan jika dan bersarang jika di google sheets
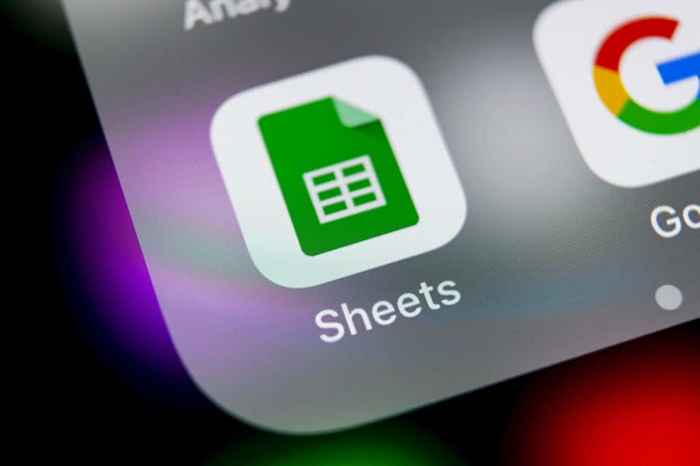
- 856
- 206
- Karl O'Connell DDS
Salah satu pernyataan yang paling umum digunakan di hampir setiap bahasa pemrograman adalah pernyataan IF. Jadi seharusnya tidak mengherankan bahwa menggunakan jika dan bersarang jika pernyataan di Google Sheets sangat populer dan sangat berguna.
Pernyataan IF di Google Sheets memungkinkan Anda memasukkan fungsi yang berbeda ke dalam kondisi berbasis sel dari sel lain. Saat Anda bersarang jika pernyataan, Anda dapat membuat analitik yang lebih canggih berdasarkan data. Dalam artikel ini, Anda akan belajar bagaimana melakukan ini serta melihat beberapa contoh.
Daftar isi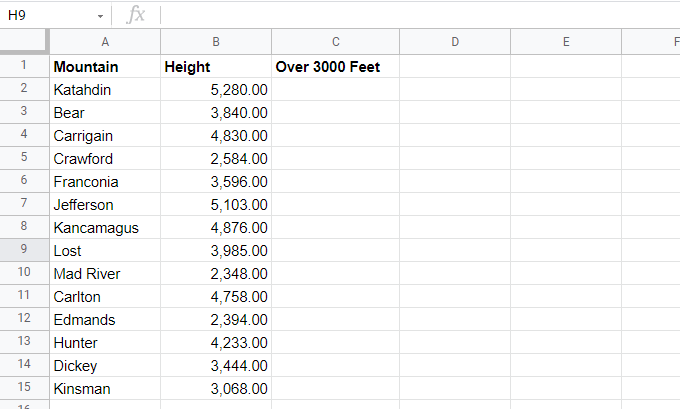
Anda hanya tertarik pada gunung hiking yang lebih tinggi dari 3000 kaki di ketinggian. Jadi Anda membuat kolom lain yang disebut "lebih dari 3000 kaki". Pernyataan If adalah cara termudah untuk mengisi bidang ini.
Inilah cara kerja pernyataan IF:
If (logical_expression, value_if_true, value_if_false)
Parameter dalam pernyataan IF berfungsi sebagai berikut:
- Logical_expression: Ini adalah pernyataan bersyarat menggunakan operator seperti, atau =.
- Value_if_true: Masukkan apa yang Anda inginkan di sel jika ekspresi logis itu benar.
- Value_if_false: Masukkan apa yang Anda inginkan di sel jika ekspresi logis salah.
Dalam contoh ini, mulailah dengan baris pertama dan tempatkan kursor di sel C2. Kemudian, ketik formula berikut:
= If (b2> 3000, "yes", "no")
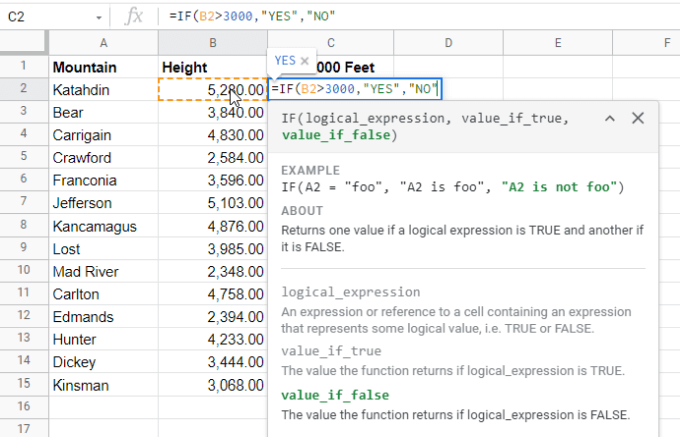
Pernyataan jika ini berarti jika ketinggian gunung di sel B2 lebih besar dari 3000, maka tampilkan ya di sel C2, jika tidak tampilkan tidak.
Tekan Memasuki Dan Anda akan melihat hasil yang benar (ya) di sel C2.
Anda juga dapat melihat saran Google Sheets untuk mengandalkan sisa sel di bawah yang satu ini. Pilih tanda centang jika Anda ingin melanjutkan dan mengandalkan sisa sel dengan fungsi yang sama ini. Referensi akan secara otomatis memperbarui ke sel yang benar untuk ketinggian gunung tersebut.
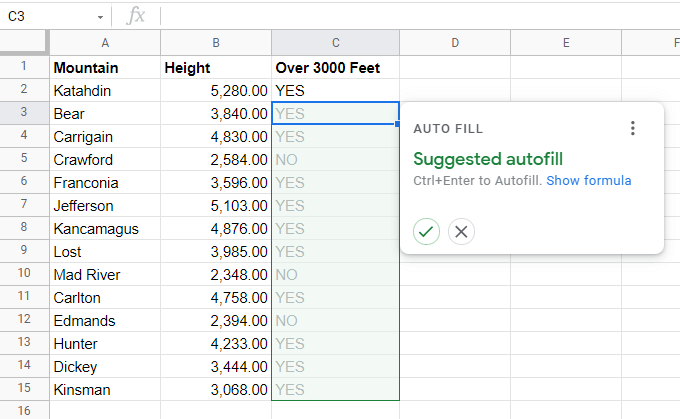
Jika Anda tidak melihat saran ini, Anda dapat menahan Menggeser Kunci pada keyboard Anda dan klik dua kali kotak kecil di sudut kanan bawah sel tempat Anda memasuki formula pertama.
Menggunakan pernyataan bersarang jika di Google Sheets
Sekarang mari kita lihat contoh membuat pernyataan bersarang di Google Sheets.
Menggunakan contoh yang sama seperti di atas, katakanlah Anda ingin menemukan gunung pertama dalam daftar yang tidak lebih dari 3.000 kaki di ketinggian sehingga Anda memilihnya sebagai pendakian "mudah" Anda berikutnya. Untuk mencari dari atas ke bawah dalam kolom untuk item berikutnya yang cocok dengan suatu kondisi membutuhkan pernyataan bersarang IF.
Tempatkan kursor di sel tempat Anda ingin hasilnya. Kemudian, ketik formula berikut:
= If (b2<3000,A2,IF(B3<3000,A3,IF(B4<3000,A4,IF(B5<3000,A5,IF(B6<3000,A6,IF(B7<3000,A7,IF(B8<3000,A8,IF(B9<3000,A9,IF(B10<3000,A10,IF(B11<3000,A11,IF(B12<3000,A12,IF(B13<3000,A13,IF(B14<3000,A14,IF(B15<3000,A15,”None”))))))))))))))
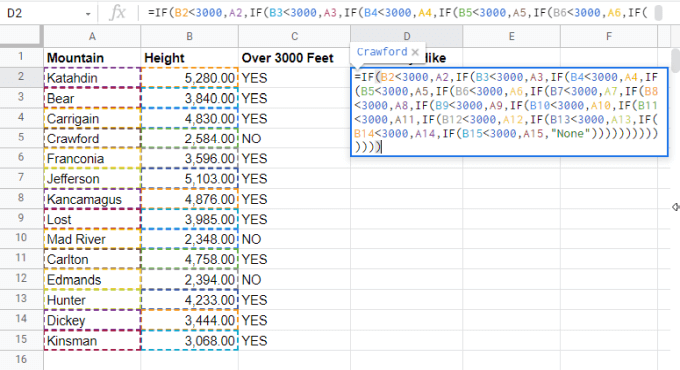
Terlihat agak gila, bukan? Ya, bersarang jika pernyataan bisa menjadi rumit. Mari kita hancurkan yang ini sehingga lebih masuk akal.
Bagian pertama dari pernyataan (= If (b2<3000) Periksa apakah sel pertama di kolom kurang dari 3000. Jika ya, maka itu gunung pertama dalam daftar di bawah 3000 dan karenanya akan mengembalikan A2 (,A2) karena pernyataan itu benar.
Jika salah, maka Anda perlu menyarangkan pernyataan IF lain untuk memeriksa kolom berikutnya (,If (b3<3000). Jika ini benar, kembalikan A3 (,A3)
Anda mengulangi sarang pernyataan IF ini sampai Anda mencapai A15, dan kemudian menutup semua pernyataan IF dengan karakter ") yang diulangi".
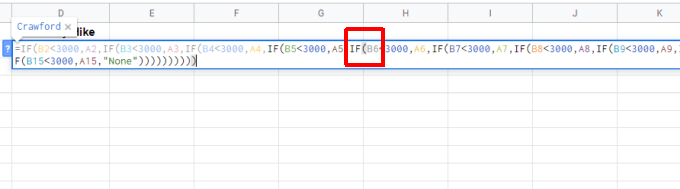
Anda akan melihat parameter "false" terakhir dalam pernyataan bersarang jika "Tidak ada". Ini karena jika A15 juga di bawah 3000 kaki, maka tidak ada gunung di bawah 3000 kaki.
Dalam contoh ini, inilah hasilnya di sel D2.
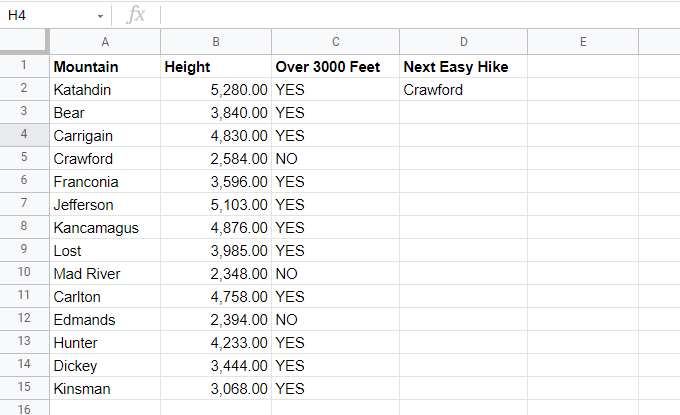
Pro-tip: Cara yang lebih sederhana untuk melakukan ini adalah dengan menggunakan fungsi indeks, kecocokan, dan vlookup.
Pernyataan bersarang untuk menemukan angka tertinggi
Dalam contoh sebelumnya, pernyataan IF bersarang sebagai parameter palsu di dalam pernyataan IF sebelumnya. Contoh berlawanan dari sarang jika pernyataan bersarang sebagai parameter yang benar.
Anda dapat menggunakan pendekatan ini untuk menemukan angka tertinggi dalam daftar. Misalnya, katakanlah Anda memiliki daftar siswa dan nilai tes mereka. Anda ingin menggunakan pernyataan bersarang jika untuk menemukan nilai tertinggi.
Tempatkan kursor di dalam sel tempat Anda ingin menempatkan hasilnya dan mengetik formula berikut:
= If (b2> b3, if (b2> b4, b2, if (b4> b3, b4, b3)), b3)
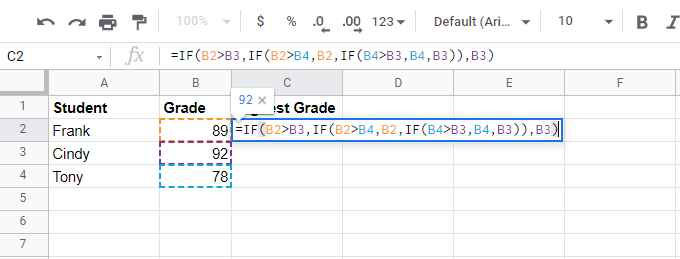
Bagian pertama dari pernyataan (= If (b2> b3) memeriksa apakah sel pertama di kolom lebih besar dari yang kedua. Jika ya, maka sel itu (B2) mungkin yang terbesar, tetapi Anda masih perlu memeriksa sisanya. Jadi sebagai pengganti parameter yang sebenarnya, Anda akan menyarangkan pernyataan lain jika memeriksa B2 terhadap B4.
- Jika B2 masih lebih besar dari B4, itu adalah angka terbesar dan Anda dapat mengembalikan B2 sebagai parameter sejati berikutnya.
- Jika tidak, B4 bisa menjadi angka terbesar. Jadi parameter palsu perlu memeriksa B4 terhadap B3. Jika lebih besar, maka itu adalah angka terbesar dan pernyataan final IF ini akan mengembalikan B4 di parameter yang sebenarnya.
- Jika tidak, maka B3 adalah yang terbesar dan harus dikembalikan sebagai parameter palsu akhir.
- Akhirnya, jika cek kedua (B2> B4) salah, maka B3 adalah yang terbesar karena pernyataan IF pertama (B2> B3) sudah salah, jadi B3 dapat dikembalikan sebagai parameter palsu ini.
Begini hasilnya:
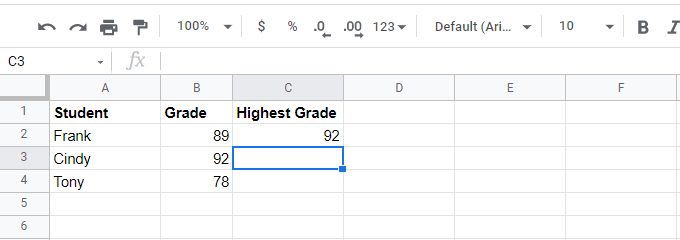
Bingung?
Kamu tidak sendiri. Menggunakan pernyataan bersarang jika sesuatu seperti ini cukup rumit. Dan begitu Anda menambahkan lebih banyak angka ke daftar, itu menjadi lebih kompleks.
Itulah mengapa Google Sheets sebenarnya memiliki a Max Fungsi di mana Anda cukup melewatkan kisaran sel (dalam hal ini kolom), dan itu akan mengembalikan angka maksimum. Ada juga a Min fungsi yang akan mengembalikan nilai minimum.
Contoh Nested Jika Google Sheets Realistis
Dua contoh sebelumnya dimaksudkan untuk menunjukkan kepada Anda betapa mudahnya menjadi berantakan jika Anda menggunakan pernyataan bersarang jika Anda benar -benar tidak seharusnya. Itu jebakan yang mudah untuk masuk. Selalu cari fungsi Google Sheets yang lebih sederhana untuk mencapai apa yang Anda coba lakukan.
Misalnya, katakanlah Anda memiliki perusahaan dan Anda telah menerima umpan balik tentang empat karyawan. Berdasarkan empat karakteristik yang Anda terima umpan balik, Anda perlu menentukan apakah setiap karyawan adalah materi promosi.
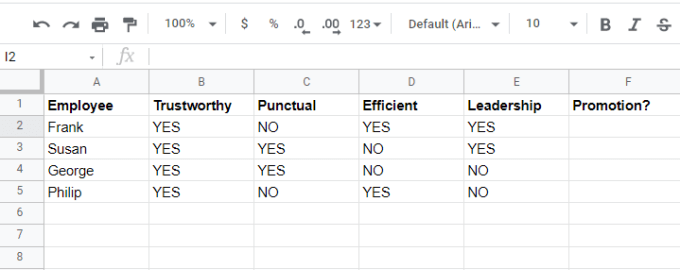
Anda dapat menulis pernyataan bersarang jika akan memeriksa jawaban untuk setiap karakteristik dan kemudian memberikan keputusan di kolom hasil.
Jika karyawan tidak:
- Tepat waktu: Anda tidak terlalu khawatir, tetapi Anda mungkin tidak mempromosikan (mungkin tidak).
- Efisien: Anda tidak terlalu khawatir, dan mungkin masih mempromosikan (mungkin).
- Kualitas Kepemimpinan: Anda tidak boleh mempromosikan jika Anda setuju dengan umpan balik (mungkin tidak).
- Dapat dipercaya: Anda pasti tidak ingin mempromosikan (pasti tidak).
Anda dapat memprogram keputusan ini ke dalam pernyataan bersarang jika. Tempatkan kursor ke dalam sel tempat Anda menginginkan hasil dan ketik formula berikut:
= If (b2 = "yes", if (c2 = "yes", if (d2 = "yes", if (e2 = "yes", "pasti", "mungkin tidak"), "mungkin"), "Mungkin Tidak ")," pasti tidak ")
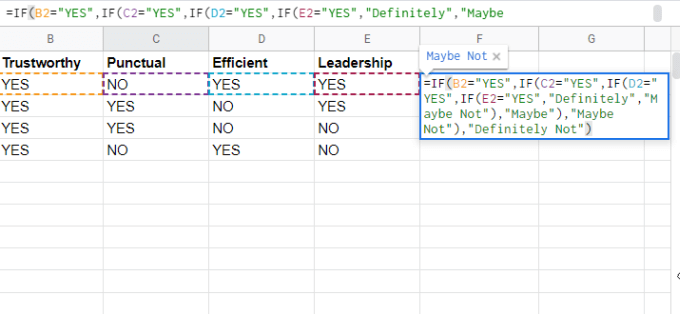
Ini adalah pernyataan yang bersarang jika mengembalikan "pasti" jika semua tanggapan adalah "ya", tetapi kemudian mengembalikan jawaban yang berbeda tergantung pada apakah ada sel individu yang “tidak”.
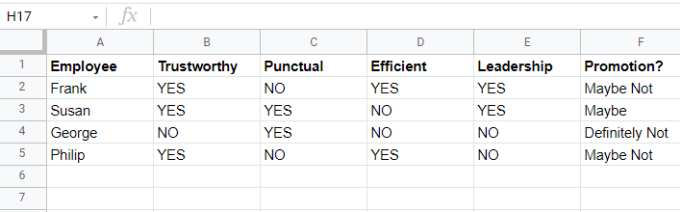
Ini adalah salah satu dari sedikit contoh di mana pernyataan bersarang jika akan menjadi pilihan yang baik. Tetapi seperti yang disebutkan di atas, jika Anda perlu melakukan sesuatu yang jauh lebih kompleks, Anda jauh lebih baik mencari fungsi Google Sheets yang ada yang mencapai tujuan yang sama lebih mudah.
Beberapa contoh fungsi "IF" canggih yang hebat termasuk sumif, countifs, sumifs, dan rata -rata.
- « Perlu melarang atau membatalkan Pengguna di Perselisihan? Inilah cara melakukannya
- Cara Mendapatkan Kodi di Roku »

