Cara menggunakan Google Drive di Linux
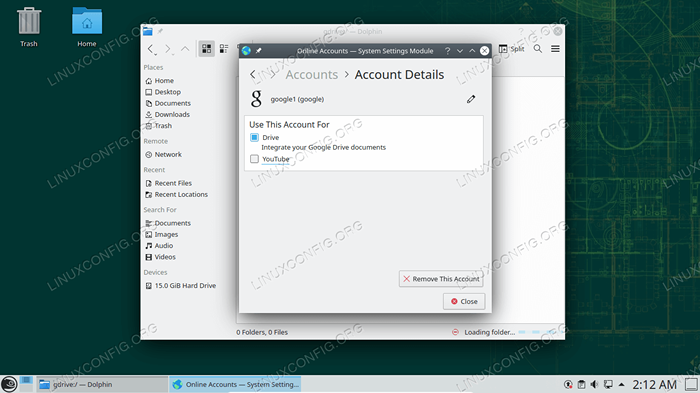
- 2632
- 819
- Ian Parker
Siapa pun yang memiliki akun Google memiliki penyimpanan cloud 15 GB gratis di Google Drive. Tentu saja, penyimpanan tambahan juga tersedia untuk harga langganan. Masalahnya untuk pengguna Linux adalah bahwa Google belum membuat klien Google Drive resmi untuk Linux.
Sistem operasi lain memiliki waktu menyinkronkan waktu yang mudah dengan Google Drive, baik sebagai cadangan atau hanya untuk penyimpanan, berkat Google yang memasoknya dengan aplikasi klien. Pengguna Linux tidak sepenuhnya tanpa opsi. Dalam panduan ini, kami akan membahas dua metode berbeda untuk menggunakan Google Drive pada sistem Linux.
Dalam tutorial ini Anda akan belajar:
- Cara menggunakan Google Drive dengan Gnome
- Cara menggunakan Google Drive dengan KDE
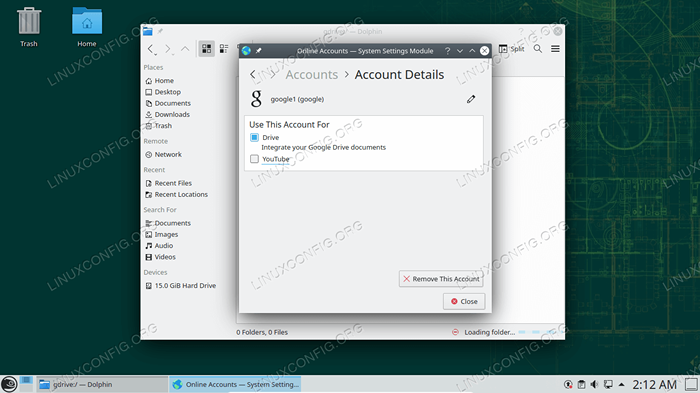 Mengintegrasikan Google Drive ke dalam sistem Linux
Mengintegrasikan Google Drive ke dalam sistem Linux | Kategori | Persyaratan, konvensi atau versi perangkat lunak yang digunakan |
|---|---|
| Sistem | Sebagian besar distro linux dengan gnome, kde, xfce, atau sobat |
| Perangkat lunak | File Gnome/Nautilus, Akun Online Gnome, KDE Dolphin |
| Lainnya | Akses istimewa ke sistem Linux Anda sebagai root atau melalui sudo memerintah. |
| Konvensi | # - mensyaratkan perintah linux yang diberikan untuk dieksekusi dengan hak istimewa root baik secara langsung sebagai pengguna root atau dengan menggunakan sudo memerintah$ - mensyaratkan perintah Linux yang diberikan untuk dieksekusi sebagai pengguna biasa |
Akses Google Drive dari file GNOME (Nautilus)
Gnome adalah lingkungan desktop yang sangat populer termasuk dalam banyak distribusi secara default, seperti Ubuntu. Untungnya bagi pengguna GNOME, file Manajer memiliki kemampuan untuk terhubung dengan akun Google Anda dan mengakses file di drive.
Jika sistem Anda menjalankan KDE, periksa bagian berikutnya di bawah ini untuk metode lain menggunakan Google Drive di Linux. Jika sistem Anda tidak berjalan baik Gnome maupun KDE, Anda masih dapat menggunakan metode GNOME yang ditunjukkan di bagian ini (diverifikasi untuk bekerja dengan lingkungan Mate dan XFCE Desktop).
Kemungkinan besar, komponen gnome ini harus sudah diinstal pada sistem Anda (jika Anda memang menjalankan gnome). Tapi kalau -kalau tidak, Anda dapat membuka terminal dan menggunakan salah satu perintah berikut untuk menginstalnya.
Pada distro berbasis Debian, termasuk Ubuntu:
$ sudo apt install gnome-online-accounts
Pada distro berbasis Red Hat, termasuk Fedora dan Centos:
$ sudo dnf menginstal gnome-online-accounts
Di Distro berbasis Arch Linux, termasuk Manjaro:
$ PACMAN -S GNOME-ONLINE-ACCOUNTS
Setelah diinstal, gunakan instruksi langkah demi langkah di bawah ini untuk mengatur akun Google Anda dengan utilitas akun online GNOME.
- Pertama, buka menu Pengaturan GNOME untuk akun online dengan mengetik perintah di bawah ini atau menemukannya di peluncur aplikasi Anda.
$ GNOME-CONTROL-CENTER ONLINE-ACCOUNTS ATAU UNTUK SISTEM NON-GNOME: $ XDG_CURRENT_DESKTOP = GNOME GNOME-CONTROL-CENTER
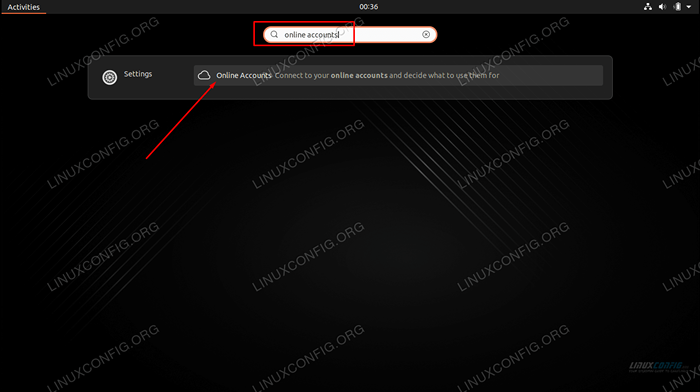 Cari akun online atau buka utilitas dari baris perintah
Cari akun online atau buka utilitas dari baris perintah - Klik Google dan kemudian gunakan kredensial akun Anda untuk masuk. Anda harus memberikan izin gnome untuk mengakses file Google Drive Anda serta data lainnya, jadi klik 'Izinkan' saat prompt itu muncul.
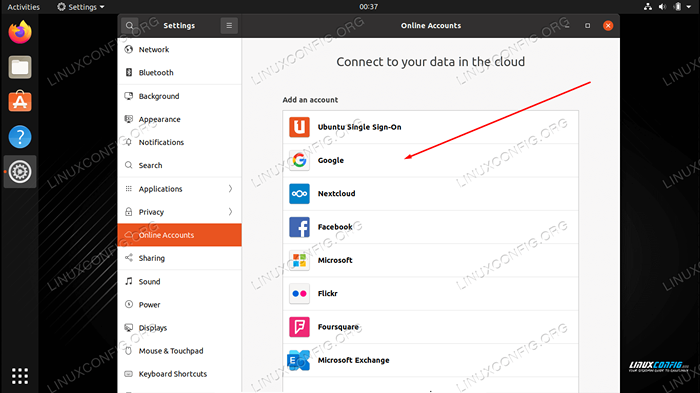 Pilih Google untuk masuk ke Google Drive dengan akun Google Anda
Pilih Google untuk masuk ke Google Drive dengan akun Google Anda - Pastikan Anda mengizinkan GNOME mengakses file. Sisanya opsional dan Anda dapat beralih pengaturan tersebut sesuai kebutuhan.
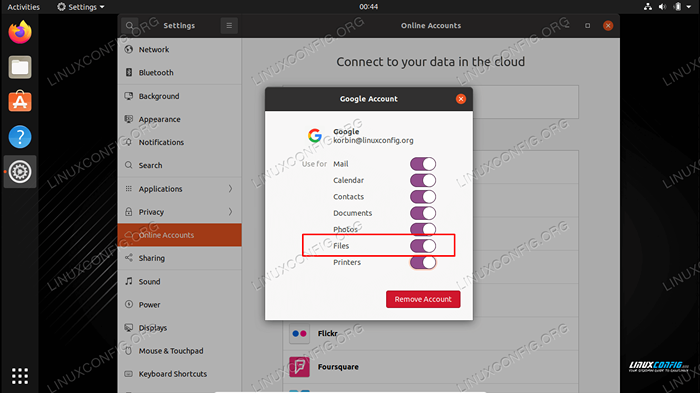 Pastikan file diaktifkan untuk disinkronkan untuk disinkronkan
Pastikan file diaktifkan untuk disinkronkan untuk disinkronkan - Setelah akun Anda ditambahkan, Anda akan melihatnya di sisi kiri utilitas file GNOME (atau CAJA, Thunar, dll).
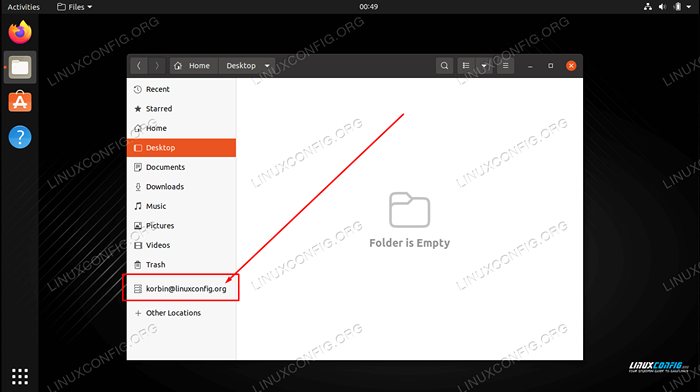 Pilih akun Anda di browser file untuk mengakses Google Drive
Pilih akun Anda di browser file untuk mengakses Google Drive - Anda dapat mengklik akun Anda agar Google Drive dipasang secara otomatis dan dapat diakses.
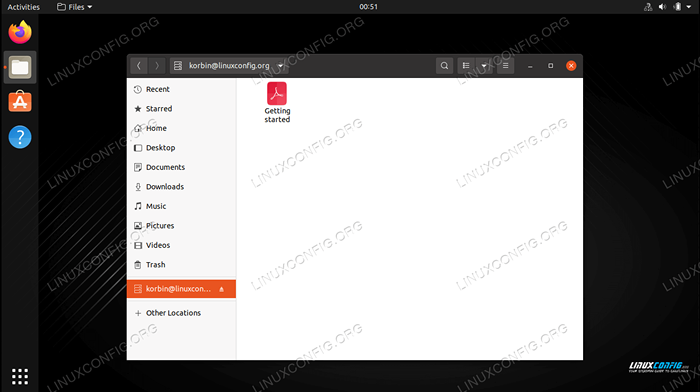 Dokumen Google Drive Anda akan muncul di sini
Dokumen Google Drive Anda akan muncul di sini
Hanya itu yang ada untuk itu. Anda dapat menyeret dan menjatuhkan file dan folder masuk atau keluar dari area ini agar perubahan disinkronkan dengan Google Drive. Anda juga dapat mengedit file secara langsung, dan perubahan akan langsung dikirim untuk mengemudi saat Anda menyimpan file.
Akses Google Drive dari KDE
KDE adalah lingkungan desktop populer lainnya dari mana Google Drive dapat diakses. Jika sistem Anda menggunakan KDE, ikuti instruksi langkah demi langkah di bawah ini untuk mengintegrasikan browser file Dolphin dengan Google Drive Anda.
Sebelum memulai, Anda akan membutuhkan kio-gdrive Paket yang diinstal pada sistem Anda. Buka terminal dan gunakan salah satu perintah berikut untuk menginstalnya.
Pada distro berbasis Debian, termasuk Ubuntu:
$ sudo apt install kio-gdrive
Pada distro berbasis Red Hat, termasuk Fedora dan Centos:
$ sudo dnf menginstal kio-gdrive
Di Distro berbasis Arch Linux, termasuk Manjaro:
$ PACMAN -S KIO -GDRIVE
Pada distro berbasis opensuse:
$ sudo zypper di kio-gdrive
- Buka Manajer File Lumba -lumba dan klik 'Jaringan' di sisi kiri.
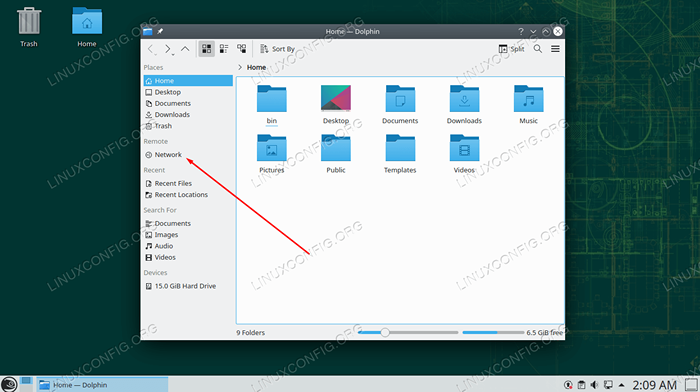 Akses menu jaringan dari KDE Dolphin
Akses menu jaringan dari KDE Dolphin - Selanjutnya, buka folder Google Drive.
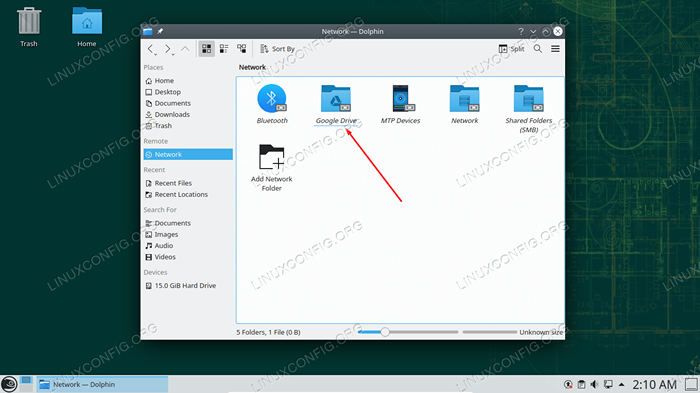 Pilih Google Drive untuk mulai menghubungkan akun Anda
Pilih Google Drive untuk mulai menghubungkan akun Anda - Gunakan kredensial google Anda untuk masuk dan memberikan izin KDE untuk mengakses Google Drive Anda.
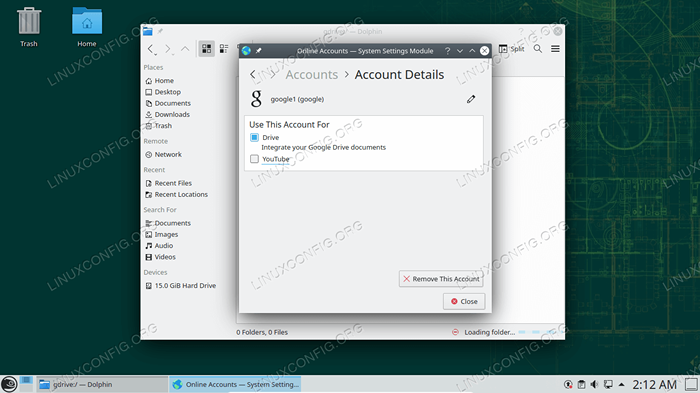 Pastikan akses file diaktifkan
Pastikan akses file diaktifkan
Anda sekarang dapat mengakses file Google Drive Anda kapan saja dari Dolpin. Seret dan lepas file ke area ini untuk disinkronkan dengan drive, atau cukup edit file secara langsung di cloud.
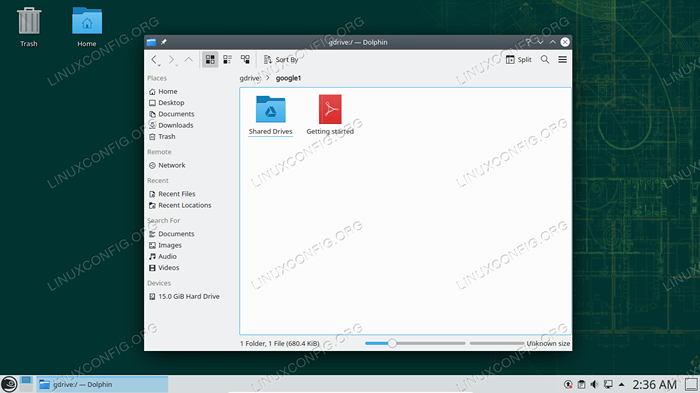 Dokumen Google Drive Anda akan muncul di sini
Dokumen Google Drive Anda akan muncul di sini Menutup pikiran
Dalam panduan ini, kami melihat cara menggunakan Google Drive pada sistem Linux. Gnome dan KDE memberikan dukungan untuk mengintegrasikan Google Drive secara langsung dengan manajer file mereka. Dan utilitas akun online gnome juga dapat digunakan di lingkungan desktop lainnya. Ini adalah solusi yang baik seperti yang akan didapat pengguna Linux, kecuali Google memutuskan untuk merilis klien resmi.
Tutorial Linux Terkait:
- Hal -hal yang harus diinstal pada ubuntu 20.04
- Hal -hal yang harus dilakukan setelah menginstal ubuntu 20.04 FOSSA FOSSA Linux
- Unduh Linux
- Mint 20: Lebih baik dari Ubuntu dan Microsoft Windows?
- Hal -hal yang harus dilakukan setelah menginstal ubuntu 22.04 Jammy Jellyfish…
- Distro linux terbaik untuk pengembang
- Perintah Linux: 20 perintah terpenting teratas yang Anda butuhkan untuk…
- Can Linux mendapatkan virus? Menjelajahi kerentanan Linux…
- Pengantar Otomatisasi Linux, Alat dan Teknik
- Mx linux vs ubuntu

