Cara menggunakan Google Docs A pemula
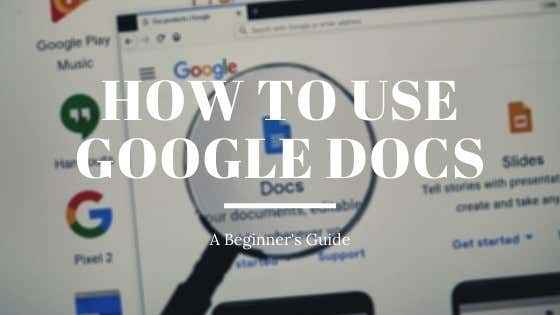
- 724
- 175
- Karl O'Connell DDS
Jika Anda belum pernah menggunakan Google Documents sebelumnya, Anda kehilangan salah satu pengolah kata berbasis cloud yang paling mudah dipenuhi fitur.
Google Documents memungkinkan Anda mengedit dokumen seperti yang Anda lakukan di Microsoft Word, menggunakan browser Anda saat online atau offline, serta pada perangkat seluler Anda menggunakan aplikasi seluler Google Docs.
Daftar isi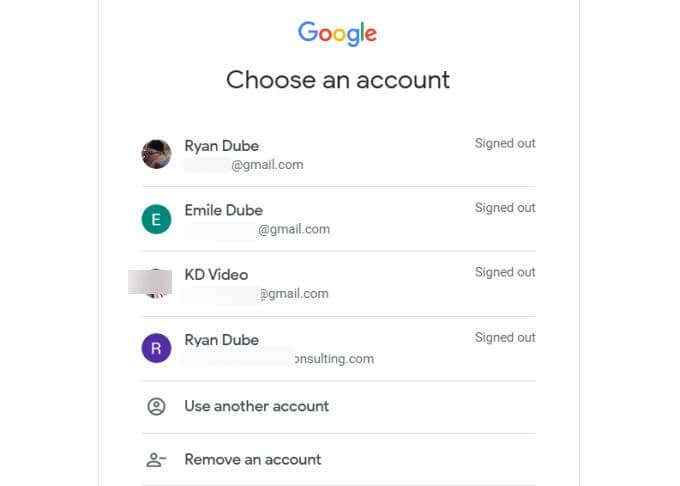
Jika Anda tidak melihat akun untuk digunakan, lalu pilih Gunakan akun lain. Jika Anda belum memiliki akun Google, maka daftar untuk satu.
Setelah masuk, Anda akan melihat ikon kosong di sisi kiri pita atas. Pilih ini untuk memulai dengan membuat dokumen baru dari awal.
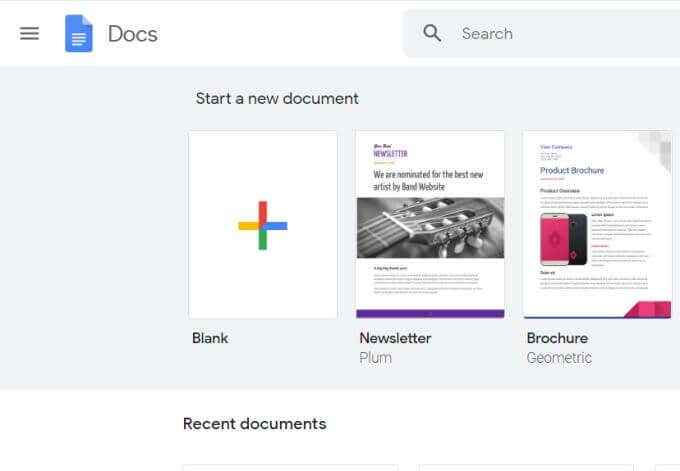
Perhatikan bahwa pita teratas juga berisi templat Google Documents yang berguna yang dapat Anda gunakan sehingga Anda tidak perlu mulai dari awal. Untuk melihat seluruh galeri template, pilih Galeri Template Di sudut kanan atas pita ini.
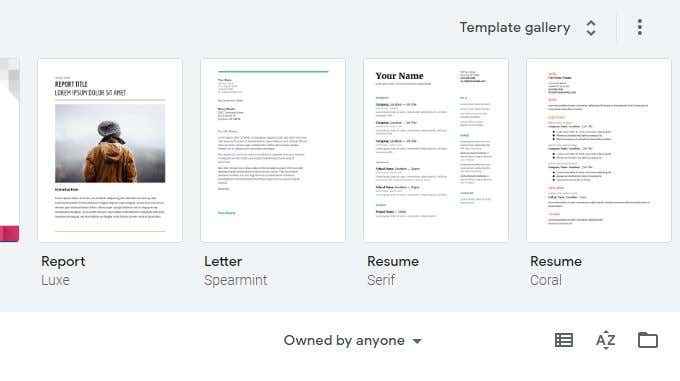
Ini akan membawa Anda ke seluruh perpustakaan templat Google Documents yang tersedia untuk Anda gunakan. Ini termasuk resume, surat, catatan pertemuan, buletin, dokumen hukum, dan banyak lagi.
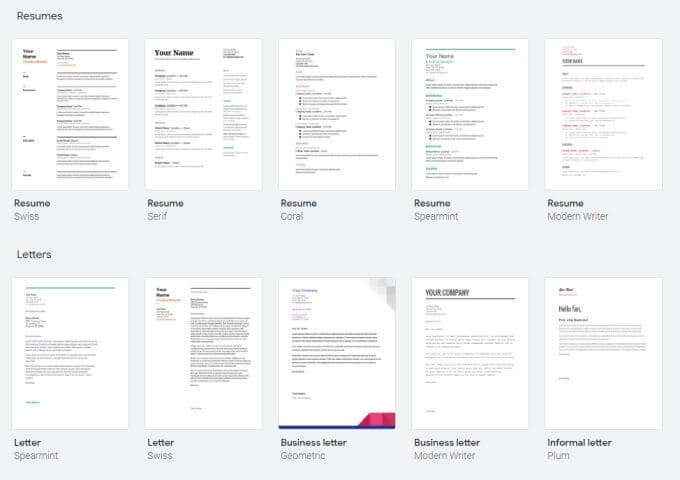
Jika Anda memilih salah satu dari templat ini, itu akan membuka dokumen baru untuk Anda menggunakan template itu. Ini dapat menghemat banyak waktu jika Anda tahu apa yang ingin Anda buat tetapi tidak yakin bagaimana memulai.
Memformat teks di Google Documents
Memformat teks di Google Documents sesederhana seperti itu di Microsoft Word. Tidak seperti kata, pita ikon di bagian atas tidak berubah tergantung pada menu yang telah Anda pilih.
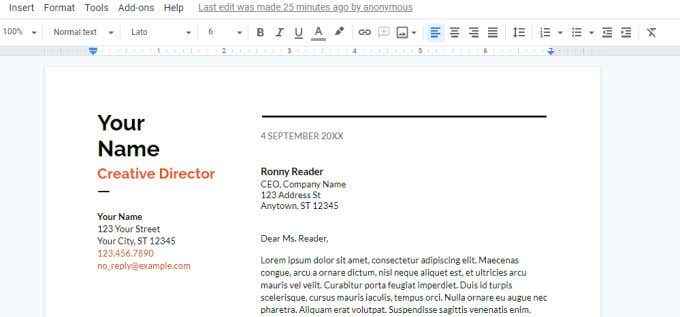
Di pita Anda akan melihat opsi untuk melakukan semua opsi pemformatan berikut:
- Tebal, miring, warna, dan garis bawah
- Ukuran dan gaya font
- Jenis header
- Alat penyorotan teks
- Masukkan tautan URL
- Masukkan komentar
- Masukkan gambar
- Penyelarasan teks
- Jarak garis
- Daftar dan daftar format
- Opsi indentasi
Ada beberapa opsi pemformatan yang sangat berguna yang tidak terlihat hanya dari melirik pita.
Bagaimana cara menyerang di Google Documents
Akan ada saat -saat ketika Anda ingin menggambar garis di seluruh teks. Ini bisa karena sejumlah alasan. Namun, Anda akan melihat bahwa StrikeThrough bukan pilihan di pita.
Untuk melakukan pukulan di Google Documents, sorot teks yang ingin Anda lakukan. Lalu pilih Format Menu, pilih Teks, dan pilih Strikethrough.
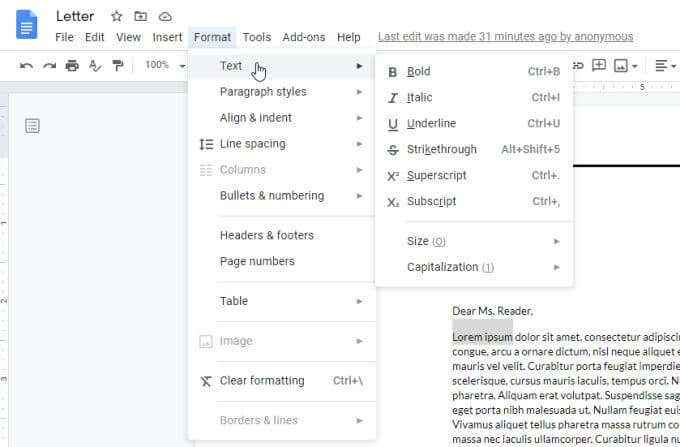
Sekarang Anda akan melihat bahwa teks yang Anda sorot memiliki garis yang ditarik melaluinya.
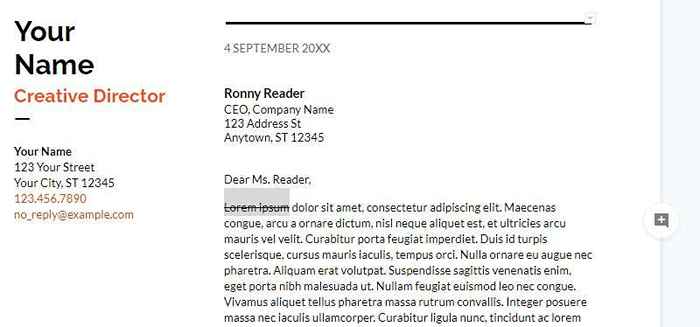
Cara menggunakan superscript dan subscript di Google Documents
Anda mungkin telah memperhatikan bahwa di menu yang sama di atas, ada opsi untuk memformat teks sebagai superscript atau subskrip.
Menggunakan dua fitur ini membutuhkan satu langkah ekstra. Misalnya, jika Anda ingin menulis eksponen, seperti x ke kekuatan 2 dalam dokumen, Anda harus mengetik x2, dan kemudian sorot 2 sehingga Anda dapat memformatnya.

Sekarang pilih Format Menu, pilih Teks, dan kemudian pilih Superscript.
Anda akan melihat bahwa sekarang "2" diformat sebagai eksponen (superscript).
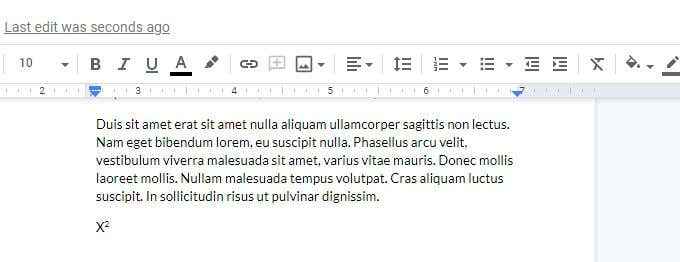
Jika Anda ingin 2 diformat di bagian bawah (subskrip), maka Anda harus memilih Subskrip dari Format > Teks menu.
Mudah digunakan, tetapi memang membutuhkan beberapa klik tambahan di menu untuk mencapainya.
Memformat dokumen di Google Documents
Selain opsi batang pita untuk indentasi atau kiri/kanan menyelaraskan blok teks dan menyesuaikan jarak garis, ada beberapa fitur berguna lainnya yang tersedia untuk membantu Anda memformat dokumen Anda di Google Documents.
Cara Mengubah Margin di Google Documents
Pertama, bagaimana jika Anda tidak menyukai margin di templat yang Anda pilih? Mengubah margin dalam dokumen menggunakan Google Documents sederhana.
Untuk mengakses pengaturan halaman margin, pilih Mengajukan Dan Pengaturan halaman.
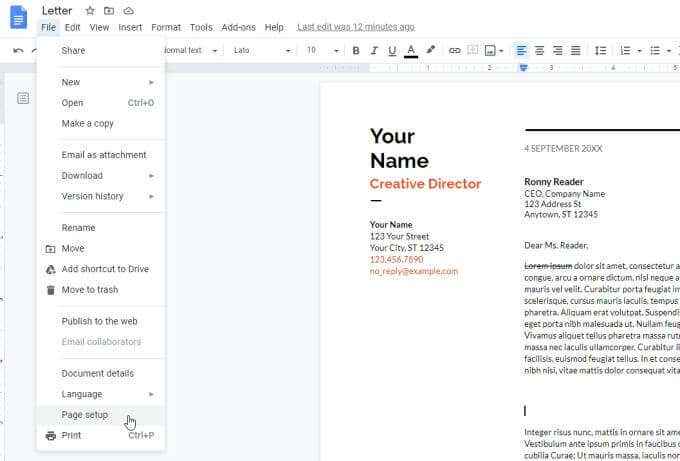
Di jendela Pengaturan Halaman, Anda dapat mengubah salah satu opsi pemformatan berikut untuk dokumen Anda.
- Atur dokumen sebagai potret atau lanskap
- Tetapkan warna latar belakang untuk halaman
- Sesuaikan margin atas, bawah, kiri, atau kanan dalam inci
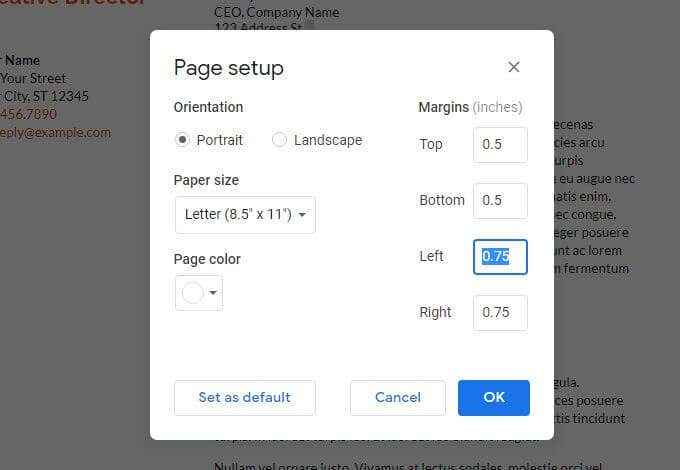
Pilih OKE Setelah selesai dan pemformatan halaman akan segera berlaku.
Tetapkan indentasi gantung di Google Documents
Satu opsi format paragraf yang sering dihadapi orang di Google Documents adalah baris pertama atau indentasi gantung. Indentasi baris pertama adalah di mana hanya baris pertama paragraf yang dimaksudkan. Indent gantung adalah di mana baris pertama adalah satu -satunya bukan bertakuk.
Alasan ini sulit adalah karena jika Anda memilih baris pertama atau seluruh paragraf dan menggunakan ikon indent di pita, itu akan membuat seluruh paragraf.
Untuk mendapatkan baris pertama atau indentasi gantung di Google Documents:
- Pilih paragraf tempat Anda menginginkan indentasi gantung.
- Pilih Format Menu, pilih Align & Indent, dan pilih Opsi lekukan.
- Di jendela Opsi Indentasi, ubah Indentasi khusus ke Gantung.
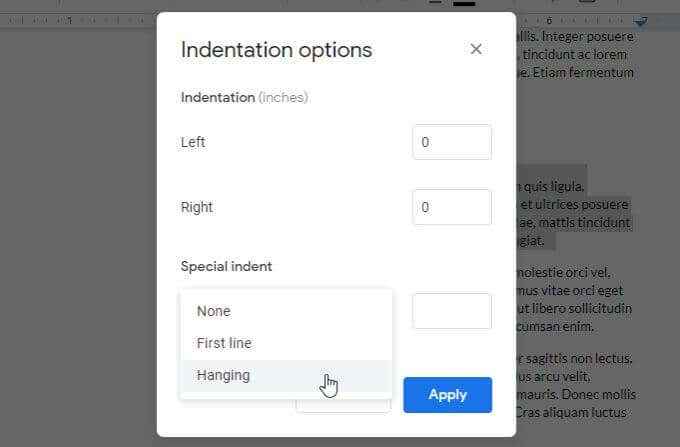
Pengaturan akan default ke 0.5 inci. Sesuaikan ini jika Anda suka, dan pilih Menerapkan. Ini akan menerapkan pengaturan Anda ke paragraf yang dipilih.
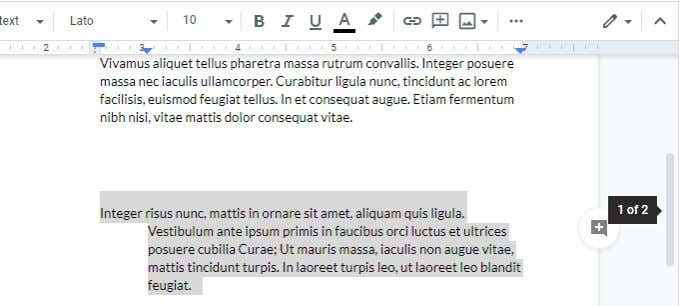
Contoh di bawah ini adalah indentasi gantung.
Cara memberi nomor halaman di Google Documents
Fitur pemformatan terakhir yang tidak selalu mudah dipahami atau digunakan adalah penomoran halaman. Ini adalah fitur Google Docs lainnya yang tersembunyi di sistem menu.
Untuk memberi nomor halaman Google Docs Anda (dan penomoran format), pilih Menyisipkan menu, dan pilih Nomor halaman. Ini akan menunjukkan kepada Anda jendela pop-up kecil dengan opsi sederhana untuk memformat nomor halaman Anda.
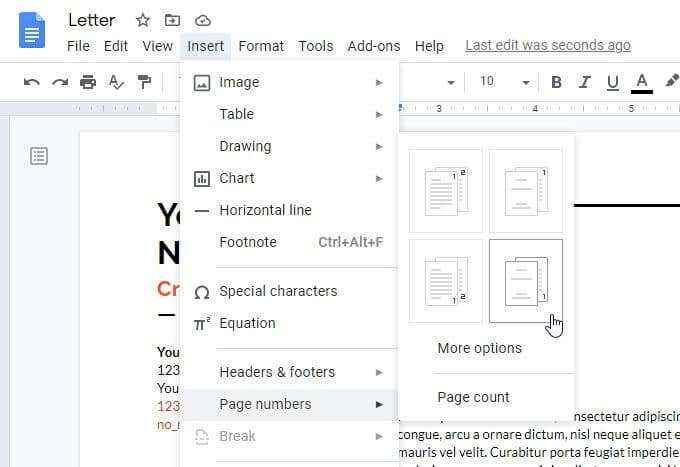
Keempat opsi di sini adalah:
- Penomoran di semua halaman di kanan atas
- Penomoran di semua halaman di kanan bawah
- Penomoran di kanan atas mulai dari halaman kedua
- Penomoran di kanan bawah mulai dari halaman kedua
Jika Anda tidak menyukai opsi ini, pilih Lebih banyak pilihan.
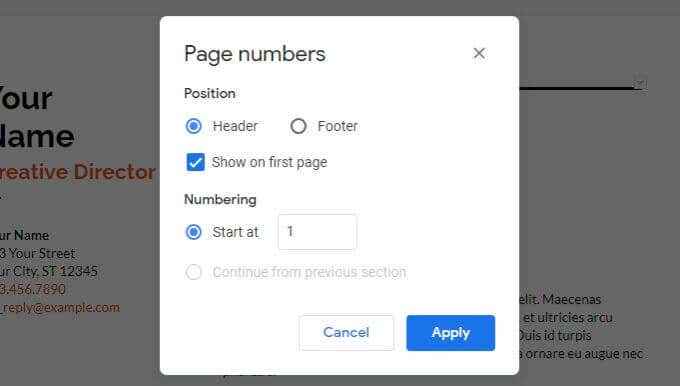
Jendela berikutnya akan memungkinkan Anda memposisikan tepat di mana Anda ingin penomoran halaman untuk pergi.
- Di header atau footer
- Apakah akan memulai penomoran di halaman pertama atau tidak
- Halaman mana yang akan memulai penomoran halaman
Pilih Menerapkan Ketika Anda selesai menerapkan pilihan penomoran halaman Anda.
Fitur Google Docs yang berguna lainnya
Ada beberapa fitur google docs penting lainnya yang harus Anda ketahui jika Anda baru memulai. Ini akan membantu Anda mendapatkan lebih banyak penggunaan dari Google Documents.
Word Count on Google Documents
Penasaran berapa banyak kata yang telah Anda tulis sejauh ini? Pilih saja Peralatan dan pilih Jumlah kata. Ini akan menunjukkan kepada Anda total halaman, jumlah kata, jumlah karakter, dan jumlah karakter tanpa jarak.
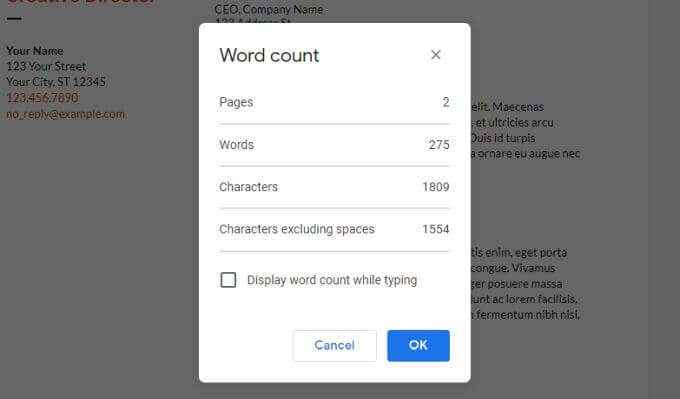
Jika Anda mengaktifkan Tampilkan jumlah kata saat mengetik, dan pilih OKE, Anda akan melihat jumlah kata total untuk dokumen Anda diperbarui secara real-time di sudut kiri bawah layar.
Unduh Google Documents
Anda dapat mengunduh dokumen Anda dalam berbagai format. Pilih Mengajukan Dan Unduh untuk melihat semua format.
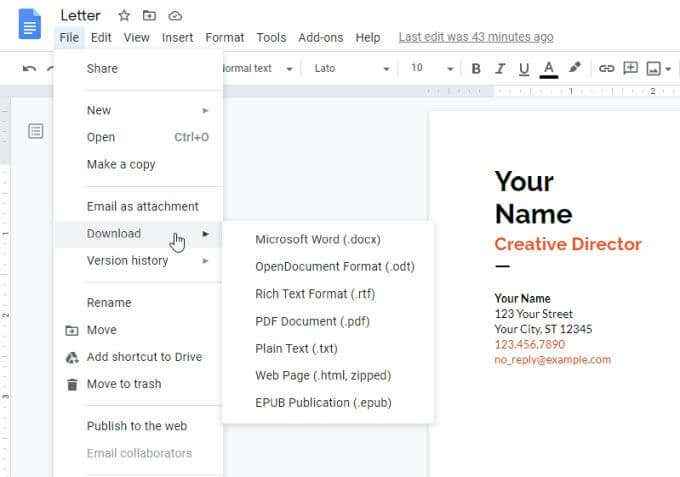
Anda dapat memilih semua ini untuk mendapatkan salinan dokumen Anda sebagai dokumen Word, dokumen PDF, teks biasa, html, dan banyak lagi.
Temukan dan ganti di Google Documents
Cepat temukan dan ganti kata atau frasa apa pun dalam dokumen Anda dengan kata atau frasa baru dengan menggunakan fitur google docs temukan dan ganti.
Untuk menggunakan Temukan dan Ganti di Google Documents, pilih Edit menu dan pilih Temukan dan ganti. Ini akan membuka jendela temukan dan ganti.
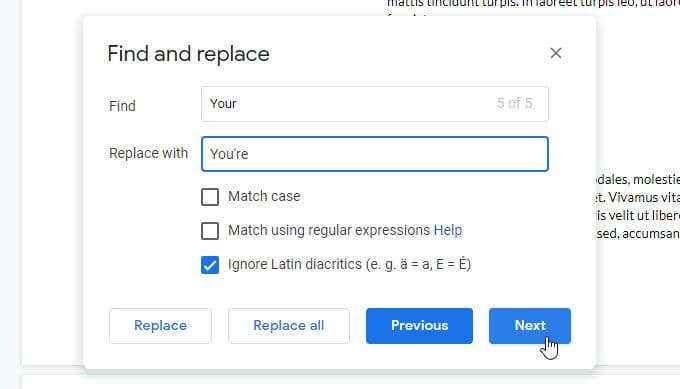
Anda dapat membuat case pencarian peka Kasing pertandingan. Pilih Berikutnya tombol untuk menemukan kemunculan kata pencarian Anda berikutnya, dan pilih Mengganti untuk mengaktifkan penggantian.
Jika Anda percaya bahwa Anda tidak akan melakukan kesalahan, Anda dapat memilih Menggantikan semua untuk hanya membuat semua pengganti sekaligus.
Daftar Isi Google Doc
Jika Anda telah membuat dokumen besar dengan banyak halaman dan bagian, akan berguna untuk memasukkan daftar isi di bagian atas dokumen Anda.
Untuk melakukan ini, letakkan kursor Anda di bagian atas dokumen. Pilih Menyisipkan menu, dan pilih Daftar isi.
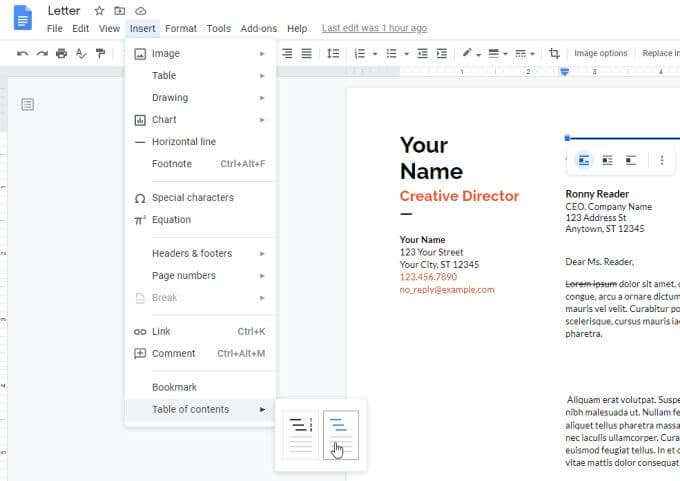
Anda dapat memilih dari dua format, daftar konten bernomor standar, atau serangkaian tautan ke masing -masing header dalam dokumen Anda.
Beberapa fitur lain di Google Documents yang mungkin ingin Anda periksa termasuk:
- Lacak perubahan: Pilih Mengajukan, Pilih Sejarah Versi, dan pilih Lihat Riwayat Versi. Ini akan menunjukkan kepada Anda semua revisi masa lalu dari dokumen Anda termasuk semua perubahan. Kembalikan versi masa lalu hanya dengan memilihnya.
- Google Docs Offline: Di dalam Pengaturan Google Drive, memungkinkan Offline Sehingga dokumen yang Anda kerjakan akan disinkronkan di komputer lokal Anda. Bahkan jika Anda kehilangan akses internet, Anda dapat mengerjakannya dan itu akan menyinkronkan saat Anda terhubung ke internet berikutnya.
- Aplikasi Google Docs: Ingin mengedit dokumen Google Documents Anda di ponsel Anda? Instal aplikasi seluler Google Docs untuk Android atau untuk iOS.

