Cara menggunakan flash isian di excel
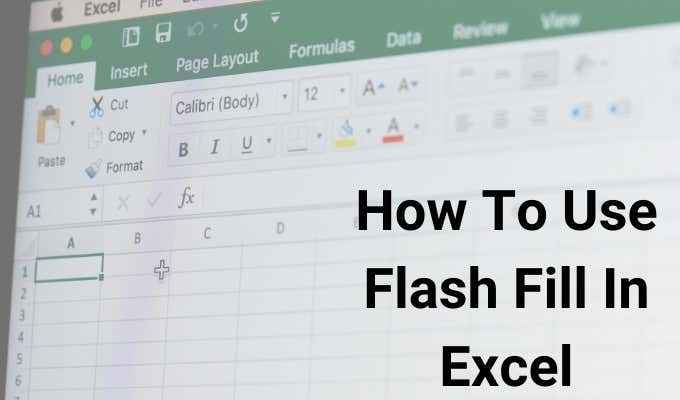
- 2566
- 454
- Ricardo Gottlieb
Mencoba mengisi sel di Excel yang menggabungkan teks atau data dari beberapa sel lain dalam lembar dapat menjadi proses yang sangat memakan waktu. Ini terutama benar jika ada ratusan atau ribuan baris di spreadsheet.
Setelah Anda tahu cara menggunakan Flash Fill di Excel dengan benar, Anda dapat membiarkan Excel melakukan semua pengangkatan berat. Anda hanya menyediakan beberapa entri sel manual untuk membantu Excel memahami dengan tepat apa yang Anda coba lakukan. Kemudian, Excel melakukan sisa pekerjaan untuk sisa spreadsheet.
Daftar isi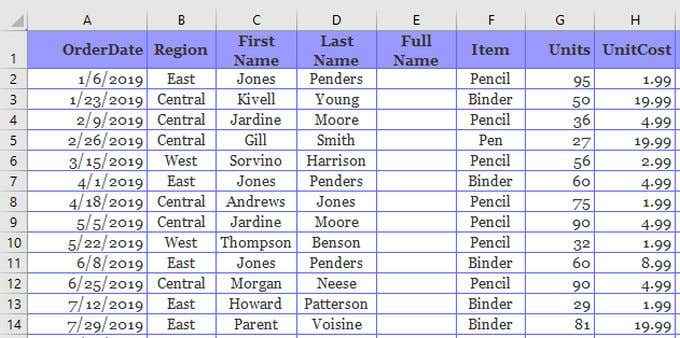
- Pertama, ketik nama lengkap ke dalam sel pertama seperti yang Anda inginkan (menggabungkan isi sel nama depan dan sel nama belakang sel.
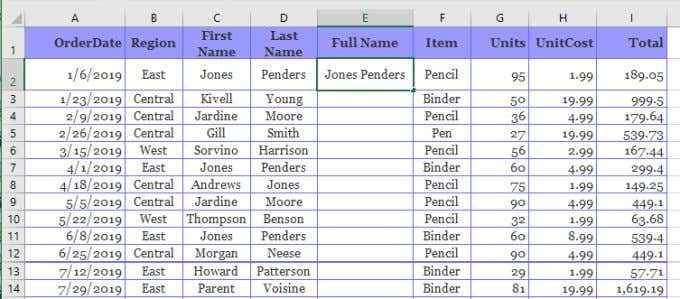
- Setelah ini, mulailah mengetik hal yang sama ke dalam sel berikutnya (nama depan dan nama belakang dari sel ke kiri). Anda akan melihat bahwa fitur pengisian flash Excel akan secara otomatis mendeteksi pola dari konten sel di atasnya yang Anda ketik secara manual.
Menggunakan "pembelajaran" ini, Excel akan memberikan pratinjau tentang apa yang menurut Anda ingin mengetik. Ini bahkan akan menunjukkan kepada Anda bagaimana sisa sel akan mengisi untuk sisa kolom.
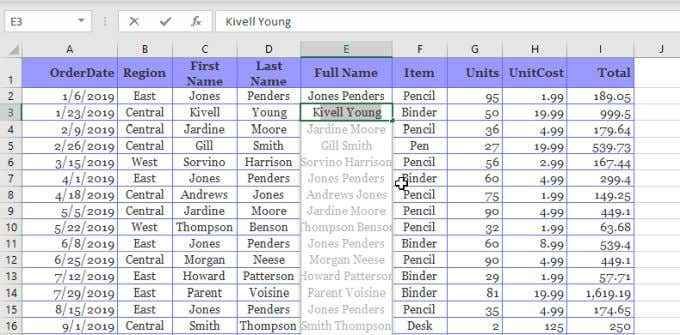
- Tekan saja Memasuki untuk menerima pratinjau ini. Anda akan melihat fitur Flash Flash Excel melakukan keajaiban karena mengisi semua sel lainnya di kolom ini untuk Anda.
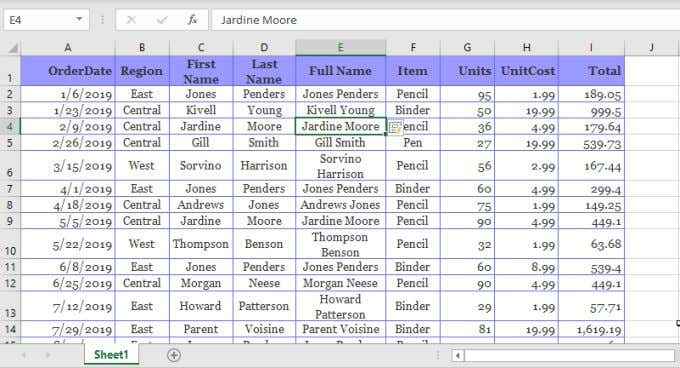
Seperti yang Anda lihat, fitur Flash Fill dapat menghemat banyak waktu jika Anda membandingkan mengetik satu sel secara manual dan masuk untuk mengetik nama secara manual untuk semua sel di kolom baru.
Jika Anda memperhatikan bahwa fitur Flash Fill tidak berfungsi, Anda perlu menyalakan fitur Flash Fill di Excel. Anda dapat melihat bagaimana melakukannya di bagian terakhir artikel ini.
Opsi pengisian flash excel
Saat Anda melakukan langkah pengisian flash di atas, Anda akan melihat ikon kecil akan muncul di sebelah sel yang diisi. Jika Anda memilih panah drop-down di sebelah kanan ikon ini, Anda akan melihat beberapa opsi tambahan yang dapat Anda gunakan dengan fitur Flash Fill.
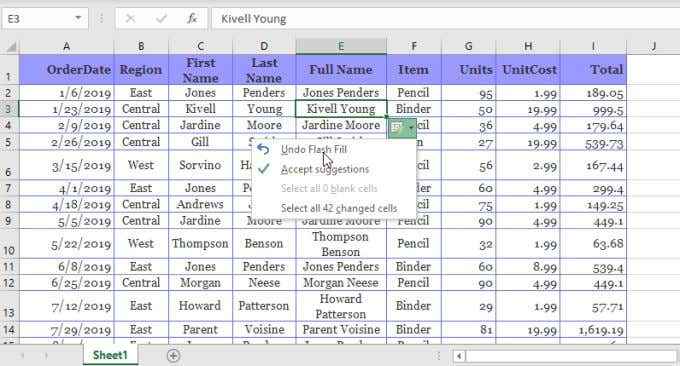
Menggunakan opsi pengisian flash di kotak drop-down ini, Anda dapat:
- Batalkan Flash Fill: Batalkan tindakan yang diisi di seluruh kolom setelah Anda menekan enter
- Menerima saran: Ini akan memberi tahu fitur pengisian flash Excel untuk kolom ini bahwa Anda baik -baik saja dengan perubahan pada kolom dan ingin menyimpannya
- Pilih sel kosong xx: Memungkinkan Anda mengidentifikasi sel apa pun yang tidak diisi dan kosong sehingga Anda dapat memperbaikinya jika perlu
- Pilih sel yang diubah xx: Memungkinkan Anda memilih semua sel yang secara otomatis berubah setelah fitur Flash Fill memperbarui sel -sel tersebut
Setelah Anda memilih saran menerima, Anda akan melihat bahwa nomor "pilih" untuk "sel yang diubah" akan turun ke nol. Ini karena begitu Anda menerima perubahan, konten sel itu tidak lagi dianggap "diubah" oleh fitur Flash Fill.
Cara mengaktifkan flash isian di excel
Jika Anda memperhatikan bahwa Excel tidak memberikan pratinjau pengisian flash saat Anda mulai mengetik sel kedua, Anda mungkin perlu mengaktifkan fitur tersebut.
Untuk melakukan ini:
Pilih Mengajukan > Pilihan > Canggih. Gulir ke bawah ke Opsi pengeditan bagian dan pastikan keduanya Aktifkan AutoComplete untuk nilai sel Dan Isi Flash Secara Otomatis dipilih.
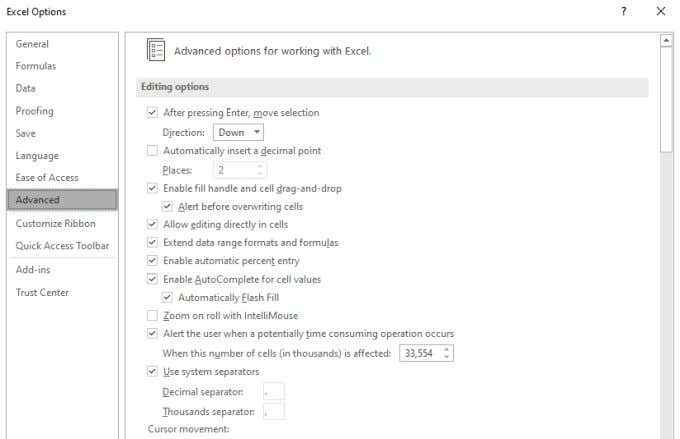
Pilih OKE menyelesaikan. Sekarang, lain kali Anda mulai mengetikkan sel kedua setelah mengisi yang pertama, Excel harus mendeteksi polanya dan memberi Anda pratinjau bagaimana menurut Anda ingin mengisi seluruh sel di kolom.
Anda juga dapat mengaktifkan fitur Flash Fill untuk sel yang telah Anda sorot dengan memilih ikon Flash Fill di Data menu di bawah Alat data Kelompok di pita.
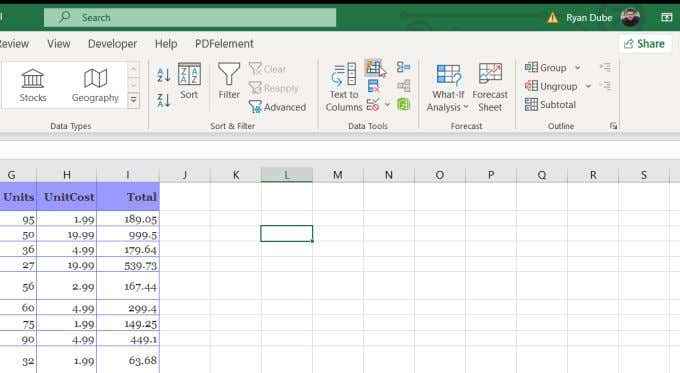
Anda juga dapat menggunakannya dengan menekan Ctrl + E pada keyboard.
Kapan Menggunakan Flash Fill In Excel
Menggabungkan nama lengkap dari dua kolom adalah contoh sederhana tentang bagaimana Anda dapat menggunakan flash isian di excel, tetapi ada banyak kegunaan yang lebih canggih untuk fitur yang kuat ini.
- Ekstrak substring dari string besar (seperti kode pos dari alamat lengkap) di kolom lain
- Tarik angka keluar dari string alfanumerik
- Hapus spasi dari sebelum atau sesudah string
- Masukkan substring (seperti koma atau dasbor) ke dalam string yang ada
- Tanggal ulang
- Ganti bagian dari string dengan teks baru
Ingatlah bahwa, betapapun berguna fitur Flash Fill, itu tidak akan secara otomatis memperbarui saat Anda mengubah sel asli.
Misalnya, dalam contoh nama pertama dan belakang di bagian pertama artikel ini, Anda dapat mencapai output yang sama dengan menggunakan fungsi concatenate dan kemudian mengisi sisa kolom dengan fungsi itu.
= Concatenate (c2, "", d2)
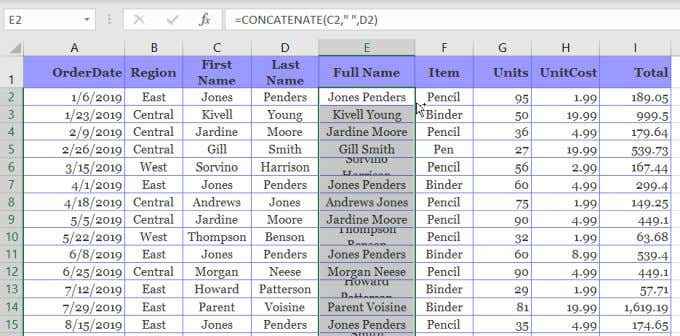
Saat Anda melakukan ini, jika salah satu dari dua sel pertama berubah, nama lengkapnya akan diperbarui. Salah satu kelemahan dari ini adalah bahwa jika Anda menghapus salah satu dari dua kolom pertama, kolom nama lengkap akan menghapus atau menampilkan kesalahan.
Inilah sebabnya mengapa fungsi pengisian flash di Excel paling baik digunakan saat Anda ingin mengubah kolom asli sepenuhnya dan permanen menjadi string atau angka yang baru diformat.
- « Firewall terbaik untuk Windows 10 yang bukan Windows Defender
- Cara mengubah font default di aplikasi kantor »

