Cara menggunakan Temukan dan Ganti di Google Sheets
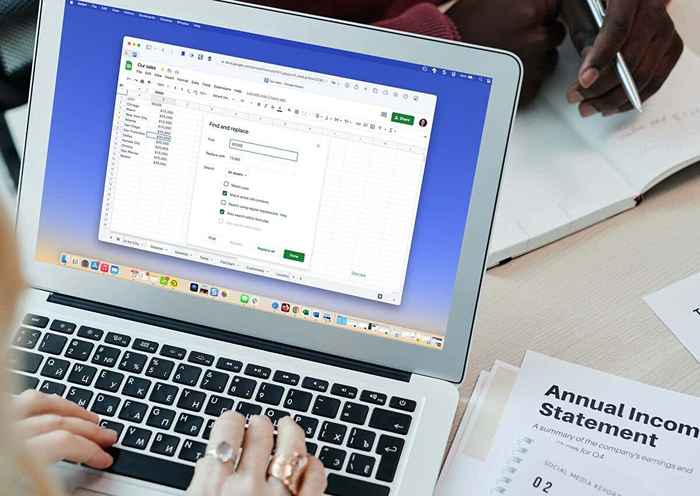
- 3819
- 372
- Jermaine Mohr
Ketika Anda perlu menemukan data tertentu di spreadsheet Anda dan menggantinya, Anda dapat menggunakan Temukan dan Ganti di Google Sheets. Apa yang membuat fitur ini lebih kuat daripada pencarian sederhana adalah opsi canggih.
Anda dapat menemukan data yang cocok dengan casing huruf Anda atau seluruh konten sel. Anda juga dapat menggunakan ekspresi reguler dan mencari di dalam rumus dan tautan. Kemudian, ganti apa yang Anda butuhkan dengan mengklik tombol.
Daftar isiBerhenti berjuang atau mencari secara manual melalui kumpulan data besar Anda. Kami akan menunjukkan kepada Anda langkah demi langkah cara menggunakan Temukan dan Ganti di Google Sheets.
Lakukan pencarian sederhana
Anda dapat melakukan pencarian sederhana di lembar kerja aktif saat ini untuk dengan cepat menemukan data yang Anda butuhkan.
Gunakan ctrl shortcut keyboard + f pada windows atau perintah + f pada mac. Anda kemudian akan melihat alat temukan muncul di kanan atas lembar.
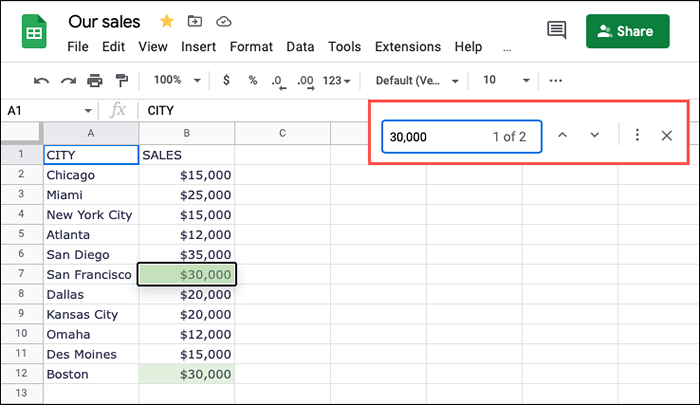
Melakukan pencarian yang lebih luas
Jika Anda ingin mencari semua lembar di buku kerja atau kisaran sel tertentu, fitur Temukan dan Ganti telah Anda bahas.
Buka Alat Temukan di kanan atas seperti yang dijelaskan sebelumnya dan pilih lebih banyak opsi (tiga titik). Atau, Anda dapat memilih Edit> Temukan dan ganti di menu.
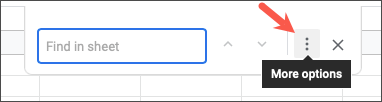
Saat kotak dialog temukan dan ganti terbuka, masukkan apa yang ingin Anda temukan (dan secara opsional ganti) di bagian atas. Di sebelah pencarian, pilih semua lembar, lembar ini, atau rentang tertentu.
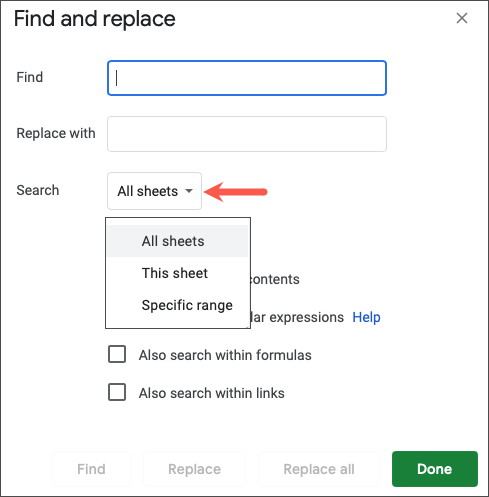
Pilih Temukan untuk mencari data. Anda akan melihat manuver Google Sheets ke lembar atau sel dan menyoroti data yang ditemukannya. Lanjutkan menggunakan tombol temukan untuk melihat hasil tambahan.
Gunakan Temukan dan Ganti di Google Sheets
Mungkin Anda ingin menemukan data dan menggantinya dengan sesuatu yang lain, mencocokkan casing huruf saat Anda mencari, atau mencari rumus ke dalam untuk istilah pencarian. Anda dapat melakukan pencarian yang lebih canggih dan menggunakan opsi ganti di Google Sheets.
Buka kotak temukan dan ganti seperti yang dijelaskan sebelumnya. Gunakan bidang temukan untuk data yang ingin Anda cari dan bidang ganti dengan apa yang ingin Anda ganti data yang ditemukan. Kemudian, pilih area pencarian.
Selanjutnya, Anda dapat memeriksa satu atau lebih kotak untuk secara efektif menemukan dan secara opsional mengganti data Anda. Mari kita lihat beberapa contoh.
Kasing pertandingan
Jika Anda memiliki data dengan huruf atas dan huruf kecil, Anda dapat memeriksa kotak untuk mencocokkan kasing untuk mencari secara lebih akurat.
Sebagai contoh, kami ingin menemukan "kota" di lembar kami. Jika kita hanya memasukkan kata itu ke lapangan temukan, kita akan melihat hasil untuk City, New York City, dan Kansas City yang bukan yang kita inginkan. Secara default, pencarian tidak sensitif pada kasus.
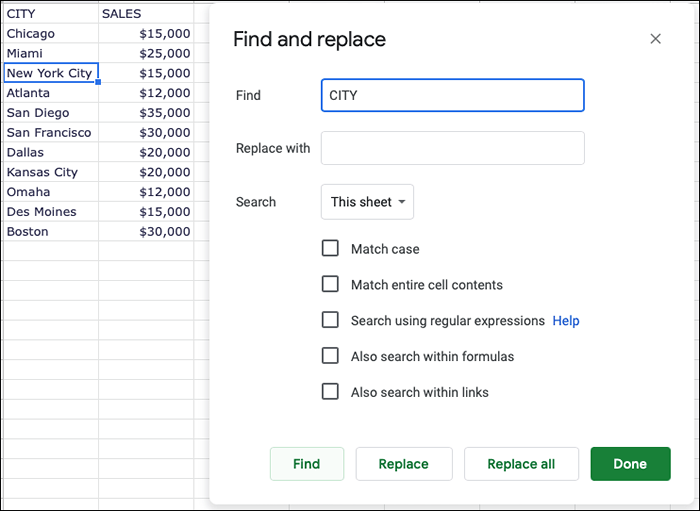
Dengan mencentang kotak kotak pertandingan, kita hanya akan melihat hasil yang disorot untuk kota di semua topi.
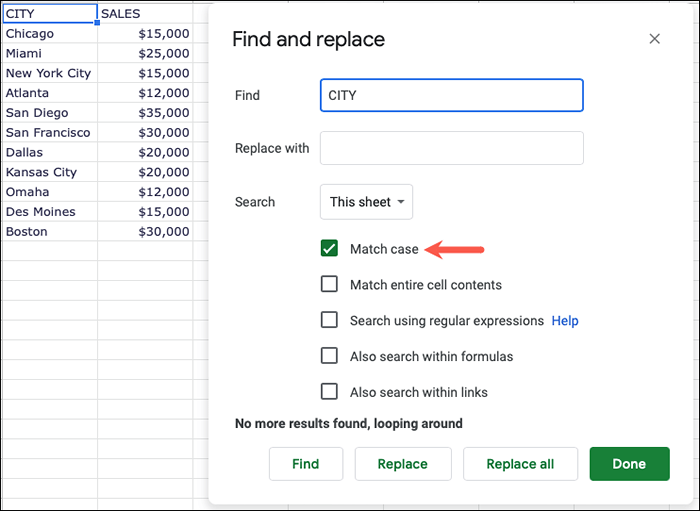
Jika Anda ingin mengganti data itu dengan hal lain, ini sederhana. Di sini, kami ingin mengganti "kota" dengan "lokasi.”Masukkan Temukan dan Ganti dengan Ketentuan, Periksa Kasing Match, dan pilih Temukan.
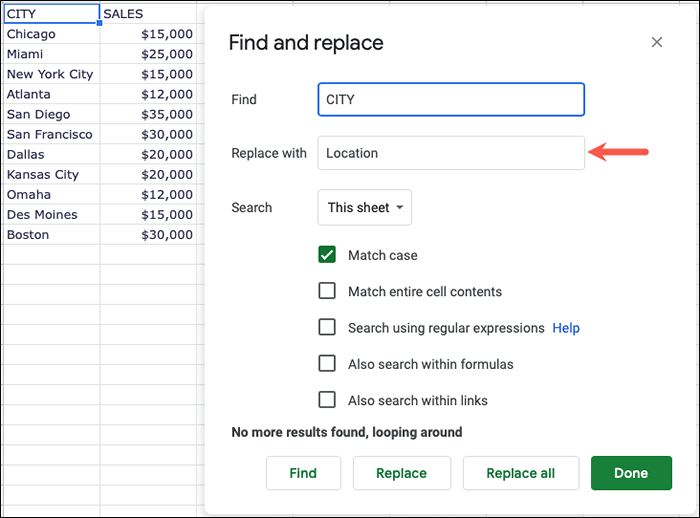
Ketika kami melihat data yang disorot, kami memilih tombol REPLACE untuk memasukkan data baru.
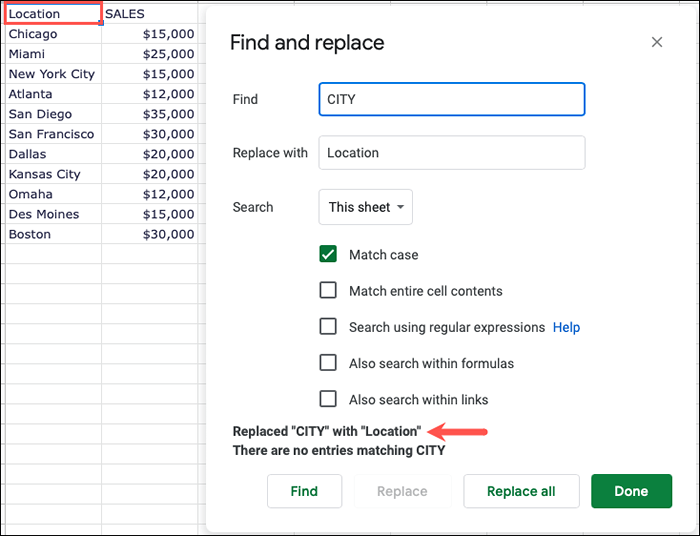
Cocokkan seluruh konten sel
Jika Anda hanya mencari data parsial dalam string teks, fitur temukan akan memberi Anda apa yang Anda butuhkan. Namun, Anda mungkin perlu mencocokkan apa yang ada di sel untuk menemukan data yang benar. Untuk ini, centang kotak untuk mencocokkan seluruh konten sel.
Misalnya, kami ingin menemukan alamat gmail yang kehilangan nama pengguna. Jika Anda memasukkan “@gmail.com "ke dalam bidang temukan, Anda akan melihat hasil untuk setiap email yang berisi" @gmail.com.“Sekali lagi, ini bukan yang kita inginkan.
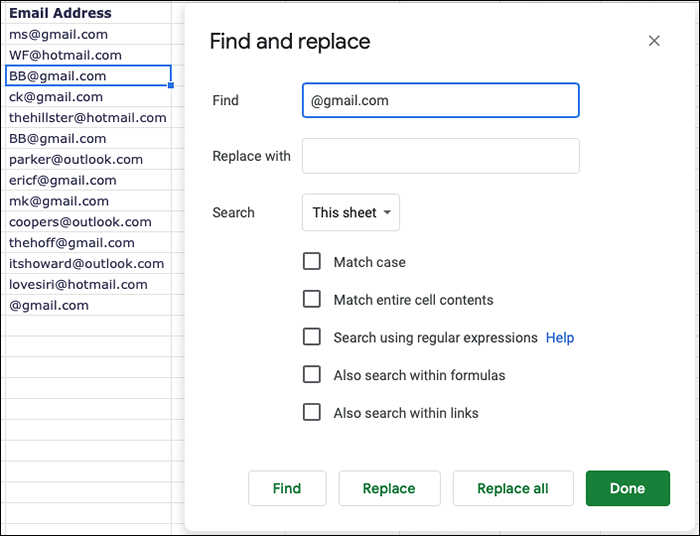
Jika Anda memeriksa kotak konten seluruh sel yang cocok dan pilih Temukan, Anda akan langsung ke alamat yang Anda butuhkan yang kehilangan nama pengguna.
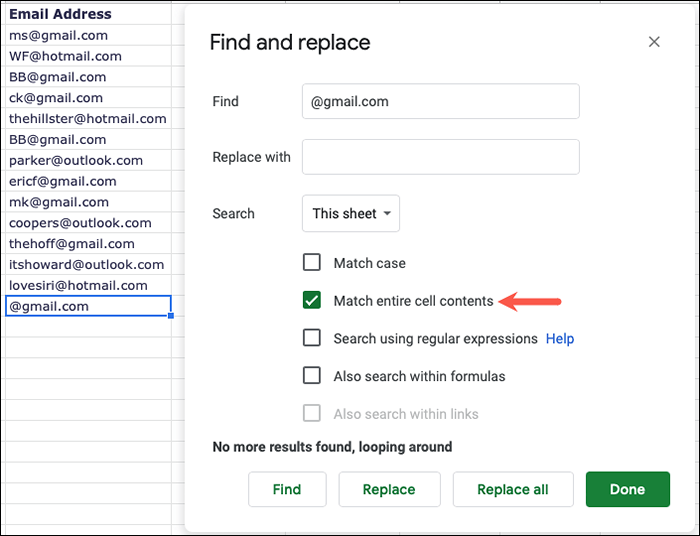
Untuk melangkah lebih jauh, Anda dapat menambahkan alamat email yang benar di bidang Ganti dengan sehingga ketika Anda menemukan data, Anda dapat menggantinya dengan klik.
Di sini, kami akan mencari "@gmail.com "dan menggantinya dengan" [email protected]."
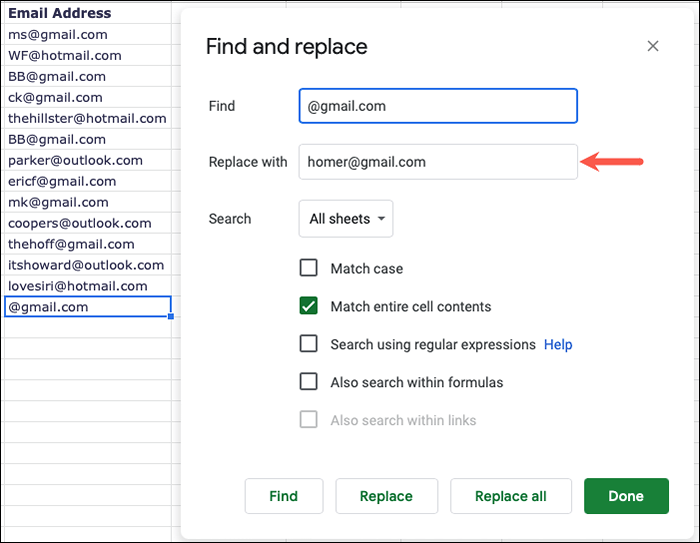
Ketika kami melihat data yang disorot, kami memilih Replace untuk memasukkan data baru.
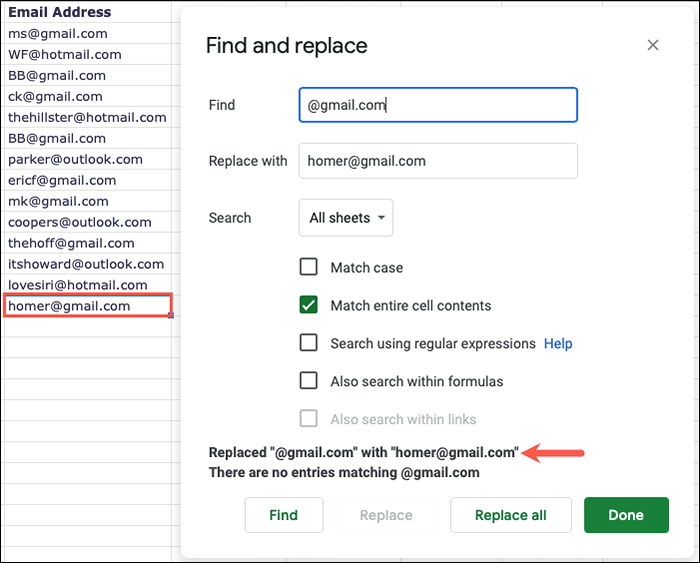
Cari menggunakan ekspresi reguler
Saat menggunakan Temukan dan Ganti di Google Sheets biasanya memberi Anda hasil yang Anda cari menggunakan bahasa dasar, Anda mungkin lebih suka menggunakan ekspresi reguler. Google menggunakan RE2 untuk ekspresi reguler dan Anda dapat melihat sintaksis di github jika Anda suka.
Sebagai contoh, kami memiliki beberapa nomor telepon di lembar kami di bidang yang salah. Kami akan mencari nomor telepon ini di sel yang dipilih menggunakan ekspresi reguler ini:
[0-9] 3-[0-9] 4
Ekspresi rusak sebagai angka nol melalui sembilan dengan tiga digit, tanda hubung, dan angka nol melalui sembilan dengan empat digit. Ini harus menemukan semua hasil dengan sintaks yang merupakan nomor telepon kami.
Kami memasukkan ekspresi di bidang temukan, pilih rentang spesifik di bidang pencarian, dan tandai kotak centang untuk pencarian menggunakan ekspresi reguler. (Anda akan melihat bahwa ketika Anda mencentang kotak itu, kotak case match menjadi dicentang secara otomatis juga.)
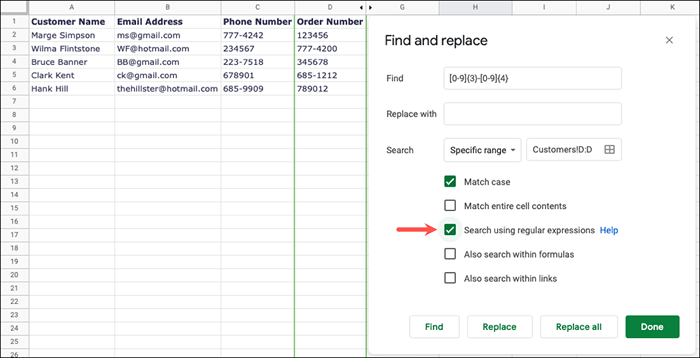
Google Sheets kemudian menyoroti setiap hasil saat kami memilih tombol temukan sampai tidak ada lagi hasil yang ditemukan.
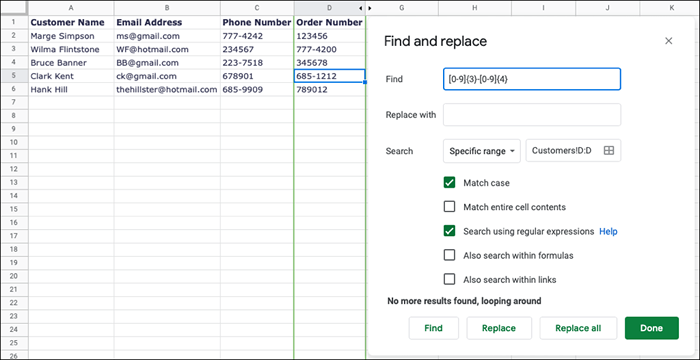
Cari dalam rumus
Anda mungkin perlu menemukan data yang tidak ada dalam sel tetapi di dalam formula Google Sheets. Misalnya, mungkin Anda ingin menemukan sel tempat Anda menerapkan fungsi SUM. Dalam hal ini, Anda akan mencentang kotak juga untuk mencari di dalam formula.
Di sini, kami ingin menemukan fungsi yang disebutkan sebelumnya. Jika Anda cukup memasukkan "Jumlah" di bidang Find, Anda akan menerima hasil nol.
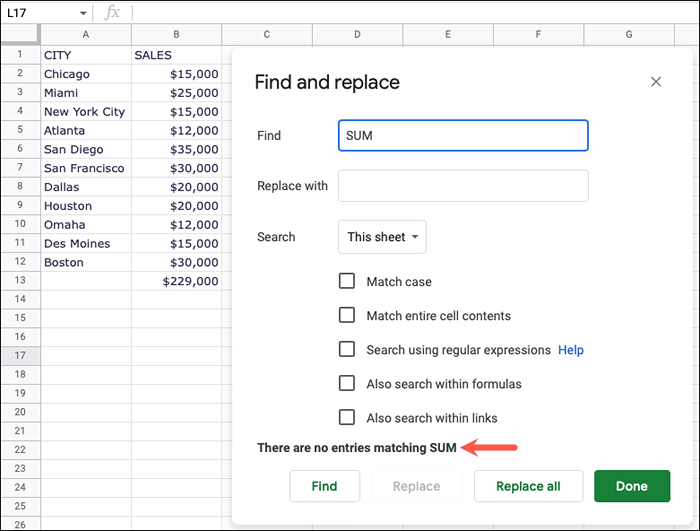
Saat Anda memeriksa juga pencarian di dalam kotak rumus, Anda akan menemukan apa yang Anda butuhkan.
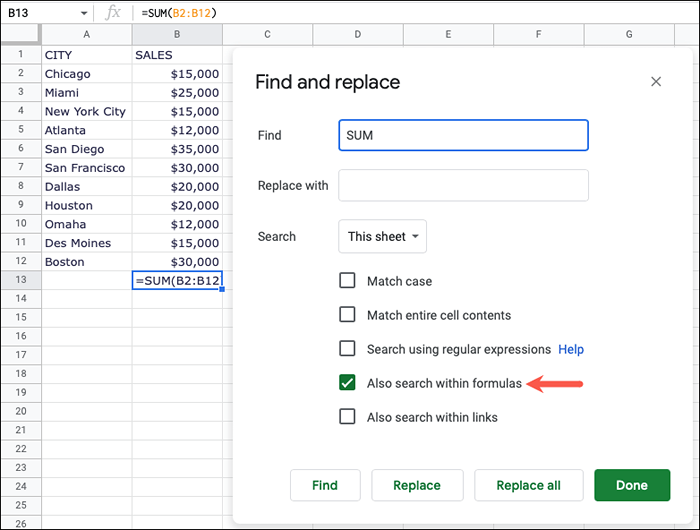
Bagaimana jika Anda ingin menemukan fungsi itu karena Anda perlu menggantinya? Kita seharusnya menggunakan fungsi rata -rata untuk kisaran sel itu alih -alih jumlah.
Di sini, kami akan mencari "jumlah" dan menggantinya dengan "rata -rata."
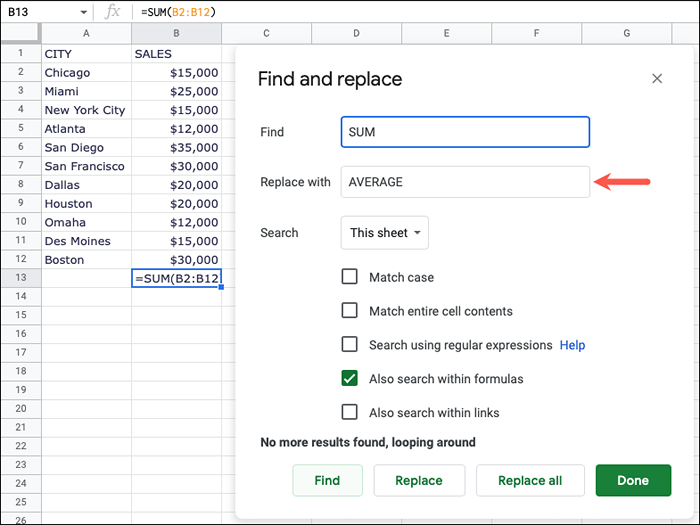
Ketika kami melihat data yang disorot, kami memilih Replace untuk memasukkan data baru.
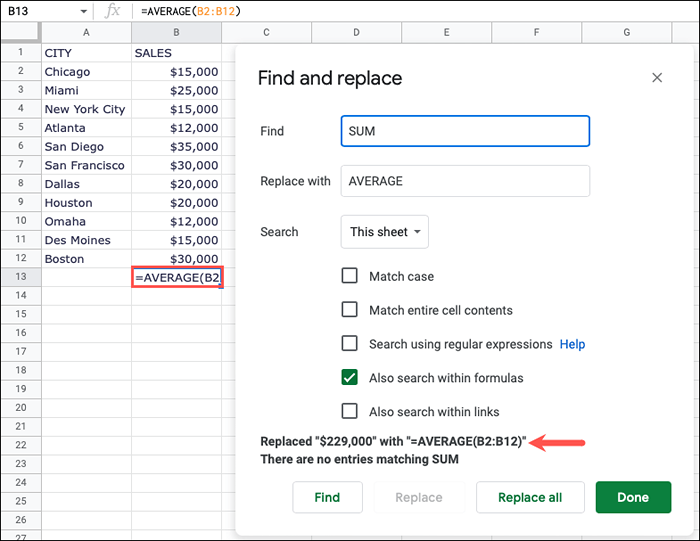
Cari di dalam tautan
Satu opsi lagi untuk menemukan data yang Anda butuhkan adalah melihat di dalam tautan. Ini bermanfaat jika Anda menyertakan hyperlink yang menghubungkan ke teks di mana URL tidak ditampilkan. Untuk ini, centang kotak untuk juga mencari di dalam tautan.
Sebagai contoh, di sini kami memiliki sel yang berisi teks "klik di sini" yang ditautkan ke tip teknologi online. Ini memberi kami cara cepat untuk mengunjungi situs kami.
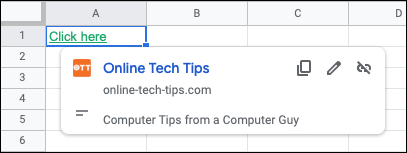
Sayangnya, jika Anda mencari kata "online," Anda tidak akan menerima hasil.
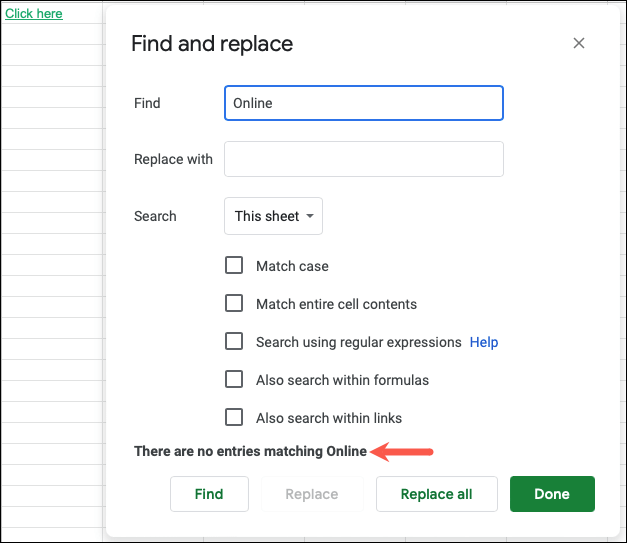
Sekarang, centang kotak untuk juga mencari di dalam tautan dan Anda akan melihat sel yang benar disorot.
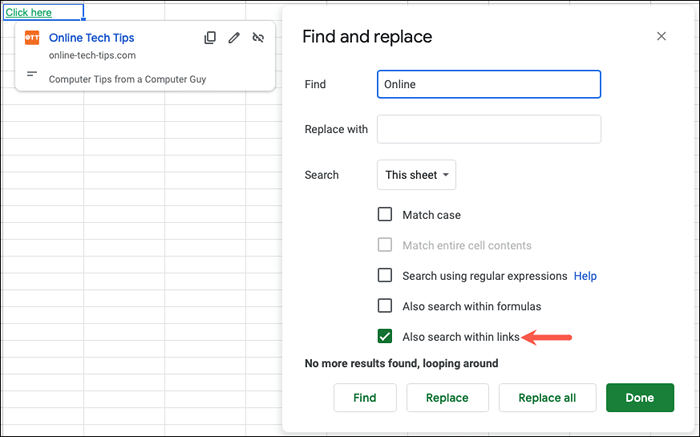
Seperti halnya opsi di atas, Anda dapat menggunakan alat ganti saat mencari di dalam tautan juga.
Kiat: Ingatlah bahwa jika Anda memiliki beberapa hasil untuk pencarian Anda dan Anda ingin mengganti masing -masing yang sama, Anda dapat memilih mengganti semua.
Tidak peduli seberapa sederhana atau kompleks pencarian Anda, Anda dapat menemukan dan mengganti data hanya dalam beberapa langkah di Google Sheets. Untuk lebih lanjut, lihat tutorial kami untuk cara menemukan duplikat di baris dan sel di Google Sheets.
- « 5G tidak muncul di Android atau iPhone? 12 perbaikan untuk dicoba
- 5 laptop game terbaik di bawah $ 1200 »

