Cara menggunakan DNS melalui fitur konektivitas https di windows 11
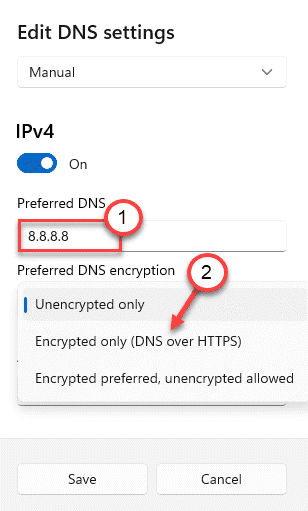
- 3287
- 512
- Miss Angelo Toy
DNS over HTTPS (DOH) adalah fitur privasi yang membatasi ISP/pelacak tengah Anda dari melacak aktivitas web Anda, membuktikan akses Anda ke situs web dengan cara yang sangat aman dan dienkripsi ke DNS. Windows 10 tidak pernah mendukung fitur ini secara asli, meskipun sangat mungkin untuk melakukannya dengan aplikasi pihak ketiga. Dengan senang hati, Windows 11 telah memperkenalkan fitur keamanan penting ini dalam pengaturan intinya dan Anda, pengguna dapat dengan mudah menggunakannya untuk memastikan lebih banyak privasi. Ikuti langkah -langkah mudah ini untuk mengaktifkan pengaturan DOH di komputer Anda.
Cara mengaktifkan fitur DNS melalui HTTP (DOH) di Windows 11
Cukup melalui langkah -langkah mudah ini untuk mengaktifkan fitur DOH di komputer Anda.
1. Pada awalnya, tekan Kunci Windows+i kunci bersama untuk membuka pengaturan.
2. Kemudian, klik pada “Jaringan & Internet ” Pengaturan.
3. Di sini Anda akan berbagai opsi konektivitas, seperti - wifi, ethernet, dll.
4. Pilih Jaringan Jaringan PC/Laptop Anda saat ini digunakan.
(Karena komputer ini menggunakan koneksi 'Ethernet', kami telah memilihnya.)
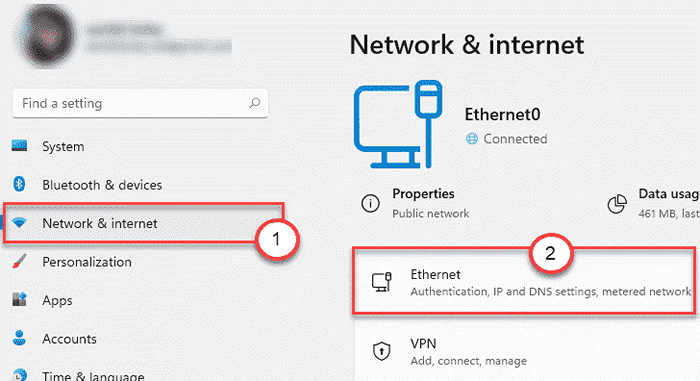
5. Sekarang, Anda akan melihat berbagai pengaturan konektivitas di halaman ini.
6. Cari tahu “Penugasan Server DNS:"Pengaturan. Kemudian, klik pada “Edit" tombol.
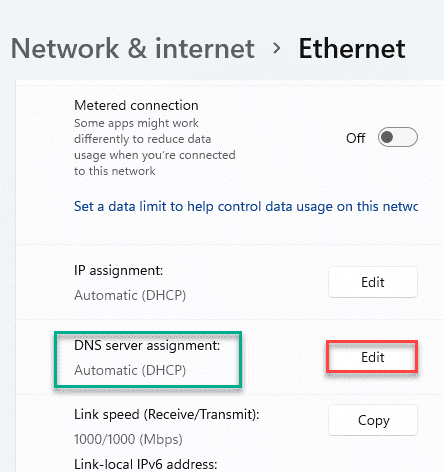
7. Sekarang, Anda akan melihat dua opsi - 'otomatis' dan 'manual'.
8. Cukup klik pada “Manual"Pengaturan.
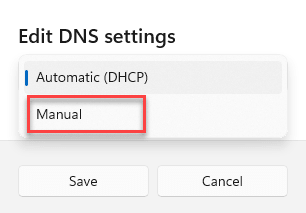
9. Kemudian, Anda akan melihat dua jenis opsi konektivitas. Ini adalah - “IPv4" Dan "IPv6"Pengaturan.
10. Toggle Pengaturan konektivitas tertentu yang digunakan adaptor Anda.
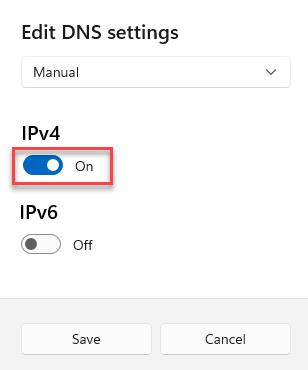
[
Jika Anda ingin memeriksa jenis jaringan mana yang digunakan adaptor Anda, ikuti langkah -langkah ini -
1. tekan Kunci Windows+R kunci bersama.
2. Lalu, ketik "NCPA.cpl”Dan tekan Memasuki.
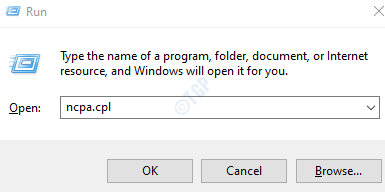
3. Saat jendela Koneksi Jaringan terbuka, Anda akan melihat adaptor jaringan Anda.
4. Hanya klik dua kali pada adaptor untuk mengaksesnya.
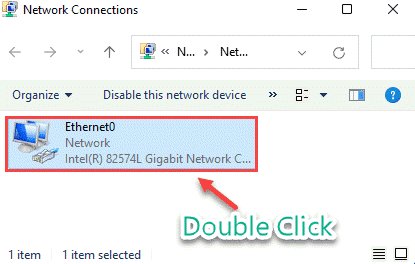
5. Anda akan melihat opsi konektivitas 'IPv4' dan 'IPv6'. Periksa koneksi mana yang terhubung ke “Internet“.
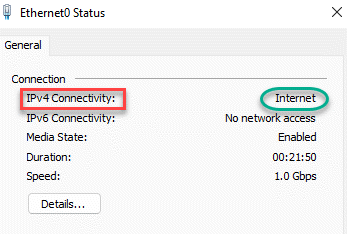
Anda juga dapat melihat opsi konektivitas, mengikuti jalan -
Pengaturan > Jaringan & Internet > Ethernet (atau WiFi) > Status
]
11. Sekarang, atur 'DNS yang disukai'Pengaturan ke “8.8.8.8“.
12. Kemudian, atur pengaturan 'enkripsi DNS yang disukai' ke “Hanya dienkripsi (DNS melalui https)“.
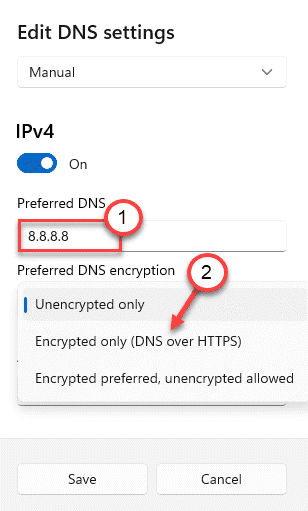
13. Atur pengaturan 'DNS yang disukai' untuk ini -
8.8.8.4
14. Akhirnya, klik "Menyimpan”Untuk menyimpan modifikasi ini.
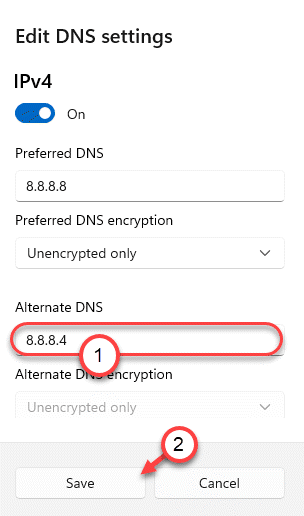
Tutup Jendela Pengaturan.
Itu dia! Dengan cara ini, Anda dapat dengan mudah mengatur protokol DOH di jaringan Anda.
*CATATAN -
Ada tiga jenis pengaturan enkripsi DNS yang didukung Windows 11. Ini -
1. Tidak terenkripsi saja - Ini adalah enkripsi default DNS mengikuti.
2. Hanya dienkripsi (DNS melalui https) - Opsi ini hanya menggunakan DNS atas server HTTPS. Ini akan membatasi akses Anda ke semua https yang tidak terenkripsi.
3. Dienkripsi lebih disukai, tidak dienkripsi diizinkan - Ini lebih suka protokol DOH, tetapi memungkinkan koneksi yang tidak terenkripsi jika tidak ada DNS DOH yang tersedia.
DOH untuk GPO di Windows 11
Jika Anda ingin menerapkan modifikasi ini ke domain dengan pengguna lain, Anda dapat melakukan hal berikut ini -
1. Buka Kunci Windows+R kunci bersama.
2. Di terminal itu, ketik kode sederhana ini dan kemudian tekan Memasuki.
gpedit.MSC
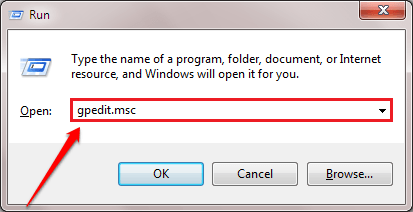
Ini akan membuka Editor Kebijakan Grup Lokal.
3. Setelah Anda melihat itu Editor Kebijakan Grup Lokal Jendela telah muncul di layar Anda, buka di sini-
Konfigurasi Komputer> Templat Administratif> Jaringan> Klien DNS
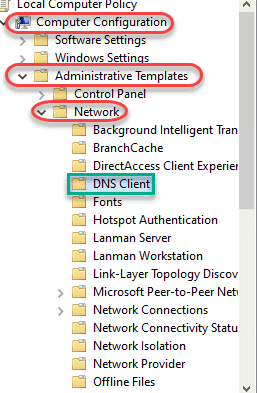
4. Kemudian, di sisi kanan, klik dua kali di “Konfigurasikan DNS over HTTPS (DOH) Resolusi Nama“Untuk memodifikasinya.
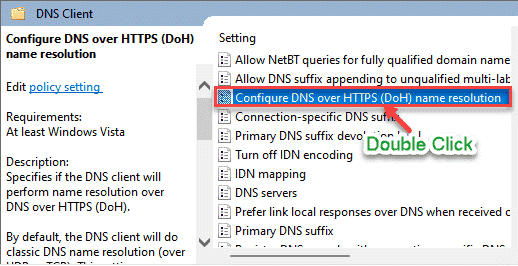
5. Selanjutnya, atur pengaturan kebijakan ke “Diaktifkan“.
6. Akhirnya, klik "Menerapkan" Dan "OKE”Untuk menyimpan pengaturan.
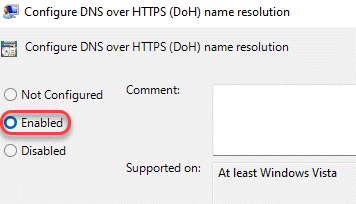
Tutup Pengaturan Kebijakan Grup Lokal.
Ini akan diterapkan pada semua komputer di domain yang sama.

