Cara Menggunakan Dism.Exe untuk memperbaiki korupsi menyimpan komponen di windows 11
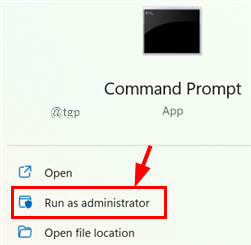
- 2597
- 633
- Daryl Hermiston DVM
DESW (Penyebaran Layanan dan Manajemen Gambar) adalah alat baris perintah bawaan Windows yang membantu kami dalam pemecahan masalah dan men-debug berbagai sistem dan korupsi gambar. Sebagian besar pengguna menggunakan ini saat Windows melakukan secara abnormal dengan beberapa kesalahan atau ketika bahkan setelah menginstal pembaruan yang diperlukan, Windows terus memberi tahu ada pembaruan yang sedang menunggu. Di artikel ini, kami akan memberi tahu Anda cara memperbaiki masalah korupsi toko komponen menggunakan DESM.
Daftar isi
- Komponen menyimpan korupsi dan perbaikan di Windows 11
- Jalankan pemindaian SFC
- Jalankan Dism untuk menemukan dan memperbaiki toko komponen yang rusak
Komponen menyimpan korupsi dan perbaikan di Windows 11
Toko komponen adalah tempat yang menyimpan semua file sistem Windows yang dikelompokkan sebagai komponen dan tautan keras. Saat file sistem ini menjadi rusak, toko komponen juga rusak. Saat toko komponen rusak, Anda akan menghadapi banyak masalah dengan windows Anda seperti tidak memperbarui ke windows store, kode kesalahan dengan program, atau sekadar program spesifik yang tidak dimulai lagi.
Saat toko komponen menjadi rusak, pemeriksa file sistem tidak akan dapat mengembalikan file sistem ini. Inilah saat Diss masuk ke dalam gambar dan membantu memperbaiki korupsi menyimpan komponen windows. Mari kita turun dan lihat bagaimana hal itu dilakukan.CATATAN: Proses ini membutuhkan waktu yang cukup lama, dan tidak dapat diinterupsi setelah dimulai.Jalankan pemindaian SFC
Langkah 1: Di tab pencarian, ketik Command prompt dan klik Run as Administrator. Ini adalah prompt perintah yang ditinggikan.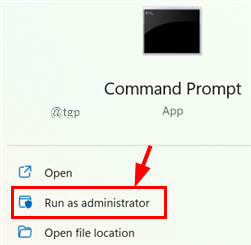 CATATAN: Anda akan menerima prompt kontrol akun pengguna. Klik Ya.Langkah 2: Sekarang, ketik perintah yang diberikan di bawah ini dan tekan Memasuki. Tunggu hasilnya.
CATATAN: Anda akan menerima prompt kontrol akun pengguna. Klik Ya.Langkah 2: Sekarang, ketik perintah yang diberikan di bawah ini dan tekan Memasuki. Tunggu hasilnya.SFC /SCANNOW
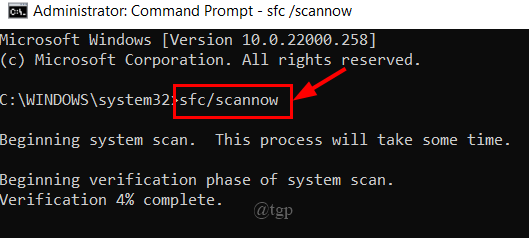
- Jika Anda mendapatkan pesan yang mengatakan “Perlindungan Sumber Daya Windows tidak menemukan pelanggaran integritas apa pun”, Ini mengatakan bahwa tidak ada file sistem yang rusak atau rusak. Masalah yang Anda alami mungkin karena alasan lain.
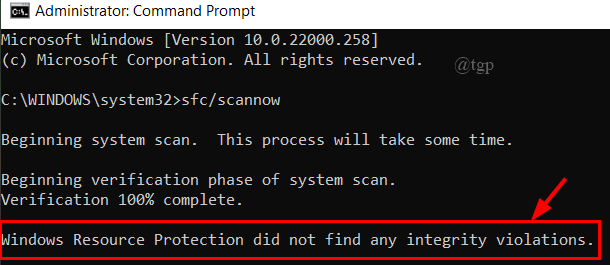
- Jika Anda mendapatkan pesan yang mengatakan “Perlindungan Sumber Daya Windows menemukan file yang rusak dan berhasil memperbaikinya”. Ini memberi tahu kita bahwa file sistem yang rusak atau korup ditemukan dan diperbaiki.
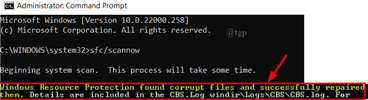
- Jika Anda mendapatkan pesan yang mengatakan “Perlindungan Sumber Daya Windows menemukan file yang rusak tetapi tidak dapat memperbaikinya”. Ini memberi tahu kita bahwa perintah itu tidak dapat memperbaiki file yang korup meskipun menemukannya.
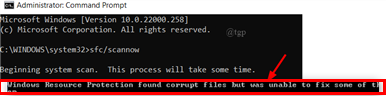
Langkah 3: Setelah menjalankan perintah di atas, bahkan jika masalahnya masih ada, jalankan pemulihan kesehatan untuk memperbaiki kerusakan.
Jalankan Dism untuk menemukan dan memperbaiki toko komponen yang rusak
CATATAN: Jalankan langkah ini secara langsung ketika Anda yakin ada masalah dan SFC tidak mendeteksinya atau Windows terus memberi tahu Anda bahwa ada pembaruan bahkan setelah menginstalnya.
Langkah 4: Sekarang, ketik perintah kedua yang diberikan di bawah ini dan tekan Memasuki.Dism /Online /Cleanup-Image /RestoreHealth
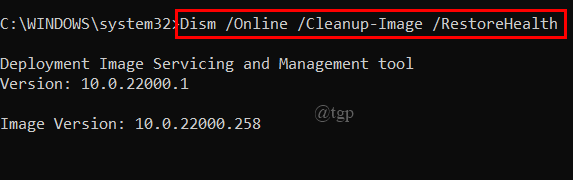 Langkah 5: Prosesnya akan mulai memindai dan mencoba memperbaiki masalah.
Langkah 5: Prosesnya akan mulai memindai dan mencoba memperbaiki masalah.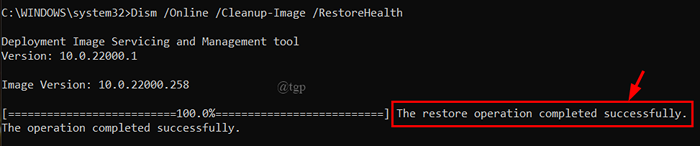 CATATAN: Sangat umum bagi proses untuk macet sebagian besar pada 20 persen, cukup berikan waktu untuk diselesaikan proses.Langkah 6: Setelah beberapa waktu, Anda akan mendapatkan pesan yang mengatakan "Operasi pemulihan selesai dengan sukses". Operasi perbaikan dilakukan secara otomatis dan hasil operasional ditulis CBS.catatan Dan sm sw.catatan file.
CATATAN: Sangat umum bagi proses untuk macet sebagian besar pada 20 persen, cukup berikan waktu untuk diselesaikan proses.Langkah 6: Setelah beberapa waktu, Anda akan mendapatkan pesan yang mengatakan "Operasi pemulihan selesai dengan sukses". Operasi perbaikan dilakukan secara otomatis dan hasil operasional ditulis CBS.catatan Dan sm sw.catatan file.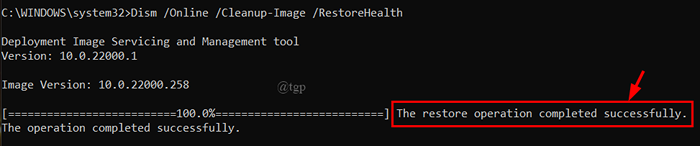 Langkah 7: Terkadang, perintah restoreHealth gagal berjalan, Anda akan mendapatkan kesalahan. Lanjutkan ke Langkah 8 jika Anda mendapatkan kesalahan.Langkah 8: Sekarang, ketik perintah yang diberikan di bawah ini dan tekan Enter.
Langkah 7: Terkadang, perintah restoreHealth gagal berjalan, Anda akan mendapatkan kesalahan. Lanjutkan ke Langkah 8 jika Anda mendapatkan kesalahan.Langkah 8: Sekarang, ketik perintah yang diberikan di bawah ini dan tekan Enter. Dism /online /cleanup-image /startComponentcleanup
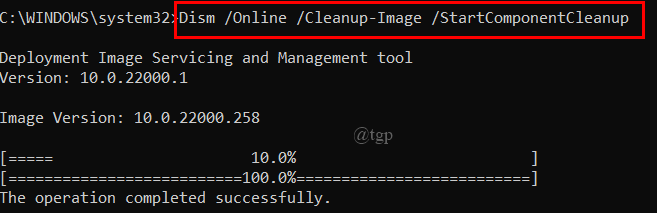 Langkah 9: Perintah ini akan memperbaiki toko komponen yang rusak dan masalahnya.Langkah 10: Setelah selesai, ketik KELUAR dan tutup command prompt.
Langkah 9: Perintah ini akan memperbaiki toko komponen yang rusak dan masalahnya.Langkah 10: Setelah selesai, ketik KELUAR dan tutup command prompt.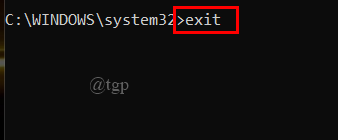 Langkah 11: Mulai ulang sistem Anda.
Langkah 11: Mulai ulang sistem Anda.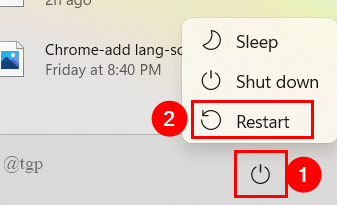 Langkah 12: Anda dapat menjalankan perintah SFC Scan lagi untuk melihat apakah masalahnya diselesaikan.Itu saja.Semoga artikel ini membantu Anda menyelesaikan masalah yang terkait dengan Component Store dengan sukses.Terima kasih sudah membaca.
Langkah 12: Anda dapat menjalankan perintah SFC Scan lagi untuk melihat apakah masalahnya diselesaikan.Itu saja.Semoga artikel ini membantu Anda menyelesaikan masalah yang terkait dengan Component Store dengan sukses.Terima kasih sudah membaca.
- « Cara mengosongkan tamangan mendaur ulang secara otomatis di windows 11
- Cara menghidupkan atau mematikan manajemen daya status link di windows 11 »

